Windows 7 の起動インターフェイスにアクセスできない場合はどうすればよいですか?
php エディタ Apple は本日、Windows 7 の起動インターフェイスに入らない問題が発生した場合の解決方法を紹介します。 Windows 7 の起動インターフェイスに入れない場合は、システム障害、ハードウェアの問題、またはソフトウェアの競合が原因である可能性があります。この問題を解決するには、コンピュータの再起動、ハードウェア接続の確認、修復ツールの使用など、いくつかの簡単な方法を試すことができます。問題が解決しない場合は、システム回復機能を使用するか、システムを再インストールして問題を解決することもできます。これらの方法が、同様の問題に遭遇した友人の助けになれば幸いです。
Windows 7 が起動中に起動できない場合はどうすればよいですか?
方法 1:
Windows 7 は UEFI を完全にはサポートしていないため、レガシー BIOS のサポートである CSM (互換性サポート モジュール) のサポートが必要です。次の方法を使用できます:
1. BIOS に入り、BIOS の [OS Optimized] を [Others] または [Disabled] に設定します。
2. CSM サポートを [はい] に設定します。
方法 2:
ハードディスクのインターフェースモードが原因です。
まず BIOS を開いてハードディスク インターフェイス モードを見つけ、AHCI を IDE または互換モードに変更すれば問題ありません。
方法 3:
1. まずシステムを再起動し、Windows システムに入る前に「F8」を続けてクリックし、「セーフ モード」を選択し、管理者ユーザーのパスワードを入力して、インターフェース。

#2. [スタート] をクリックし、[ファイル名を指定して実行] を見つけて開き、「control userpasswords2」と入力し、[このコンピュータを使用する。ユーザーはユーザー名とパスワードを入力する必要があります] を選択します。 」。

#3. 再起動後、マルチユーザーログインインターフェースが表示されるので、ユーザーを選択し、対応するパスワードを入力してください。
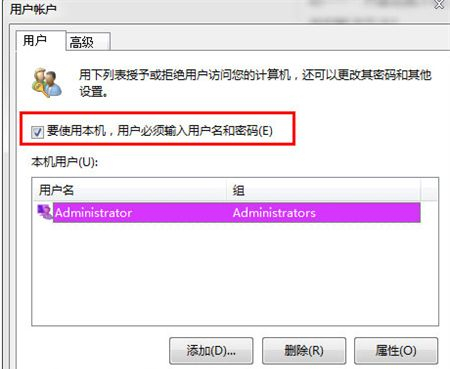
# PS: 自動ログインに設定したい場合は、ユーザーを選択し、「このマシンを使用するには、ユーザーはユーザー名とパスワードを入力する必要があります」のチェックを外してください。ユーザーがパスワードを入力するこのインターフェースでは、パスワードを入力する必要があり、入力しないと上記の失敗が再び発生します。
次回コンピュータの電源を入れたときに「Windows が起動しています」インターフェイスが反映されない場合は、上記の方法に従ってすぐにセーフ モードに入り、設定を変更して問題を解決できます。
以上がWindows 7 の起動インターフェイスにアクセスできない場合はどうすればよいですか?の詳細内容です。詳細については、PHP 中国語 Web サイトの他の関連記事を参照してください。

ホットAIツール

Undresser.AI Undress
リアルなヌード写真を作成する AI 搭載アプリ

AI Clothes Remover
写真から衣服を削除するオンライン AI ツール。

Undress AI Tool
脱衣画像を無料で

Clothoff.io
AI衣類リムーバー

AI Hentai Generator
AIヘンタイを無料で生成します。

人気の記事

ホットツール

メモ帳++7.3.1
使いやすく無料のコードエディター

SublimeText3 中国語版
中国語版、とても使いやすい

ゼンドスタジオ 13.0.1
強力な PHP 統合開発環境

ドリームウィーバー CS6
ビジュアル Web 開発ツール

SublimeText3 Mac版
神レベルのコード編集ソフト(SublimeText3)

ホットトピック
 7554
7554
 15
15
 1382
1382
 52
52
 83
83
 11
11
 28
28
 96
96
 コンピューターの電源を入れると、常にマザーボードのロゴ画面で停止し、何を押しても何も起こらず、BIOS に入ることができません。
Apr 23, 2024 am 09:13 AM
コンピューターの電源を入れると、常にマザーボードのロゴ画面で停止し、何を押しても何も起こらず、BIOS に入ることができません。
Apr 23, 2024 am 09:13 AM
コンピューターの電源を入れると、常にマザーボードのロゴ画面で停止し、何を押しても何も起こらず、BIOS に入ることができません。これは通常、BIOS バッテリ電圧が低すぎて、システム時間が BIOS のプリセット時間 (2000.1.1、00:00 など) に戻ってしまったことが原因です。 F1 を押して BIOS に入り、時刻を設定した後に使用できます。夜間にシャットダウンした後に AC 電源を切らないでください。通常、翌日コンピュータの電源を入れたときにシステム時刻が失われることはありません。引き続きシステムに正常に入ることができます。 AC 電源が切断されると、バッテリ電圧が BIOS の電力消費を維持できなくなり、コンピュータは翌日電源を入れると再び現在の状態になります。 BIOS バッテリーを交換することが究極の解決策です。 Win11 の起動時にマザーボードのロゴ インターフェイスが表示されなくなりますか? 1. BIOS 設定の問題です。対応する設定項目を見つけるだけで済みます。
 Win7 のタスクバーにアイコンが表示されない場合はどうすればよいですか。コンピューターのタスクバーのアイコンが消える問題を解決するにはどうすればよいですか?
Jun 09, 2024 pm 01:49 PM
Win7 のタスクバーにアイコンが表示されない場合はどうすればよいですか。コンピューターのタスクバーのアイコンが消える問題を解決するにはどうすればよいですか?
Jun 09, 2024 pm 01:49 PM
最近、Win7システムを使用している多くのユーザーは、タスクバーのアイコンが突然消えて操作が非常に不便になり、問題を解決する方法がわからないことに気づきました。この記事では、タスクバーが消えた問題を解決する方法を紹介します。 Win7 システムのアイコン。原因の分析 このような状況が発生した場合は、通常 2 つの状況が考えられます。1 つは、コンピューターのタスク バーが実際には消えず、単に隠れているだけである場合、もう 1 つはタスク バーが実際に消えている場合です。方法 1: 1. 最初に確認する必要がある状況があります。つまり、マウスを画面の下部に置くと、タスクバーが表示されます。タスクバー上でマウスを直接クリックして、「プロパティ」を選択します。 」。 2. 表示されるダイアログ ボックスで、[タスクバーを非表示にする] オプションの & をクリックします。
 Huawei スマートフォンがフリーズして画面が動かなくなります。なぜですか?
Apr 10, 2024 am 09:40 AM
Huawei スマートフォンがフリーズして画面が動かなくなります。なぜですか?
Apr 10, 2024 am 09:40 AM
Huawei 端末が突然フリーズした場合、一般に 2 つの理由があります: 1. システムの問題 Huawei 端末に互換性のないソフトウェアがインストールされている場合、端末がフリーズする可能性があります。解決策は端末を強制的に再起動することです。具体的な操作は次のとおりです。方法は、Huawei フォンが再起動したことを確認するまで電源ボタンを 10 秒間押し続けてからボタンを放します。通常、Huawei フォンを使用するときにソフトウェアをダウンロードするとき、Huawei 独自のモールでソフトウェアをダウンロードしてインストールしようとします。これにより、システムの問題を回避できます。 2. マザーボードの問題: ファーウェイの携帯電話の修理担当者である編集者は、ほとんどのファーウェイの携帯電話は、電源を入れると HUAWEI ブート インターフェイスでスタックし、時々再起動し、自動的に緊急回復モードになることに気づきました。携帯電話の電源を入れると黒い画面が表示され、電源が入りません。
 Win7 ですべてのデスクトップの背景画像をクリアする方法 Win7 で個人用の背景画像を削除するためのヒント
Jun 02, 2024 am 09:01 AM
Win7 ですべてのデスクトップの背景画像をクリアする方法 Win7 で個人用の背景画像を削除するためのヒント
Jun 02, 2024 am 09:01 AM
Win7 システムでは、多くのユーザーが個人用のデスクトップの背景画像を削除したいと考えていますが、その削除方法がわかりません。この記事では、Win7 システムで個人用の背景画像を削除する方法を説明します。 1. まず、Win7 システムのコントロール パネル インターフェイスを開き、クリックして [外観と個人設定] 設定を入力します。 2. 次に、開いたインターフェイスで [デスクトップの背景の変更] 設定をクリックします。デスクトップの背景」オプション; 4. 次に、「すべて選択」を選択し、「すべてクリア」をクリックします。もちろん、「カスタマイズ」で削除したいテーマを右クリックし、ショートカットメニューの「&q」をクリックすることもできます。
 小紅書が他の人のコメントに返信できないのはなぜですか?他の人のコメントに返信できない場合はどうすればよいですか?
Apr 27, 2024 pm 02:23 PM
小紅書が他の人のコメントに返信できないのはなぜですか?他の人のコメントに返信できない場合はどうすればよいですか?
Apr 27, 2024 pm 02:23 PM
ソーシャル プラットフォーム Xiaohongshu では、ユーザー間の交流がプラットフォームの活力を反映しています。他の人のコメントに返信するときに、送信できない問題が発生することがあります。では、なぜ小紅書は他の人のコメントに返信したり、送信したりできないのでしょうか?この状況を解決するにはどうすればよいでしょうか?次に、これら 2 つの質問に詳しくお答えします。 1. 小紅書は他の人のコメントに返信できないのはなぜですか? Xiaohonshu が他の人のコメントに返信できない場合は、次の理由が考えられます。 1. ネットワークの問題: ネットワーク接続が不安定か信号が悪く、コメントを正常に送信できません。 2. アカウントの不具合:長時間ログインや不正操作等、アカウントに異常が発生し、コメントが送信できない場合があります。 3. システムの問題: 小紅書プラットフォームのシステム障害またはメンテナンスが発生し、コメント送信機能に影響を与える可能性があります。 4.内容
 コンピューターが起動し、自動修復の準備をしています。
Apr 17, 2024 pm 09:30 PM
コンピューターが起動し、自動修復の準備をしています。
Apr 17, 2024 pm 09:30 PM
コンピューターが自動修復の準備中であることを示し続ける 要約すると、コンピューターが自動修復の準備中であることを示す場合、システム ファイルの破損、ハードウェアの問題、またはオペレーティング システムのアップデートの問題が原因である可能性があります。状況に応じて、システムが自動的に修復するまで待つか、ハードウェア接続を確認するか、システムの復元を実行して問題を解決できます。起動時の自動修復は、シャットダウン前に実行した不適切な操作に関連している可能性があります。たとえば、ゲームのプレイ、ビデオの視聴、大きなものの操作、コンピューターの長時間の使用、カードのラグの発生、不適切なもののダウンロード、システムの削除などです。ファイルや停電、シャットダウンなどの障害は理由もなく発生しません。オペレーティング システム ファイルが破損しています。コンピューター上のオペレーティング システム ファイルが破損したり壊れたりすると、コンピューターは問題を解決するために自動修復を開始しようとすることがあります。
 Win7 のネットワーク探索はどこにありますか? Win7 でネットワーク探索機能を有効にするためのヒント
Jun 04, 2024 am 09:02 AM
Win7 のネットワーク探索はどこにありますか? Win7 でネットワーク探索機能を有効にするためのヒント
Jun 04, 2024 am 09:02 AM
多くのコンピュータ ユーザーは、ネットワーク探索がネットワーク設定であることを知っています。この設定は、コンピュータがネットワーク上の他のコンピュータやデバイスを検出できるかどうか、およびネットワーク上の他のコンピュータが見つかったときにコンピュータを検出できるかどうかに影響します。 win7 では? 次のコンピューター システム ホーム U ディスク インストールでは、win7 システムでネットワーク検出を有効にする方法についてのチュートリアルを紹介します。 1. まず、デスクトップのタスクバーの「スタート メニュー」アイコンをクリックし、「コントロール パネル」インターフェイスを開きます。 2. 次に、開いたインターフェイスで、「表示方法」を「カテゴリ」に設定し、「ネットワークとインターネット」を選択します。
 パソコンのCドライブをDドライブに移動する方法
Mar 30, 2024 am 10:30 AM
パソコンのCドライブをDドライブに移動する方法
Mar 30, 2024 am 10:30 AM
次の 5 つの手順に従って、コンピュータの C ドライブを D ドライブに転送し、C ドライブのスペースを解放し、システム パフォーマンスを最適化します: 1. データをバックアップする; 2. D ドライブ システム イメージを作成する; 3. ブート シーケンスを変更する; 4.システムイメージを起動し、C ドライブを復元します; 5. ドライブ文字を再割り当てします。注: D ドライブに十分なスペースがあることを確認してください。プロセス全体には数時間かかる場合があります。




