Mac で始まるファイルを表示しますか?
php エディタ Zimo は、Mac コンピュータ上でファイルの先頭を表示する簡単な方法を紹介します。 Mac コンピュータを使用している場合、ファイルの種類を判断したり、さらなる操作を実行したりするために、ファイルの先頭を表示する必要があることがよくあります。ターミナル コマンド「head」を使用すると、ファイルの最初の数行をすぐに表示できます。この方法はシンプルかつ効率的で、ファイルの先頭を素早く参照でき、作業効率が向上します。次に、このコマンドを使用してファイルの先頭を表示する方法を学びましょう。
Mac で chm ファイルを開く方法?
実際、IE ブラウザは CHM ファイル形式をサポートしているため、CHM ファイルは IE ブラウザで直接開くことができ、ユーザーはファイルを開かずに CHM ファイルに直接アクセスできます。ヘルプウィンドウ。
Mac システムでこの chm 形式ファイル リーダーを使用すると非常に便利です。ステータスバーをクリックするだけで、chm 形式のファイルを開いて読み取ることができます。
Windows オペレーティング システムでは、通常、CHM ファイルをダブルクリックすると、ファイルが自動的に開き、システムの組み込み HTML ヘルプ ビューアに内容が表示されます。ただし、CHM ファイルを開けない場合は、他の方法を試すことができます。
Apple コンピュータの MacBook でファイル パスを確認する方法
Mac では、通常、ドキュメント ファイルはユーザーのホーム ディレクトリの「Documents」フォルダに保存されます。 Finder の左側のサイドバーから、または Spotlight 検索を使用してドキュメントを検索できます。
Finder を開いてパスを表示する必要があるファイルまたはフォルダーを右クリックし、[情報の取得] を選択すると、完全なパス情報を表示できます。
ブラウザはデフォルトで、ダウンロードしたファイルを「ダウンロード」フォルダに保存します。このフォルダーは Finder にあり、通常はサイドバーに表示されます。ダウンロードフォルダーの場所を変更する必要がある場合は、ブラウザの「環境設定」で設定できます。これは、Mac コンピュータのデフォルトのダウンロード フォルダです。
方法 1: デフォルトは「ダウンロード」ディレクトリにあります。または、ファインダーの下部にある最初のアイコン「ダウンロード」を開きます。 Finder を開き、右側の [ダウンロード] をクリックして表示します。
まず、コンピュータの電源を入れ、「Finder」アプリケーション ボタンをクリックします。次に、新しいインターフェースの左側にある「アプリケーション」ボタンを選択します。次に、WeChat を例として探しているアプリを見つけて、アプリのアイコンを右クリックします。
Mac コンピューターでは、「集中検索」を使用してファイルをすばやく検索したり、ファイルが存在するフォルダーを開いたりできます。 「集中検索」を開き、検索ボックスにファイル名、キーワード、または略語を入力するだけで、検索範囲を絞り込むことができます。 「Enter」キーを押すか、検索結果でファイルをクリックして、必要なファイルを見つけます。

Apple Mac コンピュータでファイルをすばやく見つける 2 つの方法
1.「フォーカス」を使用して検索: 「フォーカス」は組み込みの検索ツールですMac コンピュータ上で、ファイル、アプリ、電子メール、連絡先などをすばやく検索します。ショートカット キー「Command Space」を使用して集中検索を開き、検索バーにキーワードを入力してファイルを検索できます。
2. まず Apple コンピュータを開いてデスクトップに入り、左側のメニュー バーにある Finder アイコンをクリックするとすべてのファイルにアクセスできます。ファイルウィンドウに入ったら、左側のメニューで最近使用したオプションをクリックします。その後、右側のインターフェースで最近使用したファイルをすべて見つけることができます。
3. まずコンピューターの電源を入れ、図に示すようにデスクトップに入り、右上の虫眼鏡アイコンをクリックして SPORTLIGHT 検索ボックスを開くか、キーボードのコマンド スペース キーの組み合わせを押します。それを開くために。画像 aab.png を検索する場合を例として、検索ボックスにファイル名を入力して検索します。
4. 次の方法を使用してファイルを取得できます: 方法: ゴミ箱を使用してファイルを取得します。ゴミ箱は、ユーザーが削除されたファイルを一時的に保存するために Mac システムによって提供される場所です。削除されました 削除後はゴミ箱に移動されます。
5. [スキャン] ボタンをクリックします。手順 EaseUS Data Recovery for Mac は選択したディスクボリュームをすぐにスキャンし、左側のパネルにスキャン結果を表示します。手順 スキャン結果でファイルを選択し、「今すぐ回復」ボタンをクリックしてデータを回復します。
Apple コンピューターでスタートアップ ファイルを確認する方法
最初にワイン シミュレーターをダウンロードし、次にダウンロードしたシミュレーターとワイン インストール キットを開きます。 「wine」と「winebotler」の両方のアイコンがアプリケーション フォルダーを移動して、インストールを完了します。 wine のインストールが完了したら、開きたい exe を見つけてマウスを右クリックし、開く方法として wine を選択します。 ######ステップ1。 Mac スタートアップで自動的に起動したいアプリケーションを起動します。 (アプリがすでに Dock にある場合は、この手順をスキップしてください) ステップ 2. 2 回目のタップ (2 本指タップ) または右クリックを使用して、アプリのオプションにアクセスします。ステップ 3。リストからオプションを選択し、ログイン時に「開く」をクリックします。
「フォーカス」を使用した検索: 「フォーカス」は、ファイル、アプリケーション、電子メール、連絡先などをすばやく検索できる Mac コンピューターの組み込み検索ツールです。ショートカット キー「Command Space」を使用して集中検索を開き、検索バーにキーワードを入力してファイルを検索できます。
まず、Apple コンピュータを開いてデスクトップに入り、左側のメニュー バーにある Finder アイコンをクリックすると、すべてのファイルにアクセスできます。ファイルウィンドウに入ったら、左側のメニューで最近使用したオプションをクリックします。その後、右側のインターフェースで最近使用したファイルをすべて見つけることができます。
結論: 上記は、このサイトがあなたのためにまとめた、Mac 表示の開始時のファイルに関する内容のすべてです。このサイトの内容を読んでいただき、ありがとうございます。あなたに役立ちます。その他の関連コンテンツもお忘れなく。このサイトで見つけてください。
以上がMac で始まるファイルを表示しますか?の詳細内容です。詳細については、PHP 中国語 Web サイトの他の関連記事を参照してください。

ホットAIツール

Undresser.AI Undress
リアルなヌード写真を作成する AI 搭載アプリ

AI Clothes Remover
写真から衣服を削除するオンライン AI ツール。

Undress AI Tool
脱衣画像を無料で

Clothoff.io
AI衣類リムーバー

AI Hentai Generator
AIヘンタイを無料で生成します。

人気の記事

ホットツール

メモ帳++7.3.1
使いやすく無料のコードエディター

SublimeText3 中国語版
中国語版、とても使いやすい

ゼンドスタジオ 13.0.1
強力な PHP 統合開発環境

ドリームウィーバー CS6
ビジュアル Web 開発ツール

SublimeText3 Mac版
神レベルのコード編集ソフト(SublimeText3)

ホットトピック
 7554
7554
 15
15
 1382
1382
 52
52
 83
83
 11
11
 24
24
 96
96
 joiplayシミュレーターの使い方を紹介
May 04, 2024 pm 06:40 PM
joiplayシミュレーターの使い方を紹介
May 04, 2024 pm 06:40 PM
jojplay シミュレータは、非常に使いやすい携帯電話シミュレータです。携帯電話で実行できるコンピュータ ゲームをサポートしており、一部のプレイヤーはその使い方を知りません。以下のエディタでその使い方を紹介します。 。 Joiplay シミュレーターの使用方法 1. まず、Joiplay 本体と RPGM プラグインをダウンロードする必要があります。本体、プラグインの順にインストールするのが最適です。apk パッケージは、Joiplay バー (クリック) で入手できます。 >>>)を取得します。 2. Android が完成したら、左下隅にゲームを追加できます。 3. 適当に名前を入力し、実行ファイルの選択を押してゲームの game.exe ファイルを選択します。 4. アイコンは空白のままにすることも、お気に入りの画像を選択することもできます。
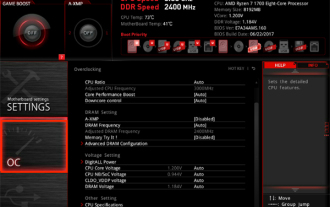 MSIマザーボードでvtを有効にする方法
May 01, 2024 am 09:28 AM
MSIマザーボードでvtを有効にする方法
May 01, 2024 am 09:28 AM
MSI マザーボードで VT を有効にするにはどうすればよいですか?どのような方法がありますか?このサイトは、大多数のユーザー向けに MSI マザーボード VT 有効化方法を注意深くまとめています。読んで共有することを歓迎します。最初のステップは、コンピューターを再起動して BIOS に入ることであり、起動速度が速すぎて BIOS に入ることができない場合はどうすればよいですか?画面が点灯したら、「Del」を押し続けて BIOS ページに入ります。2 番目のステップは、コンピューターのモデルによって BIOS インターフェイスと VT の名前が異なります。 : 1. BIOS ページに入ったら、「OC (またはオーバークロック)」-「CPU 機能」-「SVMMode (または Intel Virtualization Technology)」オプションを見つけて、「無効」に変更します。
 ASRock マザーボードで vt を有効にする方法
May 01, 2024 am 08:49 AM
ASRock マザーボードで vt を有効にする方法
May 01, 2024 am 08:49 AM
ASRock マザーボードで VT を有効にする方法、その方法と操作方法は何ですか。この Web サイトでは、ユーザーが読んで共有できるように ASRock マザーボード vt 有効化方法をまとめました。最初のステップは、画面が点灯した後、「F2」キーを押し続けて BIOS ページに入ります。起動速度が速すぎて BIOS に入ることができない場合はどうすればよいですか? 2 番目のステップは、メニューで VT オプションを見つけてオンにすることです。マザーボードのモデルによって BIOS インターフェイスと VT の名前が異なります。1. BIOS ページに入ったら、[詳細] - [CPU 構成 (CPU)] を見つけます。構成)」 - 「SVMMOD (仮想化テクノロジ)」オプションで、「無効」を「有効」に変更します。
 タブレットコンピュータにWindowsシステムをインストールする方法
May 03, 2024 pm 01:04 PM
タブレットコンピュータにWindowsシステムをインストールする方法
May 03, 2024 pm 01:04 PM
BBK タブレットで Windows システムをフラッシュするにはどうすればよいですか? 最初の方法は、システムをハードディスクにインストールすることです。コンピュータ システムがクラッシュしない限り、システムに入ってダウンロードしたり、コンピュータのハード ドライブを使用してシステムをインストールしたりできます。方法は次のとおりです。 コンピュータの構成に応じて、WIN7 オペレーティング システムをインストールできます。 Xiaobaiのワンクリック再インストールシステムをvivopadにダウンロードしてインストールすることを選択します。まず、お使いのコンピュータに適したシステムバージョンを選択し、「このシステムをインストールする」をクリックして次のステップに進みます。次に、インストール リソースがダウンロードされるまで辛抱強く待ち、環境がデプロイされて再起動されるまで待ちます。 vivopad に win11 をインストールする手順は次のとおりです。まず、ソフトウェアを使用して win11 がインストールできるかどうかを確認します。システム検出に合格したら、システム設定を入力します。そこで「更新とセキュリティ」オプションを選択します。クリック
 ライフ リスタート シミュレーター ガイド
May 07, 2024 pm 05:28 PM
ライフ リスタート シミュレーター ガイド
May 07, 2024 pm 05:28 PM
Life Restart Simulator は非常に興味深いシミュレーション ゲームです。このゲームにはさまざまな方法があります。以下に、Life Restart Simulator の完全なガイドを示します。戦略はあるのか?ライフ リスタート シミュレーター ガイド ガイド ライフ リスタート シミュレーターの特徴 プレイヤーが自由な発想で遊べる、非常にクリエイティブなゲームです。毎日完了すべきタスクがたくさんあり、この仮想世界で新しい生活を楽しむことができます。ゲーム内にはたくさんの曲があり、さまざまな人生があなたを待っています。ライフ リスタート シミュレーター ゲーム内容 才能カード抽選: 才能: 不滅になるためには、神秘的な小箱を選択する必要があります。途中で死んでしまうことを避けるために、さまざまな小さなカプセルが用意されています。クトゥルフは選ぶかもしれない
 joiplayシミュレーターのフォント設定方法の紹介
May 09, 2024 am 08:31 AM
joiplayシミュレーターのフォント設定方法の紹介
May 09, 2024 am 08:31 AM
jojplay シミュレーターは実際にゲームのフォントをカスタマイズすることができ、テキスト内の文字抜けや囲み文字の問題を解決できます。おそらく、多くのプレイヤーは操作方法を知らないと思います。次のエディターは、その設定方法を提供します。 jojplayシミュレータのフォントを紹介します。 joiplay シミュレーターのフォントを設定する方法 1. まず、joiplay シミュレーターを開き、右上隅にある設定 (3 つの点) をクリックして見つけます。 2. [RPGMSettings] 列で、3 行目の CustomFont カスタム フォントをクリックして選択します。 3. フォント ファイルを選択し、[OK] をクリックします。右下隅の [保存] アイコンをクリックしないように注意してください。クリックしないと、デフォルト設定が復元されます。 4. 創始者および準元の簡体字中国語文字が推奨されます (ゲーム Fuxing および Rebirth のフォルダにすでに入っています)。攘夷
 雷と稲妻シミュレーターのアプリケーションを削除するにはどうすればよいですか? -Thunderbolt Simulator でアプリケーションを削除するにはどうすればよいですか?
May 08, 2024 pm 02:40 PM
雷と稲妻シミュレーターのアプリケーションを削除するにはどうすればよいですか? -Thunderbolt Simulator でアプリケーションを削除するにはどうすればよいですか?
May 08, 2024 pm 02:40 PM
Thunderbolt Simulator の公式バージョンは、非常に専門的な Android エミュレータ ツールです。では、雷と稲妻のシミュレータアプリケーションを削除するにはどうすればよいでしょうか? Thunderbolt シミュレーターでアプリケーションを削除するにはどうすればよいですか?雷と稲妻のシミュレータ アプリケーションを削除する方法を編集者に教えてください。 1. 削除するアプリのアイコンをクリックしたままにします。 2. アプリをアンインストールまたは削除するオプションが表示されるまで、しばらく待ちます。 3. アプリをアンインストール オプションにドラッグします。 4. ポップアップ表示される確認ウィンドウで、「OK」をクリックしてアプリケーションの削除を完了します。
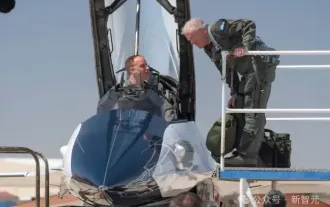 アメリカ空軍が初のAI戦闘機を公開し注目を集める!大臣はプロセス全体を通じて干渉することなく個人的にテストを実施し、10万行のコードが21回にわたってテストされました。
May 07, 2024 pm 05:00 PM
アメリカ空軍が初のAI戦闘機を公開し注目を集める!大臣はプロセス全体を通じて干渉することなく個人的にテストを実施し、10万行のコードが21回にわたってテストされました。
May 07, 2024 pm 05:00 PM
最近、軍事界は、米軍戦闘機が AI を使用して完全自動空戦を完了できるようになったというニュースに圧倒されました。そう、つい最近、米軍のAI戦闘機が初めて公開され、その謎が明らかになりました。この戦闘機の正式名称は可変安定性飛行シミュレーター試験機(VISTA)で、アメリカ空軍長官が自ら飛行させ、一対一の空戦をシミュレートした。 5 月 2 日、フランク ケンダル米国空軍長官は X-62AVISTA でエドワーズ空軍基地を離陸しました。1 時間の飛行中、すべての飛行動作が AI によって自律的に完了されたことに注目してください。ケンダル氏は「過去数十年にわたり、私たちは自律型空対空戦闘の無限の可能性について考えてきたが、それは常に手の届かないものだと思われてきた」と語った。しかし今では、




