
php editor Strawberryがwin10システムでメモリ診断結果を確認する方法を紹介します。メモリの問題はシステムの速度低下やクラッシュの原因の 1 つであることが多いため、メモリの診断結果を理解することはシステムの安定性を維持するために重要です。 win10 では、いくつかの簡単な手順でメモリ診断結果を表示できます。次に、具体的な操作方法を見ていきましょう。
win10でメモリ診断結果を確認する方法のご紹介
1. まず、デスクトップ上の「このPC」を右クリックし、オプション一覧から「プロパティ」を選択します。
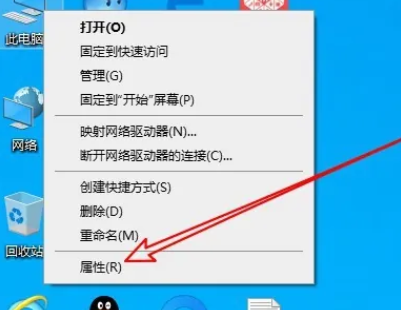
#2. 新しいインターフェースに入ったら、左上隅にある「コントロール パネル ホーム」をクリックします。
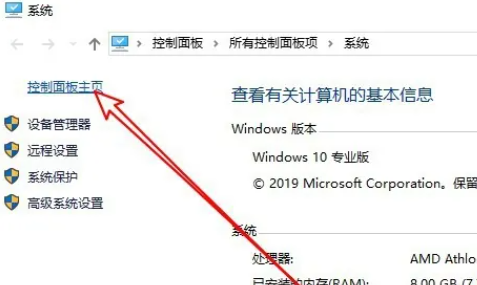
#3. 次に、コントロール パネルの右上隅にある [表示方法] を [大きなアイコン] に切り替えます。
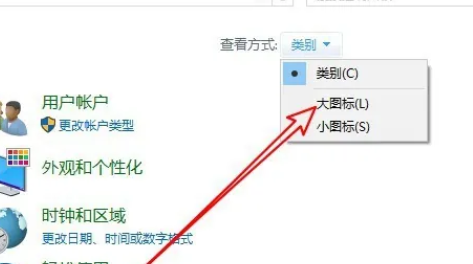
#4. 次に、「管理ツール」オプションをクリックします。
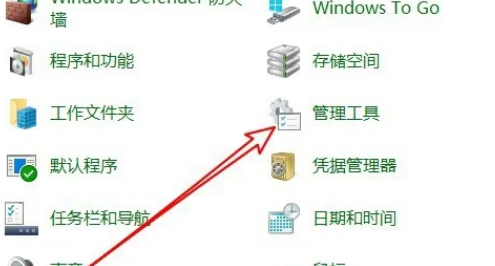
#5. 次に、ダブルクリックして「Windows メモリ診断」を開きます。
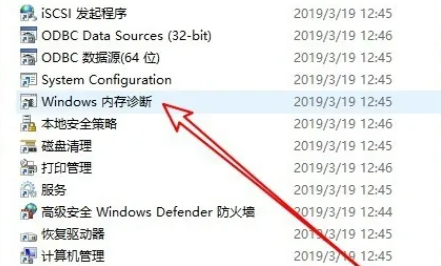
#6. ウィンドウが表示されるので、「今すぐ再起動して問題がないか確認する」をクリックします。
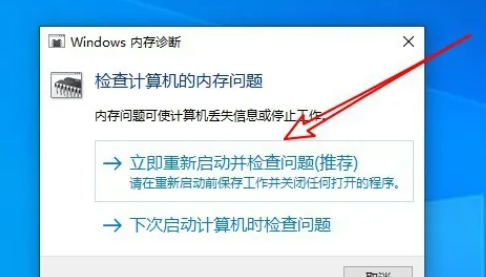
#7. 最後に、コンピュータが再起動し、メモリ診断ツールが自動的に実行されますので、検出が完了するまで待ちます。

以上がwin10のメモリ診断結果を確認するにはどうすればいいですか? win10でメモリ診断結果を確認する方法の紹介の詳細内容です。詳細については、PHP 中国語 Web サイトの他の関連記事を参照してください。