Microsoft Edge でスペルチェックが機能しない
php エディタ Xiaoxin は、Microsoft Edge ブラウザを使用しているときにスペル チェック機能が正しく動作しないと一部のユーザーが報告していることを発見しました。スペルチェックはスペルミスや文法上の問題を避けるのに役立つため、正しい文章を書くためのスペルチェックの重要性は自明の理です。ただし、Microsoft Edge のこの機能にはいくつかの問題があるようです。ユーザーは、この問題が解決されて、このブラウザでの書き込みエクスペリエンスが向上することを望んでいます。この記事では、この問題の原因を探り、この強迫観念を解決するための解決策をいくつか紹介します。
Microsoft Edge でスペル チェックが機能しない
お使いのシステムの Microsoft Edge で スペル チェックが機能しない場合は、次の修正プログラムを使用して問題を解決してください。 Edge の書き込みアクセシビリティ設定を確認する 優先言語を追加する キャッシュと Cookie をクリアする Edge 設定をデフォルトにリセットする サードパーティの拡張機能をインストールする
これらの修正をすべて詳しく見てみましょう。 1]Edge のライティング アシスト設定を確認する最初に行う必要があるのは、Edge のライティング アシスト設定を確認することです。 Microsoft Edge Writing Help には、次の 2 種類のエディターが含まれています。Microsoft Editor Basic Editor
Basic Editor は基本的なスペル チェック機能のみを提供し、Microsoft Editor はより多くの文法、スタイル、およびスペルの提案を提供します。したがって、Microsoft Editor を使用することをお勧めします。 スペルチェック支援がオフになっている場合、Edge ではスペルチェックが機能しません。次の手順に従ってください:Microsoft Edge を開きます。右上隅にある 3 つの点をクリックし、「設定」を選択します。左側から言語カテゴリを選択します。 「文法とスペルのヘルプを有効にする」ボタンをオンにします。最良の結果を得るには、推奨される Microsoft エディターを選択してください。
Edge を再起動し、問題が解決したかどうかを確認します。 2] 優先言語を追加します 使用する言語を Microsoft Edge スペル チェッカーにも追加する必要があります。次の手順に従って、Microsoft Edge スペル チェッカーに言語を追加します。エッジを開きます。設定を開きます。言語を選択してください。希望の言語が「言語」セクションにない場合は、「言語を追加」をクリックします。リストから言語を選択し、「追加」をクリックします。
上記の手順に従うと、[ライティング ヘルプ] セクションに優先言語が自動的に表示されます。このセクションで言語を拡張し、拡張スペルチェックを有効にすることができます。 ここで、Edge を再起動します。これを完了すると、スペル チェックが期待どおりに機能するはずです。 3]キャッシュと Cookie をクリアするEdge でスペル チェックがまだ機能しない場合は、キャッシュと Cookie をクリアすると解決する可能性があります。 Ctrl Shift Delete キーを押すと、Edge で [閲覧データの消去] ポップアップを起動できます。その後、次の 2 つのオプションを選択し、[今すぐクリア] をクリックします。Cookie およびその他の Web サイト データのキャッシュされたアイテムとファイル
4]Edge 設定をデフォルトにリセットする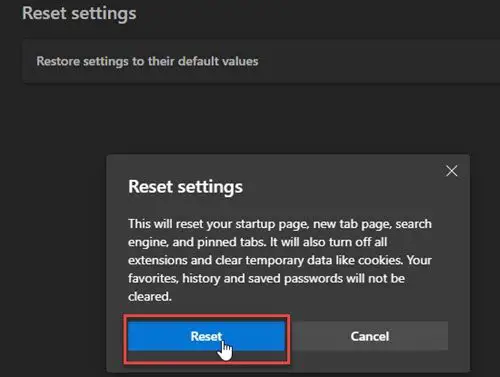
以上がMicrosoft Edge でスペルチェックが機能しないの詳細内容です。詳細については、PHP 中国語 Web サイトの他の関連記事を参照してください。

ホットAIツール

Undresser.AI Undress
リアルなヌード写真を作成する AI 搭載アプリ

AI Clothes Remover
写真から衣服を削除するオンライン AI ツール。

Undress AI Tool
脱衣画像を無料で

Clothoff.io
AI衣類リムーバー

AI Hentai Generator
AIヘンタイを無料で生成します。

人気の記事

ホットツール

メモ帳++7.3.1
使いやすく無料のコードエディター

SublimeText3 中国語版
中国語版、とても使いやすい

ゼンドスタジオ 13.0.1
強力な PHP 統合開発環境

ドリームウィーバー CS6
ビジュアル Web 開発ツール

SublimeText3 Mac版
神レベルのコード編集ソフト(SublimeText3)

ホットトピック
 7563
7563
 15
15
 1384
1384
 52
52
 84
84
 11
11
 28
28
 99
99
 Edgeブラウザで自動更新を設定する方法
Apr 15, 2024 pm 02:55 PM
Edgeブラウザで自動更新を設定する方法
Apr 15, 2024 pm 02:55 PM
友人の中には、Edge ブラウザーが自動的に更新されるようにする必要がある人もいます。Edge ブラウザーの自動更新を設定するにはどうすればよいでしょうか?以下では、エディターが Edge ブラウザーでの自動更新の設定に関するチュートリアルを提供します。必要な方はご覧ください。 1. ソフトウェアをダブルクリックして開き、上部ツールバーの「拡張機能」アイコンをクリックし、下のオプションリストで「Microsoft Edge アドインを開く」をクリックします。 2. 新しいウィンドウ インターフェイスに入ったら、左上隅の検索ボックスに「RefreshlessforMicrosoftEdge」と入力し、Enter キーを押して検索します。 3. プログラムを見つけて「入手」ボタンをクリックします。
 IDM はブラウザにどのように拡張されますか? IDM拡張機能をブラウザに追加する方法
Apr 10, 2024 pm 04:19 PM
IDM はブラウザにどのように拡張されますか? IDM拡張機能をブラウザに追加する方法
Apr 10, 2024 pm 04:19 PM
IDMをブラウザに拡張するにはどうすればよいですか?実際、一般的に、ユーザーが IDM ソフトウェアをデフォルトのパスにインストールすると、IDM 拡張プラグインはデフォルトのブラウザに自動的にインストールされますが、プラグインをインストールできない場合は、インストールする必要があります。ここで友達にブラウザを紹介します IDM拡張プラグインの追加方法 参考になれば幸いです。 idm 拡張機能を手動でインストールする 操作エラーにより idm プラグインがブラウザに正常にインストールされなかった場合は、次の方法で手動でインストールすることもできます。デスクトップ上のidmアイコンを右クリックし、「フォルダーの場所を開く」をクリックします。 idm のインストールディレクトリ内。 「.crx」と「.ldq」を検索します。
 エッジブラウザに信頼できるサイトを追加するにはどうすればよいですか?エッジで信頼できるサイトを設定する方法
Apr 25, 2024 pm 05:30 PM
エッジブラウザに信頼できるサイトを追加するにはどうすればよいですか?エッジで信頼できるサイトを設定する方法
Apr 25, 2024 pm 05:30 PM
エッジブラウザに信頼できるサイトを追加するにはどうすればよいですか?インターネットをサーフィンしていると、一部のサイトが信頼できず、正常にアクセスできないという問題が発生することがあります。ユーザーがその URL が信頼できるものであることを確実に確認できる場合は、エッジを共有する必要があります。ここの友達 信頼できるサイトを設定する方法、皆さんのお役に立てれば幸いです。 Edge で信頼済みサイトを設定する方法 1. まず、コンピュータのデスクトップ上で Edge ブラウザを直接ダブルクリックして、ブラウザ インターフェイスに入ります。 2. インターフェースの右上隅にある三点アイコン ボタンをクリックし、[その他のツール] の [インターネット オプション] を選択します。 3. クリックして開いた後、[セキュリティ]タブに切り替え、[信頼済み]をクリックします
 Edge ブラウザで全画面を設定する方法 Edge ブラウザで全画面を設定する方法
May 09, 2024 am 10:40 AM
Edge ブラウザで全画面を設定する方法 Edge ブラウザで全画面を設定する方法
May 09, 2024 am 10:40 AM
1. ショートカット キー [Win+Shift+Enter] を使用します。 2. 全画面表示になったら、F11 をクリックして終了します。方法 2: 1. ブラウザを起動し、右上隅にある 3 つの点をクリックします。 2. ズームの後ろにある拡大矢印をクリックします。 3. 全画面表示になった後、F11 を押して終了します。
 Microsoft Edge オートフィルの設定方法_Microsoft Edge オートフィル設定チュートリアル
May 09, 2024 pm 01:22 PM
Microsoft Edge オートフィルの設定方法_Microsoft Edge オートフィル設定チュートリアル
May 09, 2024 pm 01:22 PM
1. まず Microsoft Edge を開き、[...] ボタンをクリックし、[設定] オプション ボタンをクリックします。 2. [パスワードと自動入力]ボタンをクリックします。 3. 最後のステップは、Microsoft Edge の自動入力設定領域です。
 Edgeブラウザでマイクの許可を有効にする方法 マイクの許可を有効にする方法
May 09, 2024 pm 04:40 PM
Edgeブラウザでマイクの許可を有効にする方法 マイクの許可を有効にする方法
May 09, 2024 pm 04:40 PM
1. まず、スタートをクリックし、右クリックして[Microsoft Edge]を選択します。 2. 次に、[詳細]をクリックして[アプリ設定]を開きます。 3. 次に、[アプリケーションのアクセス許可]を見つけて入力します。 4. 次に、以下の権限で [マイク] を見つけます。 5. 最後に、マイクの後ろにあるスイッチをオンにします。
 Edge ブラウザをデフォルトで全画面で開くように設定する方法
Apr 20, 2024 pm 12:43 PM
Edge ブラウザをデフォルトで全画面で開くように設定する方法
Apr 20, 2024 pm 12:43 PM
一部の友人は、Edge ブラウザーのデフォルトの全画面表示を設定する方法を知りたいと考えています。このため、エディターは、Edge ブラウザーのデフォルトの全画面表示を設定する方法を提供します。必要な場合は、参照してください。 。 1. デスクトップ上のソフトウェア アイコンを見つけて右クリックし、オプション リストで [プロパティ] を選択します。 2. 開いたウィンドウ インターフェイスで、[実行モード] 列を見つけて、オプション ボックスのドロップダウン ボタンをクリックします。 3. 次に、下のオプションリストで「最大化」を選択し、最後に「OK」をクリックして保存します。
 Microsoft Edge ブラウザーでデスクトップ検索バーを閉じる方法_Microsoft Edge ブラウザーでデスクトップ検索バーを閉じる方法
Apr 02, 2024 pm 06:46 PM
Microsoft Edge ブラウザーでデスクトップ検索バーを閉じる方法_Microsoft Edge ブラウザーでデスクトップ検索バーを閉じる方法
Apr 02, 2024 pm 06:46 PM
1. ダブルクリックしてソフトウェアに入り、ページ上部の [...] アイコン ボタンをクリックします (図を参照)。 2. 次に、下のメニュー オプションで [設定] をクリックして開きます (図を参照)。 3. 入力したインターフェイスで、左側の [プライバシー、検索、サービス] オプションをクリックします (図を参照)。 4. 次に、[サービス] の下にある [アドレス バーと検索] オプションを見つけます (図を参照)。 5. 最後に、[入力した文字を使用して検索とサイトの候補を表示する] の右側にあるスイッチ ボタンをオフにします (図のように)。




