Ubuntu インストール チュートリアルと Ubuntu インストール チュートリアル 20.04
php エディタ Xiaoxin は、Ubuntu インストール チュートリアルと Ubuntu インストール チュートリアル 20.04 を提供します。 Ubuntu は、ユーザーフレンドリーなインターフェイスと強力な機能を備えた人気のオープンソース オペレーティング システムです。このチュートリアルでは、準備、ブートディスクの作成、パーティションの設定、インストールプロセスなど、Ubuntuのインストール手順を詳しく紹介します。同時に、最新バージョンのUbuntu 20.04のインストール方法や注意点にも注目していきます。 Ubuntu を初めて使用する場合でも、最新バージョンにアップグレードしたい場合でも、このチュートリアルでは、インストール プロセスを簡単に完了するための詳細なガイダンスが提供されます。 Ubuntuの魅力を一緒に探っていきましょう!

Ubuntu インストール チュートリアル
準備作業
Ubuntu のインストールを開始する前に、次の資料を準備する必要があります。
1. アイドル状態のコンピューター
2. Ubuntu インストール CD または USB ドライブ
3. コンピューターが Ubuntu の最小システム要件を満たしていることを確認してください
インストール メディアを作成します
1. Ubuntu 20.04 イメージ ファイルをダウンロードし、コンピューターに保存します。
2. CD を使用している場合は、空の CD をコンピュータの CD-ROM ドライブに挿入します。
3. USB ドライブを使用している場合は、コンピュータの USB ポートに接続します。
4. ISO イメージ ファイル書き込みツールを使用して、Ubuntu イメージ ファイルを CD または USB ドライブに書き込みます。
Set BIOS
1. コンピュータを再起動し、BIOS セットアップ インターフェイスに入ります。BIOS に入る方法はコンピュータのブランドによって異なります。通常は、DEL、F2、または F10 キーを押します。
2. BIOS 設定インターフェイスで起動オプションを見つけ、最初に光学式ドライブまたは USB デバイスから起動するように起動シーケンスを設定します。
Ubuntu のインストール
1. コンピューターを再起動し、前に作成したインストール メディアから起動します。
2. Ubuntu 起動インターフェイスで [Ubuntu のインストール] を選択し、Enter キーを押します。
3. 言語とタイムゾーンを選択し、[続行] をクリックします。
4. インストール タイプのインターフェイスで、[別のオペレーティング システムと一緒に Ubuntu をインストールする] を選択して既存のオペレーティング システムの隣に Ubuntu をインストールするか、[ディスクを消去して Ubuntu をインストール] を選択してハードディスクを消去して Ubuntu をインストールします。 。
5. ユーザー名とパスワードを設定し、「続行」をクリックします。
6.「今すぐインストール」をクリックして、Ubuntu のインストールを開始します。
7. インストールが完了したら、コンピューターを再起動します。
Ubuntu の設定
1. 再起動後、Ubuntu ログイン インターフェースが表示されるので、以前に設定したユーザー名とパスワードを入力して Ubuntu にログインします。
2. ログイン後、ソフトウェアのインストール、ネットワークの設定、外観の調整など、必要に応じてシステムを設定できます。
Ubuntu インストール チュートリアル 20.04
Ubuntu 20.04 をダウンロード
1. ブラウザを開いて、Ubuntu 公式 Web サイトにアクセスします。
2. ダウンロード ページで、Ubuntu 20.04 バージョンを選択し、コンピューターのアーキテクチャに適した ISO イメージ ファイルを選択します。
3. ダウンロード ボタンをクリックして、Ubuntu 20.04 イメージ ファイルをコンピューターに保存します。
インストール メディアの作成
1. 空の USB ドライブをコンピュータの USB ポートに挿入します。
2. ISO イメージ ファイル書き込みツールを使用して、Ubuntu 20.04 イメージ ファイルを USB ドライブに書き込みます。
BIOS の設定
1. コンピューターを再起動し、BIOS 設定インターフェイスに入ります。
2. 最初に USB デバイスから起動するように起動シーケンスを設定します。
Ubuntu 20.04のインストール
1. コンピューターを再起動し、前に作成した USB ドライブから起動します。
4. インストール タイプのインターフェイスで、[Ubuntu のインストール] を選択して、ハードディスクに Ubuntu をインストールします。
Ubuntu 20.04の設定
1. 再起動後、以前に設定したユーザー名とパスワードを入力してUbuntu 20.04にログインします。
2. ソフトウェアの更新、必要なドライバーのインストール、ネットワークの設定などのシステム構成を実行します。
Share for you
Ubuntu では、「apt-get」コマンドを使用してソフトウェアをインストールできます。テキスト エディタをインストールするには、ターミナルに次のコマンドを入力します。
```
sudo apt-get install gedit
これにより、gedit テキスト エディターがダウンロードおよびインストールされます。必要に応じて、別のパッケージ名でインストールできます。
以上がUbuntu インストール チュートリアルと Ubuntu インストール チュートリアル 20.04の詳細内容です。詳細については、PHP 中国語 Web サイトの他の関連記事を参照してください。

ホットAIツール

Undresser.AI Undress
リアルなヌード写真を作成する AI 搭載アプリ

AI Clothes Remover
写真から衣服を削除するオンライン AI ツール。

Undress AI Tool
脱衣画像を無料で

Clothoff.io
AI衣類リムーバー

AI Hentai Generator
AIヘンタイを無料で生成します。

人気の記事

ホットツール

メモ帳++7.3.1
使いやすく無料のコードエディター

SublimeText3 中国語版
中国語版、とても使いやすい

ゼンドスタジオ 13.0.1
強力な PHP 統合開発環境

ドリームウィーバー CS6
ビジュアル Web 開発ツール

SublimeText3 Mac版
神レベルのコード編集ソフト(SublimeText3)

ホットトピック
 7503
7503
 15
15
 1377
1377
 52
52
 78
78
 11
11
 19
19
 54
54
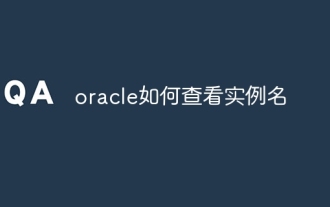 Oracleのインスタンス名を表示する方法
Apr 11, 2025 pm 08:18 PM
Oracleのインスタンス名を表示する方法
Apr 11, 2025 pm 08:18 PM
Oracleでインスタンス名を表示するには3つの方法があります。「sqlplus」と「v $ instanceからselect instance_name;」を使用します。」コマンドラインのコマンド。 「show instance_name;」を使用しますSQL*Plusのコマンド。オペレーティングシステムのタスクマネージャー、Oracle Enterprise Manager、またはオペレーティングシステムを介して、環境変数(LinuxのOracle_Sid)を確認してください。
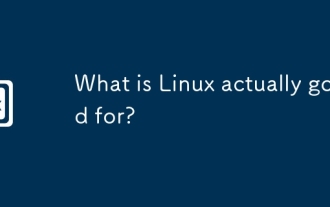 Linuxは実際に何に適していますか?
Apr 12, 2025 am 12:20 AM
Linuxは実際に何に適していますか?
Apr 12, 2025 am 12:20 AM
Linuxは、サーバー、開発環境、埋め込みシステムに適しています。 1.サーバーオペレーティングシステムとして、Linuxは安定して効率的であり、多くの場合、高電流アプリケーションの展開に使用されます。 2。開発環境として、Linuxは効率的なコマンドラインツールとパッケージ管理システムを提供して、開発効率を向上させます。 3.埋め込まれたシステムでは、Linuxは軽量でカスタマイズ可能で、リソースが限られている環境に適しています。
 LinuxでDockerを使用:包括的なガイド
Apr 12, 2025 am 12:07 AM
LinuxでDockerを使用:包括的なガイド
Apr 12, 2025 am 12:07 AM
LinuxでDockerを使用すると、開発と展開の効率が向上する可能性があります。 1。Dockerのインストール:スクリプトを使用して、ubuntuにDockerをインストールします。 2.インストールの確認:sudodockerrunhello-worldを実行します。 3。基本的な使用法:NginxコンテナDockerrun-Namemy-Nginx-P8080を作成します:80-Dnginx。 4。高度な使用法:カスタム画像を作成し、DockerFileを使用してビルドして実行します。 5。最適化とベストプラクティス:マルチステージビルドとドッケルコンポスを使用して、DockerFilesを作成するためのベストプラクティスに従ってください。
 Apache80ポートが占有されている場合はどうすればよいですか
Apr 13, 2025 pm 01:24 PM
Apache80ポートが占有されている場合はどうすればよいですか
Apr 13, 2025 pm 01:24 PM
Apache 80ポートが占有されている場合、ソリューションは次のとおりです。ポートを占有するプロセスを見つけて閉じます。ファイアウォールの設定を確認して、Apacheがブロックされていないことを確認してください。上記の方法が機能しない場合は、Apacheを再構成して別のポートを使用してください。 Apacheサービスを再起動します。
 Apacheを始める方法
Apr 13, 2025 pm 01:06 PM
Apacheを始める方法
Apr 13, 2025 pm 01:06 PM
Apacheを開始する手順は次のとおりです。Apache(コマンド:sudo apt-get install apache2または公式Webサイトからダウンロード)をインストールします(linux:linux:sudo systemctl start apache2; windows:apache2.4 "serviceを右クリックして「開始」を右クリック) (オプション、Linux:Sudo SystemCtl
 Oracleの監視を開始する方法
Apr 12, 2025 am 06:00 AM
Oracleの監視を開始する方法
Apr 12, 2025 am 06:00 AM
Oracleリスナーを開始する手順は次のとおりです。Windowsのリスナーステータス(LSNRCTLステータスコマンドを使用)を確認し、LinuxとUNIXのOracle Services Managerで「TNSリスナー」サービスを開始し、LSNRCTL Startコマンドを使用してリスナーを起動してLSNRCTLステータスコマンドを実行してリスナーを確認します。
 DebianのNginx SSLパフォーマンスを監視する方法
Apr 12, 2025 pm 10:18 PM
DebianのNginx SSLパフォーマンスを監視する方法
Apr 12, 2025 pm 10:18 PM
この記事では、Debianシステム上のNginxサーバーのSSLパフォーマンスを効果的に監視する方法について説明します。 Nginxexporterを使用して、NginxステータスデータをPrometheusにエクスポートし、Grafanaを介して視覚的に表示します。ステップ1:NGINXの構成最初に、NGINX構成ファイルのSTUB_STATUSモジュールを有効にして、NGINXのステータス情報を取得する必要があります。 NGINX構成ファイルに次のスニペットを追加します(通常は/etc/nginx/nginx.confにあるか、そのインクルードファイルにあります):location/nginx_status {stub_status
 Debianシステムでリサイクルビンをセットアップする方法
Apr 12, 2025 pm 10:51 PM
Debianシステムでリサイクルビンをセットアップする方法
Apr 12, 2025 pm 10:51 PM
この記事では、デビアンシステムでリサイクルビンを構成する2つの方法を紹介します:グラフィカルインターフェイスとコマンドライン。方法1:Nautilusグラフィカルインターフェイスを使用して、ファイルマネージャーを開きます。デスクトップまたはアプリケーションメニューでNautilusファイルマネージャー(通常は「ファイル」と呼ばれる)を見つけて起動します。リサイクルビンを見つけてください:左ナビゲーションバーのリサイクルビンフォルダーを探してください。見つからない場合は、「他の場所」または「コンピューター」をクリックして検索してみてください。リサイクルビンプロパティの構成:「リサイクルビン」を右クリックし、「プロパティ」を選択します。プロパティウィンドウで、次の設定を調整できます。最大サイズ:リサイクルビンで使用可能なディスクスペースを制限します。保持時間:リサイクルビンでファイルが自動的に削除される前に保存を設定します




