
php editor StrawberryがWindows 11のツールバーにソフトウェアを追加する方法を紹介します。 Windows 11 は Microsoft がリリースしたオペレーティング システムの最新バージョンで、ツールバーのデザインと機能が変更されました。よく使うソフトウェアをツールバーに追加すると、素早く簡単に開くことができ、作業効率が向上します。このチュートリアルでは、これを簡単な手順で行う方法を説明します。パソコンにあまり詳しくない初心者でも簡単に使いこなせるので安心してください!見てみましょう。
Win11 ツールバー追加チュートリアル:
1. まず、下部にある「スタート メニュー」を開きます。
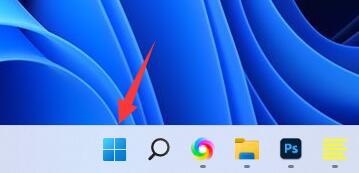
#2. 次に、上の検索バーをクリックして、追加するソフトウェアを検索します。
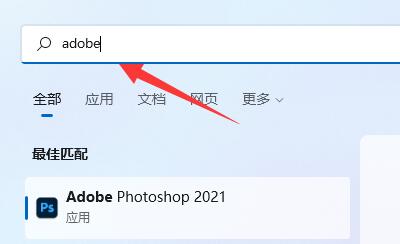
3. 次に、右側の列にある [タスクバーにピン留めする] をクリックします。
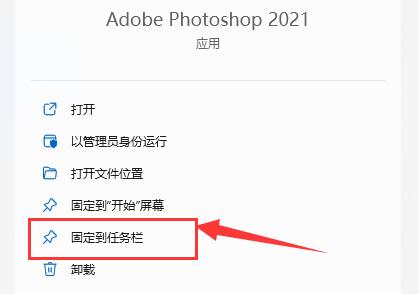
#4. 固定を解除したい場合は、アイコンを右クリックして「タスクバーからの固定を解除」を選択します。
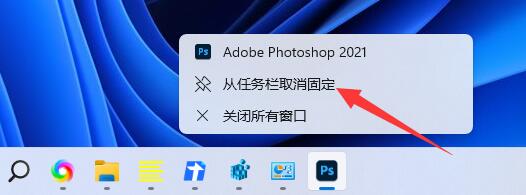
5.「スタート画面にピン留めする」を選択することもできます。
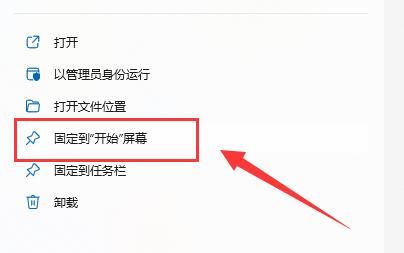
#6. 追加後、スタートメニューのアイコンを右クリックし、「スタート画面からの固定を解除」を選択してもキャンセルできます。
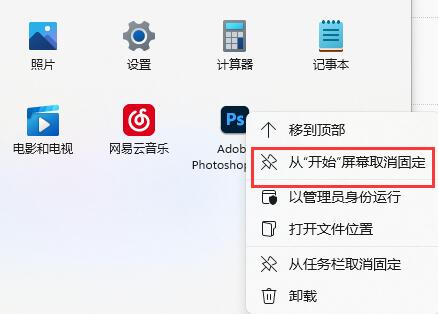
以上がwin11ツールバーにソフトウェアを追加するにはどうすればよいですか? win11にツールバーを追加するチュートリアルの詳細内容です。詳細については、PHP 中国語 Web サイトの他の関連記事を参照してください。