 システムチュートリアル
システムチュートリアル
 Windowsシリーズ
Windowsシリーズ
 win7でドライバーが見つからないか破損しているというメッセージが表示される問題を解決するにはどうすればよいですか? win7でドライバが見つからない場合の解決策
win7でドライバーが見つからないか破損しているというメッセージが表示される問題を解決するにはどうすればよいですか? win7でドライバが見つからない場合の解決策
win7でドライバーが見つからないか破損しているというメッセージが表示される問題を解決するにはどうすればよいですか? win7でドライバが見つからない場合の解決策
php エディター Banana は、win7 システムでドライバーが見つからないか破損しているというメッセージが表示される問題の解決に関する記事をまとめました。 win7システムを使用する過程で、ドライバーの紛失または破損の問題が発生し、通常の使用に問題が発生することがあります。この記事では、Win7 ドライバーが見つからない問題の解決策を紹介し、問題を迅速に解決してシステムの通常の動作を復元するのに役立ちます。不必要な損失を避けるために、この記事を読む前に、重要なファイルとデータをバックアップしていることを確認してください。
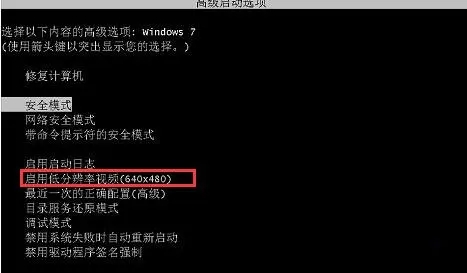
Win7 ドライバーが紛失または破損している解決策
1. セーフ モードに入ることができない場合は、PE ツールを使用して修復できます。 U ブート ディスク。具体的な方法については、このサイトの他のチュートリアルを参照してください。
2. USB ブート ディスクを挿入した後、コンピュータの電源を入れ、起動ホットキーを押します。キーはコンピュータのブランドによって異なります。通常は F12 です。USB オプションを選択して USB ブートに入ります。
3. PE システムを選択し、通常は番号 1 を押します。
4. PE に入った後、ワンクリック再インストール ソフトウェアを選択して Win7.GHO を開き、C ドライブを選択して [OK] をクリックしてシステムの再インストールを開始します。
5. 読み取り値が 100% に達すると、自動的に再起動され、システムに自動的に入力されるまで展開されます。
以上がwin7でドライバーが見つからないか破損しているというメッセージが表示される問題を解決するにはどうすればよいですか? win7でドライバが見つからない場合の解決策の詳細内容です。詳細については、PHP 中国語 Web サイトの他の関連記事を参照してください。

ホットAIツール

Undresser.AI Undress
リアルなヌード写真を作成する AI 搭載アプリ

AI Clothes Remover
写真から衣服を削除するオンライン AI ツール。

Undress AI Tool
脱衣画像を無料で

Clothoff.io
AI衣類リムーバー

Video Face Swap
完全無料の AI 顔交換ツールを使用して、あらゆるビデオの顔を簡単に交換できます。

人気の記事

ホットツール

メモ帳++7.3.1
使いやすく無料のコードエディター

SublimeText3 中国語版
中国語版、とても使いやすい

ゼンドスタジオ 13.0.1
強力な PHP 統合開発環境

ドリームウィーバー CS6
ビジュアル Web 開発ツール

SublimeText3 Mac版
神レベルのコード編集ソフト(SublimeText3)

ホットトピック
 1658
1658
 14
14
 1415
1415
 52
52
 1309
1309
 25
25
 1257
1257
 29
29
 1231
1231
 24
24
 WinNTSetup を Win11 システムにインストールする方法_WinNTSetup を Win11 システムにインストールする方法
May 08, 2024 am 11:19 AM
WinNTSetup を Win11 システムにインストールする方法_WinNTSetup を Win11 システムにインストールする方法
May 08, 2024 am 11:19 AM
まず最新の Win11 システム ISO イメージをダウンロードし、Win10 システムでは、ダウンロードした ISO イメージ ファイルを直接右クリックして [ロード] を選択します (WinPE、WinXP、または Win7 システムの場合)。仮想光学ドライブ ツールを使用して ISO イメージをロードすることも、仮想光学ドライブを使用せずに ISO イメージ ファイルを直接解凍することもできます。次に、WinNTSetup を実行します。ソフトウェア インターフェイスは次の図のようになります。 まず、install.wim ファイルの場所を見つけます。このファイルは、仮想光学式ドライブによってロードまたは解凍された Win11 ISO イメージのソース ディレクトリにあります。 。次に、ブート ディスクとインストール ディスクの場所を設定します。通常は、W を入力します。
 コンピューターの電源を入れると、常にマザーボードのロゴ画面で停止し、何を押しても何も起こらず、BIOS に入ることができません。
Apr 23, 2024 am 09:13 AM
コンピューターの電源を入れると、常にマザーボードのロゴ画面で停止し、何を押しても何も起こらず、BIOS に入ることができません。
Apr 23, 2024 am 09:13 AM
コンピューターの電源を入れると、常にマザーボードのロゴ画面で停止し、何を押しても何も起こらず、BIOS に入ることができません。これは通常、BIOS バッテリ電圧が低すぎて、システム時間が BIOS のプリセット時間 (2000.1.1、00:00 など) に戻ってしまったことが原因です。 F1 を押して BIOS に入り、時刻を設定した後に使用できます。夜間にシャットダウンした後に AC 電源を切らないでください。通常、翌日コンピュータの電源を入れたときにシステム時刻が失われることはありません。引き続きシステムに正常に入ることができます。 AC 電源が切断されると、バッテリ電圧が BIOS の電力消費を維持できなくなり、コンピュータは翌日電源を入れると再び現在の状態になります。 BIOS バッテリーを交換することが究極の解決策です。 Win11 の起動時にマザーボードのロゴ インターフェイスが表示されなくなりますか? 1. BIOS 設定の問題です。対応する設定項目を見つけるだけで済みます。
 パーティションツールdiskgeniusを使用してCドライブを拡張するための具体的な手順
May 08, 2024 pm 08:04 PM
パーティションツールdiskgeniusを使用してCドライブを拡張するための具体的な手順
May 08, 2024 pm 08:04 PM
図に示すように、まず [DiskGenius] ツールをコンピュータにダウンロードしてインストールし、次にツールを開き、上部の [ファイル メニュー] をクリックし、次に [システムを再起動して DiskGenius ソフトウェアを実行] をクリックします。次に、図に示すように、ポップアップ プロンプト ボックスで [OK] をクリックします。その後、コンピュータが再起動し、Diskgen ハードディスク パーティション インターフェイスに入ります。この時点で、C ドライブを拡張したい場合は、論理パーティションの隣の D ドライブを右クリックし、[調整] をクリックするだけです。図に示すように、ポップアップ メニューの [パーティション サイズ] を選択します。次に、次の図に示すように、D ドライブのパーティションのサイズを調整する必要があります。たとえば、D ドライブの現在の容量は 14.99GB です。このとき、D ドライブのインストールを調整できます。たとえば、C ドライブに 1.03GB を割り当てたい場合は、C ドライブに 1.03GB を割り当てるだけです。
 win11 24h2 でネットワーク インストール システムをスキップするにはどうすればよいですか? win11 24h2 の最新バージョンでは、オンライン インストール チュートリアルがスキップされます
May 03, 2024 pm 09:13 PM
win11 24h2 でネットワーク インストール システムをスキップするにはどうすればよいですか? win11 24h2 の最新バージョンでは、オンライン インストール チュートリアルがスキップされます
May 03, 2024 pm 09:13 PM
24h2 バージョンは、Microsoft がリリースした最新のオペレーティング システムです。多くのユーザーがインターネット上でパッケージをダウンロードしているのを見たことがあると思います。では、win1124h2 はどのようにしてインターネット インストール システムをスキップできるのでしょうか。このサイトでは、インターネット インストール チュートリアルをスキップして、win1124h2 の最新バージョンをユーザーに注意深く紹介します。最新バージョンの win1124h2 では、オンライン インストール チュートリアルがスキップされます。 方法 1: レジストリを変更してスキップします。 1. Shift+F10 キーを押して cmd コマンド プロンプト ウィンドウを表示し、コマンド regedit を入力して Enter キーを押します。レジストリエディタ。 24h2 バージョンの操作に慣れていない場合は、以下の 23h2 バージョンをクリックして再インストールしてください。 Win1123H22263
 コンピュータの組み立てとシステムのインストールに関するチュートリアルですか?コンピューターを組み立てるときにwin11システムをインストールするにはどうすればよいですか?
Apr 27, 2024 pm 03:38 PM
コンピュータの組み立てとシステムのインストールに関するチュートリアルですか?コンピューターを組み立てるときにwin11システムをインストールするにはどうすればよいですか?
Apr 27, 2024 pm 03:38 PM
コンピュータの組み立てとシステムのインストールに関するチュートリアルですか?現在、コンピュータを組み立てるためのシステムのインストールは非常に簡単で便利で、必要なのは CD のみです。まず BIOS 設定を入力し、最初に CD-ROM ドライブで起動するようにコンピュータを設定してから、コンピュータを再起動してシステム CD を CD-ROM ドライブにロードします。 CD は自動的にインストール状態になります。この時点では、手動でパーティションを再分割するだけで、残りは自動的に完了します。コンピューターを組み立てるときにwin11システムをインストールするにはどうすればよいですか? 1. まず、インストールする前に、このサイトから win11 イメージ ファイルをダウンロードする必要があります。 2. win11 イメージ ファイルは、安定したインストールとスムーズな動作を保証するために、多数の専門的なテストを受けています。 3. ダウンロードが完了したら、ダウンロード パスにあるフォルダーをロードし、そのフォルダー内で「windowssetup」プロセスを実行します。
 Apex コンピューターをプレイするのに適切な温度は何度ですか?
May 06, 2024 am 09:31 AM
Apex コンピューターをプレイするのに適切な温度は何度ですか?
May 06, 2024 am 09:31 AM
Apex コンピューターをプレイするのに適切な温度は何度ですか? 80度くらいが適当です。大規模なゲームを実行したり、高解像度のビデオを再生したりする場合、一般に、高負荷時に温度が 90 ℃を超えないことが正常であると考えられます。グラフィックス カードは一般に、コンピュータ ハードウェアの中で最も熱を発生するハードウェアです。一般に、グラフィックス カードの温度は、外部温度により約 30℃ ~ 80℃ になるのが正常です。夏場は50℃~85℃の範囲で使用してください。大規模な3Dゲームや高解像度のビデオを長時間再生する場合、この温度範囲は寿命に影響を与える可能性があります。コンピューターのハードウェアの温度がどんなに高くても、放熱を強化し、コンピューターの埃を取り除くことを考慮する必要があります。方法/ステップバイステップの読み取り: 1. 有線または無線を使用します。
 Win7 ネットワーク アダプタが見つからない、それを復元する方法 (Win7 ネットワーク アダプタが見つからない問題を解決する方法と手順)
Apr 23, 2024 pm 06:19 PM
Win7 ネットワーク アダプタが見つからない、それを復元する方法 (Win7 ネットワーク アダプタが見つからない問題を解決する方法と手順)
Apr 23, 2024 pm 06:19 PM
しかし、Win7 オペレーティング システムは広く使用されており、ネットワーク接続と使用に大きな問題を引き起こす、ネットワーク アダプターが突然消えるという問題に遭遇することがあります。ユーザーがネットワーク接続の問題を迅速に解決できるように、この記事では、Win7 ネットワーク アダプターを復元する方法と手順を紹介します。 1. デバイス マネージャーでネットワーク アダプターを確認します。 2. ネットワーク アダプター ドライバーをアンインストールして再インストールします。ネットワーク アダプターを選択し、右クリックして [デバイスのアンインストール] を選択し、コンピューターを再起動してドライバーを自動的にインストールします。または、公式 Web サイトにアクセスします。最新のドライバーをダウンロードして手動でインストールします。 3. デバイスが無効になっているかどうかを確認します。スタート メニューで「ネットワーク接続」を検索して開き、ワイヤレス接続またはイーサネット接続を右クリックして、「有効にする」を選択してデバイスが無効になっていないことを確認します。
 USB フラッシュ ドライブからシステムを再インストールするときに知っておくべきこと: BIOS を正しくセットアップする方法
May 06, 2024 pm 03:00 PM
USB フラッシュ ドライブからシステムを再インストールするときに知っておくべきこと: BIOS を正しくセットアップする方法
May 06, 2024 pm 03:00 PM
システムの再インストールは、システムのクラッシュ、中毒、またはシステムのアップグレードが原因であるかどうかに関係なく、多くのコンピュータ ユーザーがよく遭遇する問題です。システムを再インストールすることは良い選択です。しかし、システムを再インストールするときに、BIOS のセットアップ方法がわからない、適切なインストール ディスクの選択方法がわからないなど、多くの人がさまざまな問題に遭遇します。今日は、USB フラッシュ ドライブからシステムを再インストールするときに知っておくべきいくつかのことについて説明し、BIOS を正しく設定してシステムの再インストールを正常に完了する方法を説明します。ツールの材料: システム バージョン: Windows1020H2 ブランド モデル: Lenovo Xiaoxin Air14 ソフトウェア バージョン: Pocket machine システム ソフトウェア v1.0 のワンクリック再インストール 1. 準備 1. 8GB 以上の容量を持つ U ディスク (できれば USB30) を準備します。 , そのため速度が速くなります



