
php エディタ Xigua は、Win11 アクティブ冷却のセットアップに関するチュートリアルを提供します。 Windows 11 のリリースに伴い、多くのユーザーがシステムの冷却パフォーマンスを最適化する方法について疑問を抱いています。このチュートリアルでは、システムの冷却効果を向上させ、高負荷下での実行時にコンピューターが安定した温度を維持し、過熱やハードウェアの損傷を避けるために役立つ、Win11 のアクティブ冷却設定方法を詳しく紹介します。 。ゲーム愛好家でも、日常のオフィス ユーザーでも、これらの設定はコンピューターのパフォーマンスとエクスペリエンスにプラスの影響を与えます。 Win11 でアクティブ冷却を設定する方法を見てみましょう。
win11 アクティブ冷却設定チュートリアル
1. まず、Windows システムのスタート メニューを開き、コントロール パネルをクリックします。
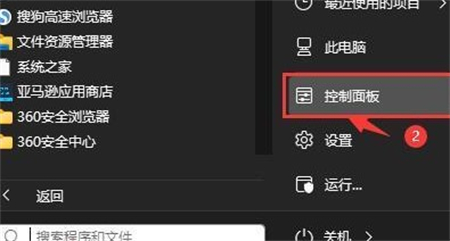
#2. 次に、開いたウィンドウで、[ハードウェアとサウンド] をクリックします。
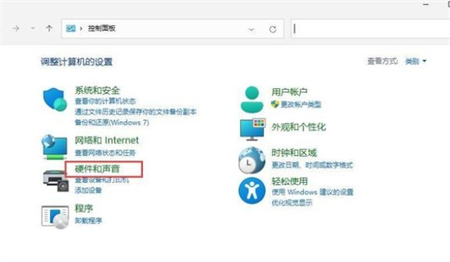
#3. 入力後、電源オプションをクリックします。
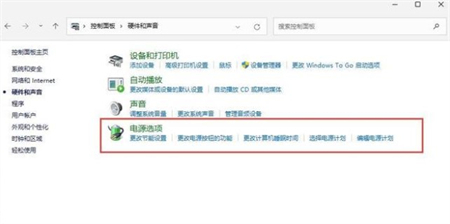
#4. 次に、プランを使用した後、「プラン設定の変更」をクリックします。
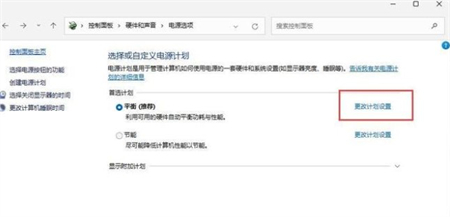
#5. 入力後、「詳細電源設定の変更」をクリックします。
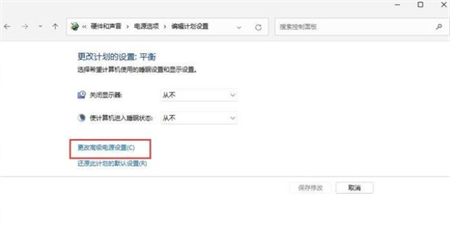
#6. ダイアログ ボックスがポップアップ表示され、プロセッサーの電源管理が展開されます。
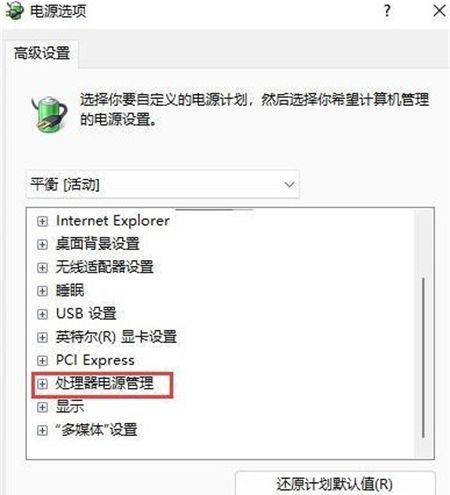
#7. システムの冷却方法は 2 つから選択できます。冷却方法を変更します。 「OK」をクリックして設定を完了します。
以上がwin11でアクティブ冷却を設定するにはどうすればよいですか? Win11 アクティブ冷却設定チュートリアルの詳細内容です。詳細については、PHP 中国語 Web サイトの他の関連記事を参照してください。