USB ディスクを使用してハイアール ラップトップのシステムを再構築するチュートリアル
php エディタ Xiaoxin は、USB フラッシュ ドライブを使用してハイアール ノートブックのシステムをやり直すチュートリアルを提供します。コンピュータを使用していると、システムに問題が発生することがよくありますが、その場合はシステムをやり直すことで解決できます。 USB フラッシュ ドライブを使用してシステムをやり直すと、CD などの他の方法よりも便利で高速です。このチュートリアルでは、ラップトップのシステム問題を簡単に解決できるように、USB フラッシュ ドライブの準備、システム イメージのダウンロード、ブート ディスクの作成、システムの再インストールの実行方法を詳しく紹介します。専門的な知識は必要ありません。段階的なチュートリアルに従うだけでシステムの再インストールが完了し、ノートブックが新品のように見えます。
1. 準備作業(1) 8G 以上の空き容量のある U ディスク;
(2) U ディスク用のブート ツールを作成します;
元のコンテンツを微調整するには次の方法があります。 「1. スタートアップ ツール作成ソフトウェアをダウンロードします (例: 白菜、コンピュータ ストア、Laomaotao、クイック スタートなど)。Baidu でこれらのソフトウェアの名前を検索するか、U ディスク スタートアップ ツールを検索して、多くのオプションを見つけることができます。 "
2. スタートアップ ツール作成ソフトウェアをコンピュータにインストールし、ダブルクリックしてインストールされたソフトウェアを実行し、U ディスクを挿入します。挿入した U ディスクはソフトウェアのコントロール パネルにあります。 、[制作] を選択します。それだけです。簡単な制作です。非常に簡単です。自分で試すことができます。ここではデモのスクリーンショットは撮りません。前のビデオ チュートリアルにもあります。この記事を確認してください。方法USB フラッシュ ドライブを使用してスタートアップ ツールを作成するには?システムインストールに必要なツール
(3) システム ファイルのダウンロード
システム ファイルはオンラインでダウンロードできます。「システム ファイル ダウンロード」で検索すると、System Home、Yumu Linfeng、等。システムを正しく選択するには、システムの互換性、安定性、その他の要素を考慮する必要があります。
古いコンピュータ (10 年以上前) には Windows XP システムをインストールすることをお勧めします。新しいコンピューターまたは過去 8 年以内のコンピューターの場合は、Windows 7 または Windows 10 のインストールを検討できます。具体的な選択は個人の好みによって異なります。ただし、Windows 7 は第 8 世代 CPU との互換性が悪く、インストールが面倒な場合があるので、試さないことをお勧めします。
2. 4G を超えるメモリを搭載したコンピュータの場合は、64 ビット システムを選択してください。4G 未満のメモリを搭載したコンピュータの場合は、32 ビット システムを選択してください。
3. 個人的には、 win7システムは安定しており、互換性が良好です。
ダウンロードしたシステム ファイルがイメージ ファイル (拡張子 .iso が付いたファイル) の場合は、コンピュータ上の解凍ツールを使用して解凍し、その中の .gho ファイルを U にコピーしてください。ダウンロードしたゴースト ファイルの場合は、が USB フラッシュ ドライブにある場合は、USB フラッシュ ドライブに直接コピーできます。USB フラッシュ ドライブの容量が不足している場合は、USB フラッシュ ドライブにコピーせずに、システム ファイルを直接非 C ドライブに置くことができます。
上記の準備が完了したら、システムを再インストールできます。
2. システムを再インストールする手順(1) U ディスクからの起動を設定する
U ディスクからの起動を設定するには 2 つの方法がありますが、マザーボードのブランドが異なると設定方法が異なります。多くの人はシステムのインストール方法を知らず、基本的にここで行き詰まっており、USB ディスクからの起動をセットアップする方法も知りません。
方法 1. 起動ショートカット キーを使用してコンピュータの電源をオンにします。図に示すように、起動ショートカット キーを押し続けると、起動方法を選択するためのポップアップ ウィンドウが表示されます。
## 上下キーを使用して起動モードを選択します。起動前に U ディスクが挿入されている場合は、ここに U ディスクの名前が表示されます。選択して Enter キーを押して起動モードの設定を完了します。 Uディスク。記事を参照してください: ノートブック、オールインワン コンピューター、さまざまなマザーボードのスタートアップ キーの完全なリスト. システムをインストールする人は必要ありません. 以下は、すべてのスタートアップ キーの完全なリストです。スタートアップ キーは、ノートブック、デスクトップ オールインワン コンピュータ、デスクトップ マザーボードに分かれています。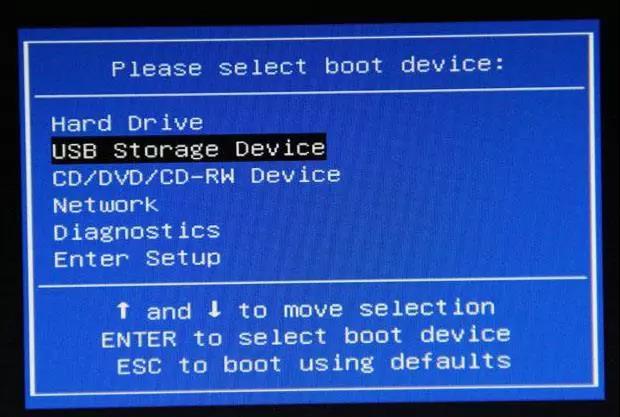
ノートブック
Asus ノートブック: ESC
Lenovo ノートブック: F12
Acer ノートブック: F12
Asus ノートブック: ESC
HP ノートブック: F9
Dell ノートブック: F12
Lenovo Thinkpad: F12
神州ノートブック: F12
東芝ノートブック: F12
IBM ノートブック: F12
Samsung ノートブック: F12
Haier ノートブック: F12
Fujitsu ノートブック: F12
Founder ノートブック: F12
MSI ノートブック: F11
BenQ ノートブック: F9
清華通芳ノートブック: F12
GIGABYTE ノートブック: F12
Sony ノートブック: ESC
Gateway ノートブック: F12
eMachines ノートブック: F12
ブランド デスクトップ オールインワン コンピューター
Lenovo デスクトップ: F12
Acer デスクトップ: F12
HP デスクトップ: F12
Dell デスクトップ: ESC
神州デスクトップ: F12
ASUS デスクトップ: F8
Founder デスクトップ: F12
清華通芳デスクトップ: F12
ハイアール デスクトップ: F12
BenQ デスクトップ: F8
デスクトップ マザーボード
ギガバイト マザーボード: F12
MSI マザーボード: F11
Biostar マザーボード: F9
ASUS マザーボード: F8
Meiji マザーボード: ESC または F12
カラフルマザーボード: ESC または F11
ASRock マザーボード: F11
Spartak マザーボード: ESC
Onda マザーボード: F11
Shuangmin マザーボード: ESC
Xiangsheng マザーボード: F10
Elite マザーボード: ESC または F11
Champion マザーボード: F11 または F12
Foxconn マザーボード: ESC または F12
Topstar マザーボード: F11 または F12
Maxxuan マザーボード: ESC
Yeston マザーボード: F8
Jetway マザーボード: ESC
Intel マザーボード: F12
Jieweiマザーボード: ESC または F8
Zhiming マザーボード: F12
パンニング マザーボード: ESC
パン メインボード: ESC
Guanming マザーボード: F9
方法 2. BIOS でシステムの起動シーケンスを設定します
マザーボードごとに BIOS 設定が異なり、すべてのマザーボードのデフォルト言語は英語ですが、多くの人は英語を使用できます。わかりません。中華スイッチもありますが、見つからない人も多いです。ここでは一つずつ紹介しません。BIOS の設定方法を知りたい場合は、Baidu を使用して確認できますUSB ディスクから起動する方法については、インターネット上に多数のチュートリアルがあります。
(2) PE モードに入る
U ディスクから起動するように設定すると、コンピュータは U ディスクから起動し、作成したスタートアップ ツールに問題がなければ、メニューが表示されます。あなたが選んでください。現時点では、視覚的な操作を容易にするために PE モードに入るように選択します。図に示すように、Laomaotao 起動ツールの起動メニューは次のとおりです。

上の図では、最初または 2 番目のメニュー選択を選択し、上下キーを使用して選択できます。 Enter キーを使用して確認します。 PE を選択すると、コンピュータのデスクトップで PE バージョン システムに入ることができます。このデスクトップには、多くのツールがあります。起動ツールごとにツールは異なりますが、すべて「ワンクリック インストール」ソフトウェアが含まれています。図に示すように、 :

デスクトップ上の「ワンクリックインストール」をダブルクリックすると、システムイメージファイルを選択するだけで操作画面が表示されます。 U ディスクにある場合は、U ディスクから直接検索してください。ハードディスクにある場合は、ハードディスク内で直接検索してください。一般に、デフォルトで適切なシステム ファイルを見つけるのに役立ちます。以下にインストールされているハードディスクには C ドライブを選択してください。選択しないように注意してください。
注意喚起: システムを再インストールすると C ドライブがフォーマットされます。重要なデータは必ず C ドライブにバックアップしてください。これが、ダウンロードしたシステム ファイルを C ドライブに置かないようにと前述した理由です。
(3) システムの復元、自動インストール
上の図で [確認] をクリックすると、システムが自動的に C ドライブに復元されます。復元完了後、10 秒後に、システムは自動的に再起動します。このとき、コンピュータが自動的にハードディスクから起動することを選択するように、U ディスクを取り出す必要があります。取り出さなくても問題はありません。 U ディスクから起動するには、メニューで「ローカル ハードディスクから開始してみます」を選択し、「インストール プロセスは自動です。約 30 分待つと、システムのインストールが完了します。」と入力します。
最後に、新しくインストールしたシステムにはジャンク ソフトウェアが大量に同梱されています。ジャンク ソフトウェアでなくても、コントロール パネルでアンインストールしてから、再インストールしてください。これらのソフトウェアはデフォルトで C ドライブにインストールされるため、将来の使用中に大量のデータが C ドライブにキャッシュされ、C ドライブの空き容量がどんどん小さくなり、コンピュータがますます動作しなくなることがあります。新しくインストールしたシステムでは、一部のドライバが見つからないか、互換性がない可能性があります。インターネットに接続し、ドライバ ウィザードをダウンロードして更新およびアップグレードしてください。
以上がUSB ディスクを使用してハイアール ラップトップのシステムを再構築するチュートリアルの詳細内容です。詳細については、PHP 中国語 Web サイトの他の関連記事を参照してください。

ホットAIツール

Undresser.AI Undress
リアルなヌード写真を作成する AI 搭載アプリ

AI Clothes Remover
写真から衣服を削除するオンライン AI ツール。

Undress AI Tool
脱衣画像を無料で

Clothoff.io
AI衣類リムーバー

AI Hentai Generator
AIヘンタイを無料で生成します。

人気の記事

ホットツール

メモ帳++7.3.1
使いやすく無料のコードエディター

SublimeText3 中国語版
中国語版、とても使いやすい

ゼンドスタジオ 13.0.1
強力な PHP 統合開発環境

ドリームウィーバー CS6
ビジュアル Web 開発ツール

SublimeText3 Mac版
神レベルのコード編集ソフト(SublimeText3)

ホットトピック
 7445
7445
 15
15
 1374
1374
 52
52
 76
76
 11
11
 14
14
 6
6
 WinNTSetup を Win11 システムにインストールする方法_WinNTSetup を Win11 システムにインストールする方法
May 08, 2024 am 11:19 AM
WinNTSetup を Win11 システムにインストールする方法_WinNTSetup を Win11 システムにインストールする方法
May 08, 2024 am 11:19 AM
まず最新の Win11 システム ISO イメージをダウンロードし、Win10 システムでは、ダウンロードした ISO イメージ ファイルを直接右クリックして [ロード] を選択します (WinPE、WinXP、または Win7 システムの場合)。仮想光学ドライブ ツールを使用して ISO イメージをロードすることも、仮想光学ドライブを使用せずに ISO イメージ ファイルを直接解凍することもできます。次に、WinNTSetup を実行します。ソフトウェア インターフェイスは次の図のようになります。 まず、install.wim ファイルの場所を見つけます。このファイルは、仮想光学式ドライブによってロードまたは解凍された Win11 ISO イメージのソース ディレクトリにあります。 。次に、ブート ディスクとインストール ディスクの場所を設定します。通常は、W を入力します。
 パーティションツールdiskgeniusを使用してCドライブを拡張するための具体的な手順
May 08, 2024 pm 08:04 PM
パーティションツールdiskgeniusを使用してCドライブを拡張するための具体的な手順
May 08, 2024 pm 08:04 PM
図に示すように、まず [DiskGenius] ツールをコンピュータにダウンロードしてインストールし、次にツールを開き、上部の [ファイル メニュー] をクリックし、次に [システムを再起動して DiskGenius ソフトウェアを実行] をクリックします。次に、図に示すように、ポップアップ プロンプト ボックスで [OK] をクリックします。その後、コンピュータが再起動し、Diskgen ハードディスク パーティション インターフェイスに入ります。この時点で、C ドライブを拡張したい場合は、論理パーティションの隣の D ドライブを右クリックし、[調整] をクリックするだけです。図に示すように、ポップアップ メニューの [パーティション サイズ] を選択します。次に、次の図に示すように、D ドライブのパーティションのサイズを調整する必要があります。たとえば、D ドライブの現在の容量は 14.99GB です。このとき、D ドライブのインストールを調整できます。たとえば、C ドライブに 1.03GB を割り当てたい場合は、C ドライブに 1.03GB を割り当てるだけです。
 HPマザーボードにBIOSを入力する方法
May 04, 2024 pm 09:01 PM
HPマザーボードにBIOSを入力する方法
May 04, 2024 pm 09:01 PM
HP ノートブック BIOS で U ディスクブートを設定する方法 (HP コンピューター BIOS を入力する方法)、システムをインストールする場合は、まずブートする U ディスクをノートブックの USB ポートに挿入します。プログラムは U ディスクに準備されている必要があります。まず、ラップトップを開きます。BIOS の設定は、コンピューターの電源がオフの状態で行う必要があります。次に、最初に起動する U ディスクをノートブックの USB ポートに挿入します。システムをインストールする場合は、システム プログラムが U ディスクに準備されていることが前提条件です。 HP ProDesk400G5SFF デスクトップ コンピューターを例に挙げます。 BIOS ディスクの起動方法を設定します。まず、コンピュータを再起動し、起動画面が表示されるまで待ちます。 HP ノートブックで USB ディスクの起動を設定するには 2 つの方法があります。1 つは、ショートカット キーを直接押して選択する方法です。
 win11 24h2 でネットワーク インストール システムをスキップするにはどうすればよいですか? win11 24h2 の最新バージョンでは、オンライン インストール チュートリアルがスキップされます
May 03, 2024 pm 09:13 PM
win11 24h2 でネットワーク インストール システムをスキップするにはどうすればよいですか? win11 24h2 の最新バージョンでは、オンライン インストール チュートリアルがスキップされます
May 03, 2024 pm 09:13 PM
24h2 バージョンは、Microsoft がリリースした最新のオペレーティング システムです。多くのユーザーがインターネット上でパッケージをダウンロードしているのを見たことがあると思います。では、win1124h2 はどのようにしてインターネット インストール システムをスキップできるのでしょうか。このサイトでは、インターネット インストール チュートリアルをスキップして、win1124h2 の最新バージョンをユーザーに注意深く紹介します。最新バージョンの win1124h2 では、オンライン インストール チュートリアルがスキップされます。 方法 1: レジストリを変更してスキップします。 1. Shift+F10 キーを押して cmd コマンド プロンプト ウィンドウを表示し、コマンド regedit を入力して Enter キーを押します。レジストリエディタ。 24h2 バージョンの操作に慣れていない場合は、以下の 23h2 バージョンをクリックして再インストールしてください。 Win1123H22263
 コンピューターを組み立てた後にBIOSを入力するにはどうすればよいですか? コンピューターを組み立てるときにBIOSを入力するにはどうすればよいですか?
May 07, 2024 am 09:13 AM
コンピューターを組み立てた後にBIOSを入力するにはどうすればよいですか? コンピューターを組み立てるときにBIOSを入力するにはどうすればよいですか?
May 07, 2024 am 09:13 AM
コンピューターを組み立てた後にBIOSを入力するにはどうすればよいですか? BIOS に入る前に、コンピューターが完全にシャットダウンされ、電源がオフになっていることを確認する必要があります。 BIOS に入る一般的な方法は次のとおりです。 1. ショートカット キーを使用する: ほとんどのコンピューター メーカーは、起動時に、どのキーを押して BIOS 設定に入るかを指示するプロンプト メッセージを表示します。通常は、F2、F10、F12、または Delete キーです。適切なキーを押すと、コンピュータのハードウェアと BIOS 設定に関する情報が表示される画面が表示されます。 2. マザーボード上のボタンを使用します。一部のコンピューターのマザーボードには、BIOS 設定を入力するための専用のボタンがあります。通常、このボタンには「BIOS」または「UEFI」というラベルが付いています。ボタンを押すと表示されるはずです
 タブレットコンピュータにWindowsシステムをインストールする方法
May 03, 2024 pm 01:04 PM
タブレットコンピュータにWindowsシステムをインストールする方法
May 03, 2024 pm 01:04 PM
BBK タブレットで Windows システムをフラッシュするにはどうすればよいですか? 最初の方法は、システムをハードディスクにインストールすることです。コンピュータ システムがクラッシュしない限り、システムに入ってダウンロードしたり、コンピュータのハード ドライブを使用してシステムをインストールしたりできます。方法は次のとおりです。 コンピュータの構成に応じて、WIN7 オペレーティング システムをインストールできます。 Xiaobaiのワンクリック再インストールシステムをvivopadにダウンロードしてインストールすることを選択します。まず、お使いのコンピュータに適したシステムバージョンを選択し、「このシステムをインストールする」をクリックして次のステップに進みます。次に、インストール リソースがダウンロードされるまで辛抱強く待ち、環境がデプロイされて再起動されるまで待ちます。 vivopad に win11 をインストールする手順は次のとおりです。まず、ソフトウェアを使用して win11 がインストールできるかどうかを確認します。システム検出に合格したら、システム設定を入力します。そこで「更新とセキュリティ」オプションを選択します。クリック
 ラップトップのグラフィックス カードを確認する方法
May 07, 2024 pm 03:40 PM
ラップトップのグラフィックス カードを確認する方法
May 07, 2024 pm 03:40 PM
ラップトップのグラフィックス カードはどこで見つかりますか? ラップトップのグラフィックス カードは「マイ コンピュータ」で確認できます。 「マイ コンピュータ」を開いた後、「プロパティ」をクリックし、「ディスプレイ」を選択します。表示ページで「詳細オプション」をクリックすると、グラフィックス カードの情報が表示されます。実行に「dxdiag」と入力します。 [DirectX 診断ツール] ダイアログ ボックスが表示され、確認するかどうかを確認するメッセージが表示されたら、[OK] をクリックします。ポップアップ表示される DirectX 診断ツール インターフェイスからコンピューターの構成情報を確認します。 a. 以下の図の赤いボックスは CPU とメモリの情報を示します。質問 2: ラップトップのグラフィック カードがディスクリート グラフィック カードであるかどうかを簡単に確認するにはどうすればよいですか? 最も簡単な方法は、[マイ コンピュータ] を右クリックして [管理] を選択し、[デバイス マネージャー] を選択して [ディスプレイ カード] ブランチを開きます。ここでできます。
 MSI マザーボードのブート ロゴ
May 08, 2024 pm 02:20 PM
MSI マザーボードのブート ロゴ
May 08, 2024 pm 02:20 PM
起動時に MSI マザーボードのアイコンをキャンセルする方法 1. 起動時に DEL キーを押して BIOS に入ります。通常、「高度な機能」項目には、MSI マザーボードのロゴ画面という言葉が表示されます。 「無効」を選択し、保存して終了します。今後、コンピュータの電源を入れたときに、この MSI マザーボードのロゴ画面は表示されなくなります。 MSIマザーボードとは、MSI(MSI Technology Company)が展開するマザーボードブランドを指します。 2. パソコンの電源を入れたときに表示されるロゴは、基本的にマザーボードメーカーのロゴです。 BIOS で QUICKPOST を DISENABLE に設定すると、通常はロゴが表示されなくなります。コンピューターの構成関連の情報が表示され、詳細が表示されます。 3. まず、Windows 環境で BIOS をフラッシュする方法を説明します。最初: オンラインに接続する




