GALAXY b460m マザーボードにシステムをインストールするにはどのキーを押しますか?
php 編集部 Apple GALAXY b460m マザーボードは、高性能コンピュータシステムの構築に適した、安定したパフォーマンスを備えたマザーボードです。ただし、一部の初心者にとっては、オペレーティング システムのインストール時に混乱が生じ、どのキーを押してシステム インストール インターフェイスに入るのかが分からない場合があります。 GALAXY b460m マザーボードで、F11 キーを押してシステム インストール インターフェイスに入り、プロンプトに従ってシステムのインストールを正常に完了します。この操作はシンプルで簡単なので、ユーザーはシステムのインストールプロセスを迅速かつ簡単に完了できます。

システムを GALAXY b460m マザーボードにインストールするにはどのキーを押す必要がありますか?
システムを GALAXY b460m マザーボードにインストールする場合は、f9 を押します
どのキーを使用して GALAX マザーボードの USB ディスクを起動しますか?
f9 を押すだけで GALAX マザーボードの USB ディスクを起動できます
GALAXY インストール システムを起動するときに選択する方法は?
GALAXY マザーボード BIOS は、U ディスクのブート シーケンスを設定します。キーボードの F11 キーをクリックし、スタートアップ項目を選択し、U ディスクをクリックして開始する必要があります。
方法システムをGALAXマザーボードにインストールし、起動画面で押してください そのキー?
システムをインストールする具体的な手順は次のとおりです:
1. システム インストール ディスクまたは U ディスクをコンピュータに挿入し、コンピュータを再起動します。
2. 起動画面が表示されたら、GALAX マザーボードの DEL キーまたは F2 キーを押して、BIOS セットアップ インターフェイスに入ります。
3. BIOS 設定インターフェイスで、[ブート] オプションを見つけて、システム インストール ディスクまたは USB ディスクを最初のブート項目として設定します。
4. 設定を保存して BIOS セットアップ インターフェイスを終了すると、コンピュータがシステム インストール ディスクまたは U ディスクから自動的に起動します。
5. システム インストール インターフェイスに入ったら、プロンプトに従ってシステムをインストールします。
GALAX マザーボードのモデルが異なると、具体的な操作手順が異なる場合があることに注意してください。操作方法がわからない場合は、マザーボードのユーザーマニュアルを確認するか、アフターサービスに問い合わせて相談することをお勧めします。
システム win10 を GALAX マザーボードにインストールするにはどうすればよいですか?
GALAX マザーボードのインストール手順は次のとおりです:
1. まず、U ディスクを準備し、Win10 システムを U ディスク起動ディスクにする必要があります。具体的な制作方法については、インターネット上のチュートリアルをご参照ください。
2. USB フラッシュ ドライブをコンピュータの USB ポートに挿入し、BIOS を起動します。特定の入力方法は、コンピュータの電源を入れるときにプロンプトを押すことによって入力できます。
3. BIOS で USB ディスクを起動デバイスとして設定し、設定を保存してコンピューターを再起動します。
4. コンピューターが再起動すると、自動的に Win10 インストール インターフェイスが表示され、インターフェイスのプロンプトに従ってインストールされます。
5. インストールが完了したら、必要に応じてシステムを構成します。例: ドライバーのインストール、ネットワーク設定、ユーザー アカウントなど。
6. インストールが完了したら、USB フラッシュ ドライブを取り出し、コンピューターを再起動して Win10 システムに入ります。
GALAX マザーボードは Intel および AMD プラットフォームに共通のマザーボードであることに注意してください。Win10 を異なるプラットフォームにインストールする方法は若干異なります。具体的な操作プロセスは、異なるプラットフォームに応じて実行する必要があります。ハードウェア構成の調整。
GALAXY h510 で BIOS モードに入るにはどうすればよいですか?
GALAX h510 マザーボードの BIOS 設定方法と手順は次のとおりです:
1. コンピューターの電源をオンにします。コンピューターの電源がオンになり、画面が点灯したら、F2 キーを押し続けてください。 BIOSモードに入ります。
2. BIOS インターフェイスで、BIOS 機能オプションを選択します。
3. インターフェイスで Enter キーを押して起動優先順位オプションを選択し、Enter キーを押して、USB という単語が含まれるモードを選択します。
4. F10 を押して設定を保存し、「はい」を選択すると、コンピューターが自動的に再起動され、U ディスクの起動設定が完了します。
GALAXY システムを再インストールするにはどのキーを押しますか?
GALAXY がシステムを再インストールする場合、起動時に対応するキーを押して BIOS 設定インターフェイスに入り、起動デバイスを選択してシステムをインストールする必要があります。コンピューターのブランドが異なると、異なるキーを押す必要がある場合があります。最も一般的なキーは、F2、F8、F10、F12、または Del です。どのキーを押すかは、コンピューターのブランドとモデルによって異なります。キーを押した後、BIOS 設定インターフェイスに入り、ブート デバイスを CD または U ディスクとして選択し、プロンプトに従ってシステムをインストールします。
GALAX h510m マザーボードにシステムを再インストールするにはどうすればよいですか?
GALAX h510m マザーボードにシステムを再インストールする手順は次のとおりです。
USB フラッシュ ドライブを準備し、Windows システム イメージ ファイルをダウンロードして、USB フラッシュ ドライブにコピーします。
U ディスクを GALAXY h510m マザーボードの USB インターフェイスに挿入し、コンピューターを起動します。
コンピューターの起動時に Delete キーを押して、BIOS インターフェイスに入ります。
BIOS インターフェースで、矢印キーを使用して「詳細」タブを選択し、「USB 構成」を見つけて開きます。
「USB 構成」で、「リムーバブル SATA サポート」を「有効」に設定し、設定を保存して BIOS インターフェイスを終了します。
コンピュータを再起動し、F12 キーを押してブート メニューに入ります。
ブート メニューで「USB」オプションを選択し、Enter キーを押します。
Windows インストール インターフェイスに入り、プロンプトに従ってシステムのインストールを完了します。
システムをインストールする前に、重要なデータをバックアップし、システムが完全に駆除されていることを確認する必要があることに注意してください。さらに、コンピューターの構成が比較的高い場合は、Windows 10 Pro など、より安定したオペレーティング システムのバージョンを選択できます。
GALAX マザーボードにシステム ショートカット キーをインストールするにはどうすればよいですか?
こんにちは。GALAX マザーボード インストール システムのショートカット キーは、マザーボード モデルによって異なります。一般的に、一般的なショートカット キーは次のとおりです:
1. F2: BIOS セットアップ インターフェイスに入ります。
2. F8: ブート メニューに入り、ブートするデバイスを選択します。
3. F11:進入啟動選擇介面,可以選擇從哪個裝置啟動。
4. Del:進入BIOS設定介面(一些舊型號主機板使用)。
5. F12:進入啟動選單,可以選擇從哪個裝置啟動(一些舊型號主機板使用)。
請注意,不同品牌和型號的主機板可能會有不同的快捷鍵,建議您查閱主機板使用手冊或在啟動過程中觀察螢幕上的提示訊息,以確認正確的快捷鍵。
以上がGALAXY b460m マザーボードにシステムをインストールするにはどのキーを押しますか?の詳細内容です。詳細については、PHP 中国語 Web サイトの他の関連記事を参照してください。

ホットAIツール

Undresser.AI Undress
リアルなヌード写真を作成する AI 搭載アプリ

AI Clothes Remover
写真から衣服を削除するオンライン AI ツール。

Undress AI Tool
脱衣画像を無料で

Clothoff.io
AI衣類リムーバー

Video Face Swap
完全無料の AI 顔交換ツールを使用して、あらゆるビデオの顔を簡単に交換できます。

人気の記事

ホットツール

メモ帳++7.3.1
使いやすく無料のコードエディター

SublimeText3 中国語版
中国語版、とても使いやすい

ゼンドスタジオ 13.0.1
強力な PHP 統合開発環境

ドリームウィーバー CS6
ビジュアル Web 開発ツール

SublimeText3 Mac版
神レベルのコード編集ソフト(SublimeText3)

ホットトピック
 1677
1677
 14
14
 1430
1430
 52
52
 1333
1333
 25
25
 1278
1278
 29
29
 1257
1257
 24
24
 win10 でユーザーが切り替えられない場合はどうすればよいですか? win10 のログイン インターフェイスにユーザー切り替えオプションがない場合はどうすればよいですか?
Jun 25, 2024 pm 05:21 PM
win10 でユーザーが切り替えられない場合はどうすればよいですか? win10 のログイン インターフェイスにユーザー切り替えオプションがない場合はどうすればよいですか?
Jun 25, 2024 pm 05:21 PM
Windows 10 ユーザーが遭遇する可能性のある問題は、ログイン インターフェイスにユーザー切り替えオプションが見つからないことです。では、win10 ログイン インターフェイスにユーザー切り替えオプションがない場合はどうすればよいでしょうか。このサイトでは、win10 ログイン インターフェイスでユーザー オプションを切り替えられない問題について詳しく説明します。 win10 ログイン インターフェイスでユーザー オプションを切り替える問題の詳細な解決策: ユーザー アカウント設定を確認します: まず、コンピューター上に複数のユーザー アカウントがあり、それらのアカウントが有効になっていることを確認します。次の手順に従って、アカウントを確認して有効にすることができます: a. Win+I キーを押して [設定] を開き、[アカウント] を選択します。 b. 左側のナビゲーション バーで [家族とその他] または &ld を選択します。
 Win10 のユーザー プロファイルはどこにありますか? Win10 でユーザー プロファイルを設定する方法は?
Jun 25, 2024 pm 05:55 PM
Win10 のユーザー プロファイルはどこにありますか? Win10 でユーザー プロファイルを設定する方法は?
Jun 25, 2024 pm 05:55 PM
最近、多くの Win10 システム ユーザーがユーザー プロファイルを変更したいと思っていますが、その方法がわかりません。この記事では、Win10 システムでユーザー プロファイルを設定する方法を説明します。 Win10 でユーザー プロファイルを設定する方法 1. まず、「Win+I」キーを押して設定インターフェイスを開き、クリックして「システム」設定に入ります。 2. 次に、開いたインターフェースで、左側の「バージョン情報」をクリックし、「システムの詳細設定」を見つけてクリックします。 3. 次に、ポップアップ ウィンドウで「」オプション バーに切り替え、下の「ユーザー構成」をクリックします。
 Win10 でモバイル ホットスポット ネットワークをオンにできない場合はどうすればよいですか? Win10 でモバイル ホットスポット スイッチをオンにできない場合はどうすればよいですか?
Jun 26, 2024 am 12:33 AM
Win10 でモバイル ホットスポット ネットワークをオンにできない場合はどうすればよいですか? Win10 でモバイル ホットスポット スイッチをオンにできない場合はどうすればよいですか?
Jun 26, 2024 am 12:33 AM
モバイル ホットスポットは、ユーザーが自分のデバイスをインターネットにすばやく接続するのに役立ちますが、多くのユーザーは、Win10 でモバイル ホットスポット スイッチをオンにできない場合はどうすればよいか尋ねています。このサイトでは、Win10 でモバイル ホットスポット スイッチをオンにできない問題の解決策をユーザーに丁寧に紹介します。 Win10 でモバイル ホットスポット スイッチをオンにできない問題の解決策 1. デバイス マネージャーでネットワーク アダプターを見つけ、非表示のハードウェア デバイスを表示します。 2. 無効になっている MicrosoftWi-FiDirectVirtualAdapter デバイスを見つけて、再度有効にします。 3. モバイルホットスポットを再度オンにして、通常の状態に戻してみます。
 win10でタブレットモードをオフにする方法win10でタブレットモードを終了する方法
Jun 26, 2024 am 01:10 AM
win10でタブレットモードをオフにする方法win10でタブレットモードを終了する方法
Jun 26, 2024 am 01:10 AM
Win10コンピュータでタブレットモードを終了するにはどうすればよいですか? Win10 コンピューターの操作では、ユーザーはタブレット モード機能を使用する必要はありません。この機能を正常にオフにする方法を知りたいです。まず、ユーザーはシステム設定オプションを開き、タブレット オプションを見つけて、最後にタブレット モードで保存しないことを選択します。 Windows 10のタブレットモードをオフにする手順を詳しく紹介します。 win10 でタブレット モードをオフにする方法 方法 1: 設定を通じてオフにする 1. 左下隅のスタート メニューで設定機能をクリックします。 2. 開いた Windows 設定ページで、[システム] オプションをクリックします。 3. システム設定ページの左側の列で [Tablet PC] オプションを見つけてクリックします。 4. 右側のタブレットページで、[サインイン時] をクリックします。
 Win10 19045.4593: ベータ/RP は、同じプレビュー バージョンの更新パッチ KB5039299 (より詳細な修正の導入付き) をリリースします。
Jun 25, 2024 pm 06:18 PM
Win10 19045.4593: ベータ/RP は、同じプレビュー バージョンの更新パッチ KB5039299 (より詳細な修正の導入付き) をリリースします。
Jun 25, 2024 pm 06:18 PM
Microsoft は本日、Windows 1022H2 用の KB5039299 更新プログラムを Beta および ReleasePreview チャネルの WindowsInsider プロジェクト メンバーにリリースしました。ユーザーがインストールすると、バージョン番号は Build19045.4593 になります。 Microsoft は、このプレビュー バージョンを皮切りに、同じ Windows 10 プレビュー バージョンが将来ベータ チャネルとリリース プレビュー チャネルにプッシュされる予定であると述べていますが、ベータ チャネルのユーザーは開発中のいくつかの新機能/機能を試すことができます。ベータ チャネル ユーザーに段階的に展開される改善 [タスクバーの検索] により、タスクバーの検索ボックスでのアプリ検索の全体的な安定性が向上します。 [窓
 Windows10を起動し、2つのアカウントでログインすると2つのアカウントが表示される問題を解決するにはどうすればよいですか?
Jun 26, 2024 am 12:07 AM
Windows10を起動し、2つのアカウントでログインすると2つのアカウントが表示される問題を解決するにはどうすればよいですか?
Jun 26, 2024 am 12:07 AM
コンピューターの電源を入れると、2 つのユーザー ログイン名が表示されます。これは、誰かがコンピューターに新しいアカウントを追加したことが原因である可能性があります。Win10 コンピューターの電源を入れると、2 つのアカウントが表示される場合はどうすればよいでしょうか。このサイトでは、Windows 10 の起動時に 2 つのアカウントが表示される問題について詳しく説明します。 Windows 10 起動時にアカウントが 2 つ表示される問題の解析 1. まず、「このコンピュータ」または「マイコンピュータ」を右クリックし、「管理」を選択します。 2. 「コンピュータの管理(ローカル)」で。 3. 「ローカル ユーザーとグループ」を選択します。 4.「ユーザー(&rdq)」を選択します
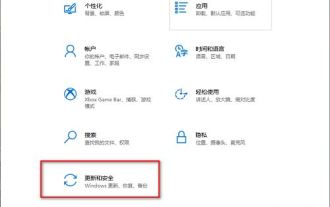 win10 システムで定期的なウイルス スキャン機能を有効にする方法 win10 システムで定期的なウイルス スキャン機能を有効にする方法は?
Jun 26, 2024 am 12:06 AM
win10 システムで定期的なウイルス スキャン機能を有効にする方法 win10 システムで定期的なウイルス スキャン機能を有効にする方法は?
Jun 26, 2024 am 12:06 AM
Windows 10 で通常のウイルス スキャン機能を有効にするにはどうすればよいですか?この機能は、コンピューター上のウイルスを定義してクリーンアップするのに非常に役立ちます。この問題に対応して、win10 チュートリアルのこの号では、ユーザー向けに詳細な手順を共有します。完全なセットアップ方法をご覧ください。 Windows 10 で定期的なウイルス スキャンを有効にするチュートリアル 1. 「win+i」ショートカット キーを使用して「設定」インターフェイスに入り、「更新とセキュリティ」オプションをクリックします。 2. 新しいウィンドウ インターフェイスに入ったら、左側の列の [Windows セキュリティ センター] をクリックします。 3. 次に、右側の「&l」をクリックします。
 Win10 でシステムをバックアップする方法 Win10 での完全なシステム イメージ バックアップの作成に関するチュートリアル
Jun 25, 2024 pm 10:38 PM
Win10 でシステムをバックアップする方法 Win10 での完全なシステム イメージ バックアップの作成に関するチュートリアル
Jun 25, 2024 pm 10:38 PM
システムが故障した場合はどうすればよいですか?一般に、誰もが再インストールを選択するでしょう。実際、通常の回復戦略では、システムの完全なバックアップが最初の選択肢となります。今日は、Windows 10 のシステム イメージ バックアップを作成する方法を紹介します。システムの完全なバックアップを作成すると、システム障害が発生したときに Windows 10 とすべてのファイルおよびアプリケーションの設定を迅速に復元するのに役立ちます。ウイルスまたはその他の理由によるシステムクラッシュの選択は非常に重要です。システム イメージ バックアップは、Windows オペレーティング システムの現在の状態を完全にバックアップする方法です。Windows 10 は、Microsoft の初期のオペレーティング システムと同様に、システム ツールを使用してコンピューター全体のバックアップ コピーを作成し、1 つ以上のバックアップ ディスクに保存できます。




