Mac ダウンロードをフォルダーにドラッグします (Mac ダウンロード ファイルを移動する方法)
phpエディタXiguaは、Macでファイルをダウンロードした後、フォルダに移動する方法の問題を解決する簡単な方法を紹介します。通常、ダウンロードしたファイルを目的のフォルダーに直接ドラッグしますが、フォルダーが現在のウィンドウにない、またはウィンドウが最小化されているなど、いくつかのトラブルが発生することがあります。以下の方法で、ダウンロードしたファイルを任意のフォルダに簡単に移動でき、作業効率が向上します。
Mac での指定フォルダーへのダウンロード
Mac でブラウザーのダウンロード ファイルを特定のフォルダーに指定したい場合は、次の手順に従います。まずブラウザーを開き、次にインターフェースに対応するオプション文字を見つけて、「開く」をクリックします。次に、ポップアップオプションバーの[設定]オプションを選択します。インターフェースで「一般設定」オプションを見つけてクリックします。
詳細は次のとおりです。 まず、下の図に示すように [Thunder] アイコンを見つけてクリックします。次に、ソフトウェアを開いた後、下の図に示すように、上部にある[Thunder]オプションをクリックします。次に、下図のようにポップアップメニューバーの[環境設定]をクリックします。
最初の方法: safari を開く - safari メニュー - 環境設定 (command+,) - 一般 - ダウンロードしたファイルを次の場所に保存します: - その他... - 保存するフォルダーを選択します。

Apple コンピュータでファイルをドラッグする方法
1. ステップ 1: 「Finder」アプリケーションを開きます。 Finder は、ファイルやフォルダーの参照と管理に使用できる Apple システムのファイル マネージャーです。ステップ 2: 左側のパネルで、移動するファイルが含まれているディスクを見つけます。ディスク名をクリックして内容を展開します。
Apple コンピュータでは、マウスを必要とせず、キーボードまたはタッチパッドを使用してテキストを選択およびドラッグしてコピーできます。 Shift キーを押したまま矢印キーを使用してカーソルを移動し、バイトを選択し、コマンド C とコマンド V を使用してコピーして貼り付けます。
ファイルをドラッグする手順は次のとおりです。 1. 2 つのフォルダーを開きます。 2. すべてのファイルを選択します。 3. 目的のフォルダウィンドウまでドラッグします。 4. ファイルが新しいフォルダーに正常に貼り付けられます。
まず、左上隅の Apple アイコンをクリックし、ポップアップ メニュー バーの [システム環境設定] オプションを選択します。次に、以下の図に示すように、[システム環境設定]ウィンドウが開いたら、[アクセシビリティ - マウスとトラックパッド]オプションをクリックします。
具体的な方法は、「設定」をクリックし、パネル補助機能を選択し、ポインター制御に入ります。トラックパッド オプションでドラッグ アンド ドロップを有効にし、3 本指ドラッグを選択します。デスクトップで Finder アプリケーションを開きます。
Mac 上のアプリケーションにソフトウェアをドラッグする方法?
Macbook コンピュータにソフトウェアをインストールする方法はたくさんあります。 1 つの方法は、App Store からインストールすることです。まず、App Store アプリケーションを開きます。次に、検索バーに必要なソフトウェアのキーワードを入力します。目的のソフトウェアが見つかったら、ソフトウェアのアイコンをクリックしてソフトウェアの詳細ページに入ります。次に、「入手」または「インストール」ボタンをクリックします。ポップアップ ウィンドウで Apple ID とパスワードを入力してインストールを確認します。
2. Dock のアイコンをクリックして Finder を開きます。ショートカットキーshiftコマンドAを押してフォルダに入ります。常にサイドバーに表示したい場合は、フォルダーの 1 つ上のディレクトリに移動し、アプリケーション フォルダーをサイドバーにドラッグします。
3. アプリケーションにドラッグすることは、コンピュータにインストールすることと同じです。
Mac で指定したフォルダーにファイルを保存する方法
Mac のブラウザからダウンロードしたファイルを特定のフォルダーに指定したい場合は、次の手順に従ってください。ブラウザで、インターフェイス内で対応するオプション文字を見つけ、クリックして開きます。次に、ポップアップオプションバーの[設定]オプションを選択します。インターフェースで「一般設定」オプションを見つけてクリックします。
たとえば、ブラウザでダウンロードしたファイルを特定のフォルダに指定したい場合は、まずブラウザをクリックします。次に、ブラウザをクリックします。以下のように[設定]をクリックします。次に、次のように「設定 一般」をクリックし、「ダウンロード ファイルの場所」をクリックします。
最初の方法: safari を開く - safari メニュー - 環境設定 (command+,) - 一般 - ダウンロードしたファイルを次の場所に保存します: - その他... - 保存するフォルダーを選択します。
ドック バーで、図に示すように、Launchpad - Other _ Automator をクリックし、Automator メニュー バーの [ファイル] - [新規] をクリックし、[ワークフロー] を選択します。
Mac 右クリック メニュー「コピー先」 ステップ 1: ファイルを選択し、Mac 右クリック メニューを開き (Mac 右クリック メニュー ツールをインストールした後)、「コピー先」を右クリックします。右クリックメニューツール ステップ 2: a を選択します パス (ファイルが保存されている場所) で十分です。このようにして、Mac 上のファイルを他の場所にコピーできます。
結論: 上記は、このサイトで紹介されている Mac のダウンロードとフォルダーへのドラッグに関するすべての内容です。皆さんのお役に立てれば幸いです。これについてさらに詳しく知りたい場合は、忘れずにブックマークしてください。このサイトをフォローしてください。
以上がMac ダウンロードをフォルダーにドラッグします (Mac ダウンロード ファイルを移動する方法)の詳細内容です。詳細については、PHP 中国語 Web サイトの他の関連記事を参照してください。

ホットAIツール

Undresser.AI Undress
リアルなヌード写真を作成する AI 搭載アプリ

AI Clothes Remover
写真から衣服を削除するオンライン AI ツール。

Undress AI Tool
脱衣画像を無料で

Clothoff.io
AI衣類リムーバー

AI Hentai Generator
AIヘンタイを無料で生成します。

人気の記事

ホットツール

メモ帳++7.3.1
使いやすく無料のコードエディター

SublimeText3 中国語版
中国語版、とても使いやすい

ゼンドスタジオ 13.0.1
強力な PHP 統合開発環境

ドリームウィーバー CS6
ビジュアル Web 開発ツール

SublimeText3 Mac版
神レベルのコード編集ソフト(SublimeText3)

ホットトピック
 7319
7319
 9
9
 1625
1625
 14
14
 1349
1349
 46
46
 1261
1261
 25
25
 1209
1209
 29
29
 Baidu Netdisk の速度制限を回避する方法
Mar 30, 2024 pm 07:54 PM
Baidu Netdisk の速度制限を回避する方法
Mar 30, 2024 pm 07:54 PM
Baidu Netdisk の速度制限を回避する方法には、Baidu Netdisk クライアントを使用することと、「Extreme Speed Download」モードを選択することが含まれます。 Baidu Netdisk メンバーシップを購入します。 Xunlei や IDM などのサードパーティ アクセラレータを使用します。 Aria2c ダウンローダーを使用します。 Baidu Netdisk のオフライン ダウンロード機能を使用します。 HTTP ダウンロード方法を使用します。プロキシサーバーを使用してください。
 Baidu Netdisk の速度制限を解除する方法
Apr 30, 2024 pm 09:30 PM
Baidu Netdisk の速度制限を解除する方法
Apr 30, 2024 pm 09:30 PM
Baidu Netdisk の速度制限を解除する方法には、Baidu Netdisk メンバーシップの購入、サードパーティのダウンロード ツール (Thunder、IDM など) の使用、hosts ファイルの変更、プロキシ サーバーの使用などがあります。 注: これらの方法は効果がない場合があります。サードパーティのツールやファイルの変更はサービス規約に違反する可能性があります。
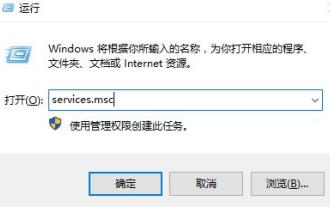 Windows 10 でファイルを右クリックするとグルグル回転し続けて動かなくなる場合は、どうすればよいですか?
Mar 16, 2024 am 11:22 AM
Windows 10 でファイルを右クリックするとグルグル回転し続けて動かなくなる場合は、どうすればよいですか?
Mar 16, 2024 am 11:22 AM
win10 システムを使用していると、ファイルまたはフォルダーをクリックすると正常に開くことができず、マウスの右ボタンがぐるぐる回り続けることがあります。ぐるぐる回り続けて動けなくなってしまいますか?ユーザーは NVIDIADisplayContainerLS を直接見つけて設定できます。この Web サイトでは、Windows 10 でファイルを右クリックするとサークルで固まってしまう問題の分析をユーザーに丁寧に紹介していきます。 win10 でファイルを右クリックするとグルグル回転し続ける問題の解決策 1. 最も可能性の高い原因は、さまざまなソフトウェアの非互換性です。この種の問題を引き起こす一般的なソフトウェアには、FoxitPhantomPDF などのさまざまな Foxit ソフトウェアが含まれます。その他52クイックプレス、
 Thunder ed2k からファイルをダウンロードするにはどうすればよいですか? Thunder ed2k 使い方チュートリアル
Mar 14, 2024 am 10:50 AM
Thunder ed2k からファイルをダウンロードするにはどうすればよいですか? Thunder ed2k 使い方チュートリアル
Mar 14, 2024 am 10:50 AM
Thunder ed2k からファイルをダウンロードするにはどうすればよいですか?一般的な共有ファイルとして、多くのユーザーは ed2k をダウンロードするときにダウンロードがサポートされていない状況に遭遇します。このサイトでは、Thunder ed2k の使用方法に関するチュートリアルをユーザーに紹介します。 Thunder ed2k の使い方チュートリアル 1. ed2k のリンクをコピーします。 2.「Thunder」を開き、左上の「+」をクリックします。 3. リンクをコピーし、「今すぐダウンロード」をクリックします。
 ラップトップのモニターの電源をオフにする方法
Mar 24, 2024 am 10:01 AM
ラップトップのモニターの電源をオフにする方法
Mar 24, 2024 am 10:01 AM
ノートパソコンの画面をオフにしてコンピューターに入る方法は、左下隅にあるスタートアイコンを選択します。検索してクリックして設定オプションを入力します。設定インターフェイスで、最初の設定を選択し、システム オプションに移動します。クリックして電源とスリープのオプションを入力し、スリープ画面をオンにして時間を設定します。質問 1: ラップトップの画面をオフにする方法は? 画面の右下隅にある電源アイコンを右クリックし、[電源オプション] を選択して、電源オプション設定ウィンドウに入ります。 (設定ウィンドウは「コントロールパネル→電源オプション」からも開くことができます)、「ディスプレイをオフにするタイミングを選択する」をクリックします。画面を一時停止するにはコンピュータのどのキーを使用しますか: コンピュータの画面を一時停止するショートカット キーは「Win+L」です。これを押すと、コンピュータは画面を一時停止します。 Lenovo ノートブック thinkpad の画面をオフにする方法 1. コンピューターの画面をオフにするショートカット キーは、Windows を同時に押すことです。
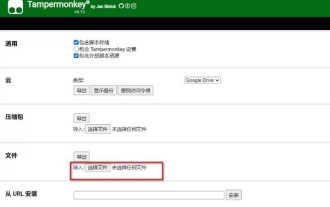 115sha1リンクの使い方は? Thunder を使用して 115sha1 のアドレスを解決するにはどうすればよいですか?
Mar 15, 2024 pm 03:40 PM
115sha1リンクの使い方は? Thunder を使用して 115sha1 のアドレスを解決するにはどうすればよいですか?
Mar 15, 2024 pm 03:40 PM
115sha1 リンクの使用方法は多くのユーザーからの質問です. 実際、115sha1 リンクは 115 ネットワーク ディスクのフォーマットです. このサイトではその使用方法をユーザーに詳しく紹介します。 1. 115 ブラウザのダウンロード アドレスをダウンロードしてインストールします: [クリックしてダウンロード] Chrome、EDGE、CentBrowser などのクロムベースのブラウザも使用できます。すでに Grease Monkey を使用している場合は、他のスクリプトとの競合を避けるために、115 の独自のブラウザを推奨します。 2. Oil Monkey Script Manager をインストールします。 ダウンロード アドレス: [クリックしてダウンロード] 3. スクリプトを手動でインポートする方法 1. 115 Transfer Assistant UI 最適化バージョンのスクリプト ソース コードをダウンロードし、解凍します。
 Baidu Netdisk のダウンロード速度を上げる方法
Apr 30, 2024 pm 08:33 PM
Baidu Netdisk のダウンロード速度を上げる方法
Apr 30, 2024 pm 08:33 PM
Baidu Netdisk のダウンロード速度を向上させるためのヒント: 1. ネットワーク接続を最適化します (より高速なネットワークを選択し、ルーターを確認し、ネットワーク ケーブルを使用して接続します)。 2. Baidu Netdisk 設定を調整します (高速ダウンロードをオンにし、ダウンロード スレッド数を設定します)。 、速度制限をオフにする); 3. サードパーティのダウンロード ツール (Thunder、IDM、EagleGet など) を使用する; 4. その他のテクニック (ピーク時間を避ける、複数のファイルをダウンロードする、キャッシュをクリアする、デバイスを再起動する)。
 音声メッセージを自動的にテキストに変換するように WeChat Mac を設定する方法 - 音声からテキストへの変換を設定する方法
Mar 19, 2024 am 08:28 AM
音声メッセージを自動的にテキストに変換するように WeChat Mac を設定する方法 - 音声からテキストへの変換を設定する方法
Mar 19, 2024 am 08:28 AM
最近、一部の友人が、音声メッセージを自動的にテキストに変換するための WeChat Mac の設定方法について編集者に相談しました。以下は、音声メッセージを自動的にテキストに変換するための WeChat Mac の設定方法です。必要な友人は来て、詳細を学ぶことができます。ステップ 1: まず、Mac バージョンの WeChat を開きます。図に示すように: ステップ 2: 次に、「設定」をクリックします。図に示すように: ステップ 3: 次に、「一般」をクリックします。図に示すように: ステップ 4: 次に、「チャットの音声メッセージを自動的にテキストに変換する」オプションをチェックします。図に示すように: ステップ 5: 最後に、ウィンドウを閉じます。図に示すように:




