光エルフと影エルフのHPの分け方7
一部のコンピュータでは、購入時にディスクが 1 つしか搭載されていないため、現時点ではコンピュータのスムーズな動作を確保するためにディスクを分割する必要があります。まず、実行ボックスに下図に示す情報を入力し、パーティションディスクを選択し、以下の手順に従ってディスクに分割します。
HP Light and Shadow Elf 7 をディスクに分割する方法:
1. まず、実行ボックスを開いて、図に示すように入力します。
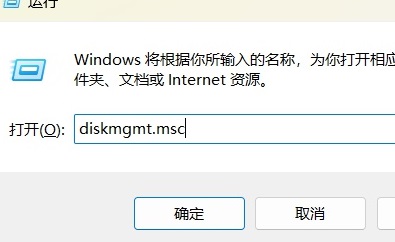
2. パーティション分割するディスクを選択します。
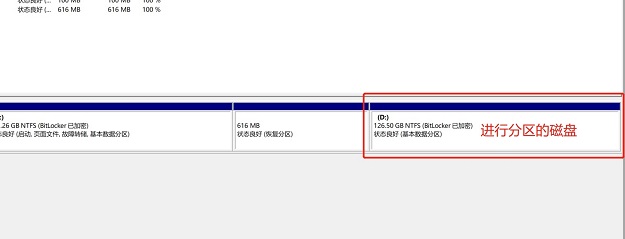
3. 次に、クリックしてボリュームを圧縮します。
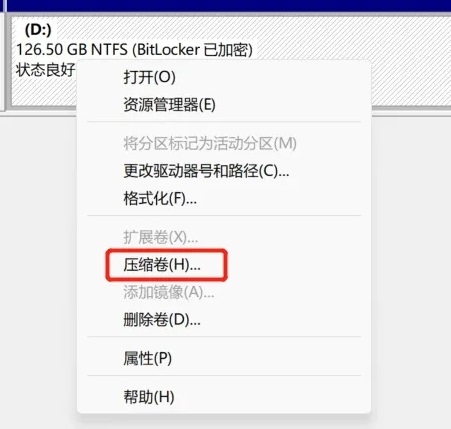
4. 次に、パーティションのサイズを入力します。
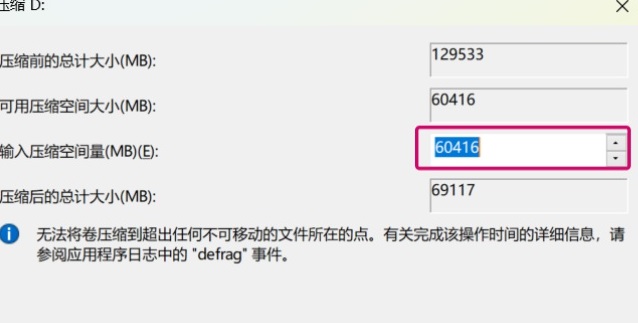
5. 次に、シンプル ボリュームを作成します。
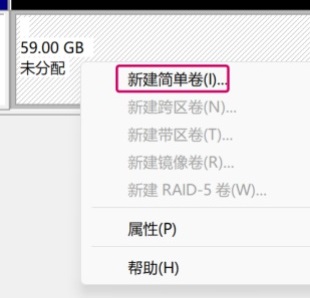
6. このダイアログ ボックスが表示されるので、[次のページ] をクリックします。
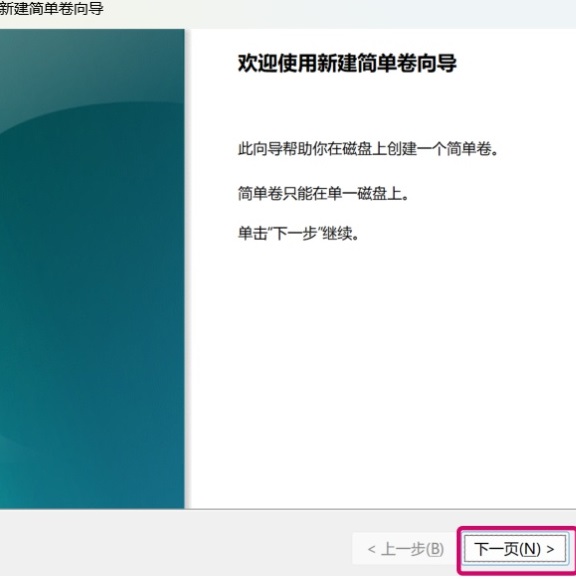
7. 最後に分割が完了します。
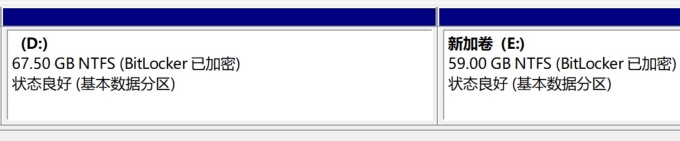
以上が光エルフと影エルフのHPの分け方7の詳細内容です。詳細については、PHP 中国語 Web サイトの他の関連記事を参照してください。

ホットAIツール

Undresser.AI Undress
リアルなヌード写真を作成する AI 搭載アプリ

AI Clothes Remover
写真から衣服を削除するオンライン AI ツール。

Undress AI Tool
脱衣画像を無料で

Clothoff.io
AI衣類リムーバー

AI Hentai Generator
AIヘンタイを無料で生成します。

人気の記事

ホットツール

メモ帳++7.3.1
使いやすく無料のコードエディター

SublimeText3 中国語版
中国語版、とても使いやすい

ゼンドスタジオ 13.0.1
強力な PHP 統合開発環境

ドリームウィーバー CS6
ビジュアル Web 開発ツール

SublimeText3 Mac版
神レベルのコード編集ソフト(SublimeText3)

ホットトピック
 7518
7518
 15
15
 1378
1378
 52
52
 80
80
 11
11
 21
21
 67
67
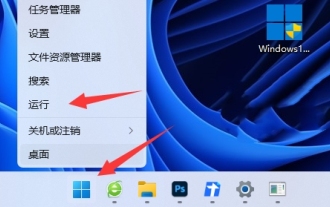 Win11 ディスクの間違ったパーティション分割に対する解決策は何ですか? Win11 でコンピューターを再配布する方法
Feb 27, 2024 pm 01:20 PM
Win11 ディスクの間違ったパーティション分割に対する解決策は何ですか? Win11 でコンピューターを再配布する方法
Feb 27, 2024 pm 01:20 PM
Win11 オペレーティング システムを使用するときは、コンピューターにディスク領域を割り当てることを選択しますが、多くのユーザーは、Win11 パーティションが間違って割り当てられたらどうすればよいか尋ねています。ユーザーは、実行中のディスク分割ツールを直接開き、自分のディスクを表示して操作を実行できます。このサイトでは、Win11 でコンピューターを再配布する方法をユーザーに丁寧に紹介します。 Win11 でコンピュータを再配布する方法 1. まず、Windows アイコンを右クリックし、[ファイル名を指定して実行] を開きます。 3. 次に「listvolume」と入力し、Enter キーを押して自分のディスクを表示します。 5. 最後に、extend [size=n] と入力して Enter キーを押し、ディスクを再分配します。 (n は拡張したい容量です)
 HP Light and Shadow Elf 7 で工場出荷時の設定を復元する方法
Feb 10, 2024 pm 10:42 PM
HP Light and Shadow Elf 7 で工場出荷時の設定を復元する方法
Feb 10, 2024 pm 10:42 PM
コンピューターを使用したくない場合、またはコンピューターが行き詰まりすぎて何をすればよいかわからない場合は、コンピューターを工場出荷時の設定に復元してこれらの問題を解決できます。まず、コンピューターの設定を見つけて、「開始」をクリックします。 HP Light and Shadow Elf 7 の工場出荷時の設定を復元する方法: 1. まず、コンピューターの電源を入れます。 2. 次に、「設定」を開き、「更新とセキュリティ」をクリックします。 3. 回復オプションをクリックします。 4. 最後に、「開始」をクリックして工場出荷時の設定を復元します。
 光エルフと影エルフのHPの分け方7
Feb 14, 2024 pm 07:36 PM
光エルフと影エルフのHPの分け方7
Feb 14, 2024 pm 07:36 PM
一部のコンピュータでは、購入時にディスクが 1 つしか搭載されていないため、現時点ではコンピュータのスムーズな動作を確保するためにディスクを分割する必要があります。まず、実行ボックスに下図に示す情報を入力し、パーティションディスクを選択し、以下の手順に従ってディスクに分割します。 HP ライトエルフとシャドウエルフ 7 を分割する方法: 1. まず、実行ボックスを開いて、図に示すように入力します。 2. パーティションを作成するディスクを選択します。 3. 次に、「ボリュームの圧縮」をクリックします。 4. 次に、パーティションのサイズを入力します。 5. 次に、単純なボリュームを作成します。 6. 次に、このダイアログ ボックスが表示されるので、[次のページ] をクリックします。 7. 最後に分割が完了します。
 HP Light and Shadow Elf 7 でスクリーンショットを撮る方法
Feb 13, 2024 pm 05:39 PM
HP Light and Shadow Elf 7 でスクリーンショットを撮る方法
Feb 13, 2024 pm 05:39 PM
友達の中には、コンピュータ上で気に入った写真を見たものの、スクリーンショットを撮って保存する方法が分からない人もいます。まず、全画面スクリーンショットボタンをオンにして、スクリーンショットを撮りたいコンテンツを選択してスクリーンショットを押し続けます。 HP Light and Shadow Elf 7 でスクリーンショットを撮る方法: 1. まず、このキーを見つけます。 2. 次に、右下隅にあるボタンを見つけます。 4. スクリーンショットを撮りたいコンテンツを選択します。 5. 次に、「win」キーを押したままにします。次のステップでは、このキーを押し続ける必要があります。 6. prtsc を押します 7. 最後に、フォルダー内でスクリーンショットが見つかります。
 ディスク管理でディスクを分割する方法
Feb 23, 2024 pm 02:21 PM
ディスク管理でディスクを分割する方法
Feb 23, 2024 pm 02:21 PM
ディスク管理はコンピュータ システムの重要な部分であり、ハード ディスク領域の割り当てと管理を担当します。ハードディスクの場合、複数の論理パーティションに分割でき、各パーティションは独立したハードディスクに相当します。では、ディスクを管理し、分割するにはどうすればよいでしょうか?まず、オペレーティング システムでディスク管理ツールを開く必要があります。 Windows オペレーティング システムでは、「コンピュータの管理」または「ディスクの管理」からディスク管理ツールを開くことができます。 Linux システムでは、f などのコマンド ライン ツールを使用できます。
 win10でCドライブをパーティション分割する方法
Feb 11, 2024 pm 09:21 PM
win10でCドライブをパーティション分割する方法
Feb 11, 2024 pm 09:21 PM
いとこが私にメッセージを送ってきました。「お姉さん、問題が発生しました。今年のダブル12、ダブル12イベントを利用して新しいノートパソコンを購入しました。ノートパソコンを開いてみたら、Cドライブが1つしかありませんでした。すべてのディスクを使用しました ディスクは分割されていますが、なぜディスクを分割してくれなかったのかわかりません。C ドライブを 1 つだけ使用してコンピュータをパーティション分割するにはどうすればよいですか? パーティションの数はいくつが適切ですか? 各ディスクには何が推奨されますか?お姉さん、知ってる?」 1. ハードディスクのパーティションとは何ですか?ハードディスクのパーティショニングとは、オペレーティング システム、アプリケーションのインストール、およびデータ ファイルの保存のために、ハードディスクの記憶領域を複数の独立した領域に分割することです。一般的なパーティションには、C ドライブ、D ドライブ、E ドライブなどが含まれます。 2. 分割数はいくつが適切ですか?買ったばかりのパソコンにはCドライブが1つしかありません データが多すぎて整理できていないのでファイルが見つかりません 強迫性障害の患者さんの中にはディスクが1つしかないことに耐えられない人もいるので彼らはそれを自分自身に与えることを検討するでしょう。
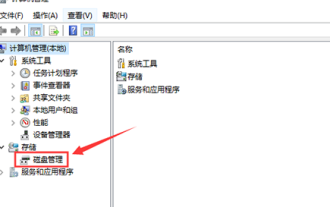 新しいコンピューター上で Windows 10 Home Edition を分割する方法
Jan 24, 2024 pm 12:48 PM
新しいコンピューター上で Windows 10 Home Edition を分割する方法
Jan 24, 2024 pm 12:48 PM
私たちが日常的にコンピューターを操作していると、ハード ディスク上のファイルの数が増加し続けるため、同種のファイル タイプは非常に複雑になっているように見えます。 Windows 10 Home Edition で新しいコンピュータを分割する方法 1. デスクトップ上のこのコンピュータを右クリックし、「管理」を選択します。 , 「ディスクの管理」 2. 入力後、ディスクパーティションの状態が表示されますので、ディスクを分割したいドライブ文字を選択し、右クリックして「ボリュームの圧縮」を選択します 3. 分割したいスペースを入力します圧縮します。 4. 未割り当てのディスク領域が表示されます。 5. 未割り当ての領域を右クリックし、「新しいシンプル ボリューム」を選択します。 6. デフォルトに従って選択するだけです。完了すると、新しいドライブ文字が表示されます。
 HP Light and Shadow Elf 7 の放熱性はどうですか?
Feb 12, 2024 am 08:30 AM
HP Light and Shadow Elf 7 の放熱性はどうですか?
Feb 12, 2024 am 08:30 AM
HP Light Shadow Elf 7 は大規模なゲームをプレイするのに非常に適したノートブックですが、ゲームをプレイする際の放熱性が非常に優れているため、明らかに HP Light Shadow 7 は私たちを失望させませんでした。 : HP Light and Shadow Elf 7 の放熱性はどうですか: 回答: 非常に良いです。HP Light and Shadow Elf 7 の放熱性は最高レベルに達しています。HP シリーズの超放熱技術を使用しており、さらに多くの機能を備えています。通気ダクトと放熱穴。 HP Light and Shadow Elf 7 の放熱の概要: 1. ヒートシンクの長さ、ファンの面積とサイズが大幅に改善され、放熱システムが完全にアップグレードされました。 2.外気温が非常に高い場合でも平滑性を長時間維持できます。 3. 放熱性が非常に優れているだけでなく、高フレームレートのゲームを超鮮明な画質で維持できます。




