
php エディタ Baicao は、多くのユーザーが Win10 システムを再インストールした後、右クリック メニューの応答が遅いという問題に遭遇していることを発見しました。右クリック メニューはオペレーティング システムで広く使用されているため、この問題はユーザー エクスペリエンスに大きな問題を引き起こす可能性があります。この問題を解決するために、この記事では右クリック メニューの応答が遅いという問題を迅速に解決できるいくつかの実行可能な解決策を紹介します。
ソフトウェアがインストールされていない場合でも、起動速度は依然として非常に遅いです。
これは、システムの自動開始サービス項目
および一部のパフォーマンス設定が原因である可能性もあります、
次に、Xiaobi に従ってコンピュータの起動速度を最適化します。
コンピュータを高速化するための小さな方法
1
スタートアップ項目を無効にする
#タスクバーの空白スペースを右クリックし、[タスク マネージャー] を選択します (または Ctrl Alt キーを使用します) Del キーを組み合わせて表示します)。
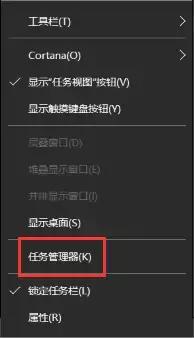
「スタートアップ」を選択し、関係のないスタートアップ項目を右クリックして、「無効にする」をクリックします (通常は、ウイルス対策ソフトウェアとハウスキーピング ソフトウェアを除くすべてを無効にできます)。
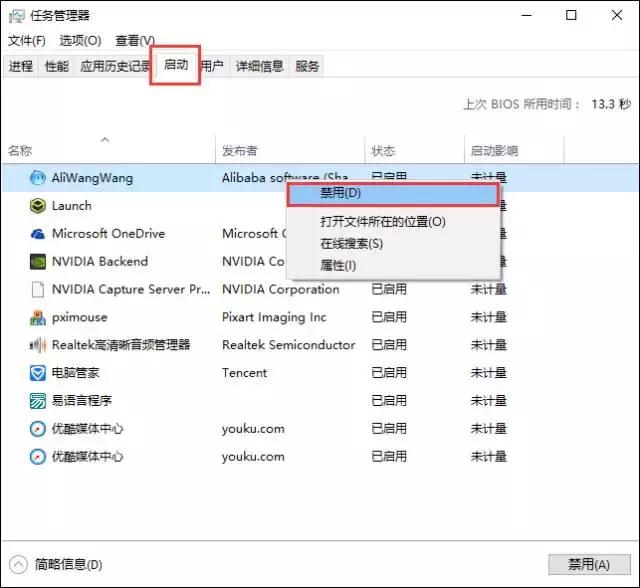
(デモのスクリーンショット。新しいコンピューターの電源を入れた後はサードパーティ ソフトウェアはありません)
2
クイック スタートアップを有効にする
「コントロールパネル」を呼び出し、「ハードウェアとサウンド」に入ります。
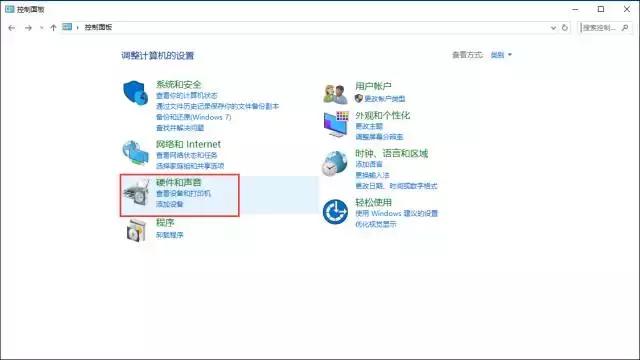
[電源オプション] で、[電源ボタンの動作を変更する] をクリックします。
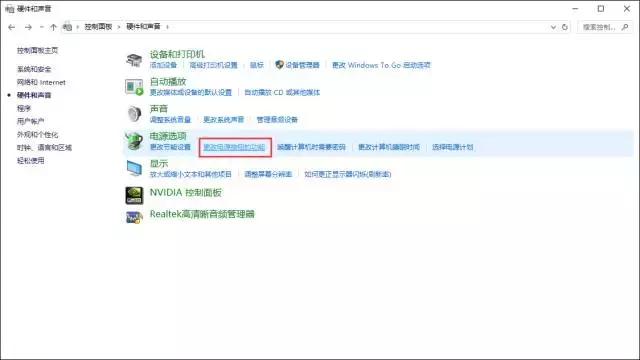
「現在利用できない設定を変更する」と入力し、「シャットダウン設定」で「高速スタートアップを有効にする」にチェックを入れ、「変更を保存する」にチェックを入れます。
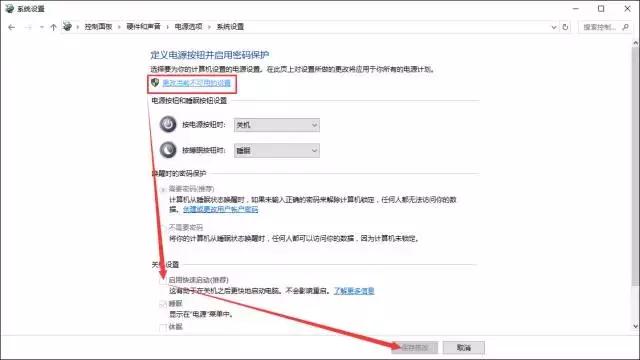
PS. この項目にチェックが入っている場合は、√ に進んでください。保存して終了し、再確認してください。
3
システム リスト時間を表示しない
[このコンピュータ]を右クリックし、[プロパティ]を選択します。
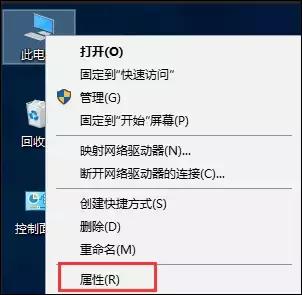
「システムの詳細設定」を見つけて入力します。
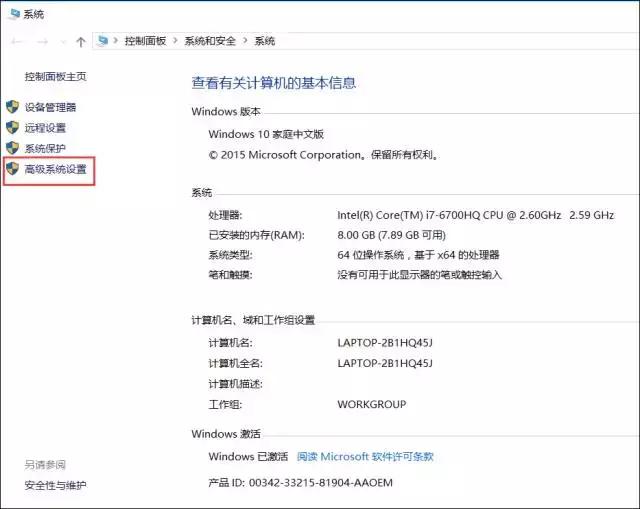
[詳細設定] で、[起動と回復] の下の [設定] をクリックします。
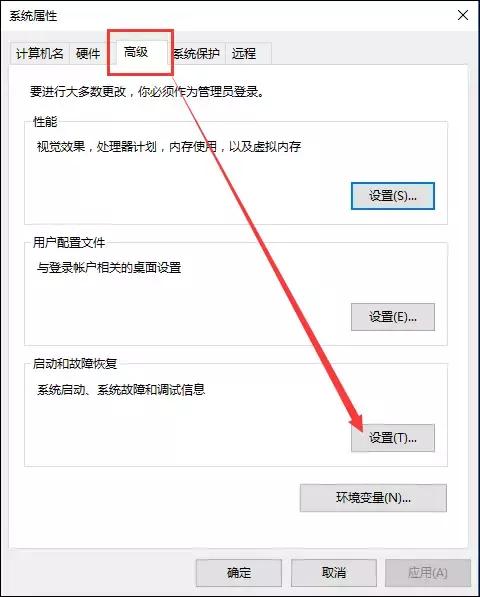
[システムの起動] で、[オペレーティング システムのリストを表示するタイミング] と [必要な場合に回復オプションを表示する] の前にあるボックスの [√] を削除して確認します。
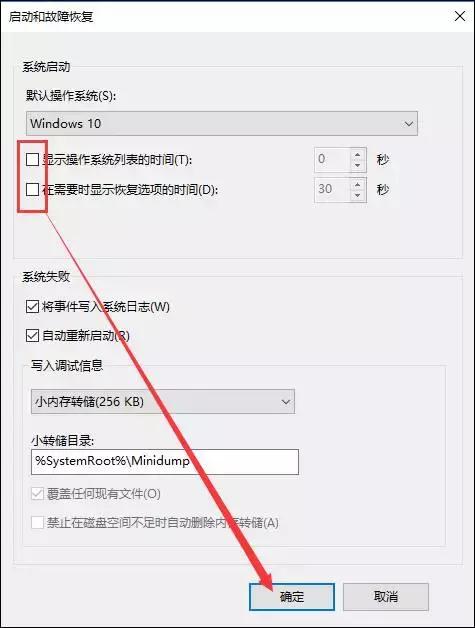
4
プロセッサ数を最大化する
「[Win] [R]」を押し、「msconfig」と入力して確定します。
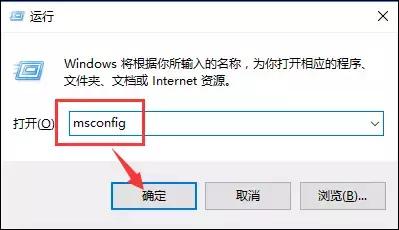
[ガイド] で [詳細オプション] をクリックします。
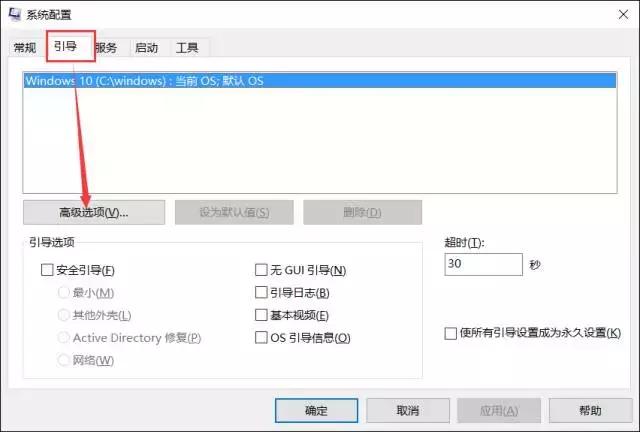
「プロセッサ数」の前にある √ にチェックを入れ、値が最も大きいものを選択して確定します。
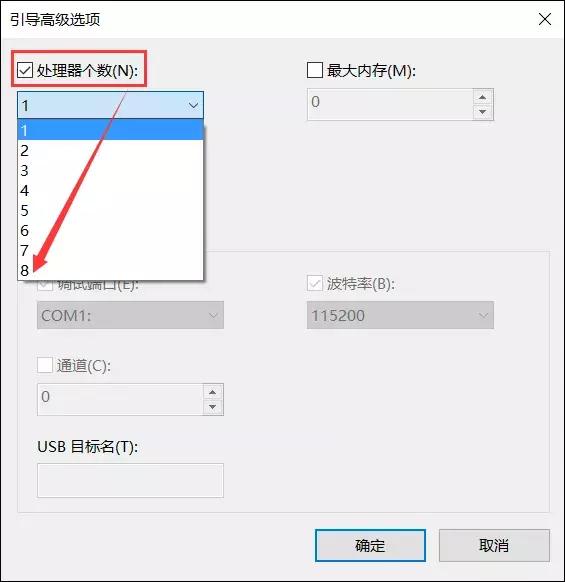
システムを再インストールして上記の方法を完了しても、起動速度は依然として非常に遅く、またハードウェアが構成されているため、ソリッド ステートをインストールすると質的な飛躍が得られます。
以上がwin10システムを再インストールした後、右クリックが非常に遅くなりますの詳細内容です。詳細については、PHP 中国語 Web サイトの他の関連記事を参照してください。