Windows 10 Home Edition の標準ユーザーが管理者に変更されました
php editor Strawberry は、Windows 10 Home Edition の標準ユーザーを管理者に変更するためのチュートリアルを提供します。 Windows 10 Home Edition を使用している場合、特定の操作を実行するためにより高いアクセス許可を取得する必要がある場合があります。このチュートリアルでは、より多くの機能と権限を利用できるように、標準ユーザーを管理者に変更する方法を説明します。 Windows 10 のエクスペリエンスをよりスムーズにするための手順に従ってください。
windows10 home バージョンの標準ユーザーを管理者に変更します
1. まず、デスクトップの右下隅にある新しい通知を開き、[すべての設定] をクリックします
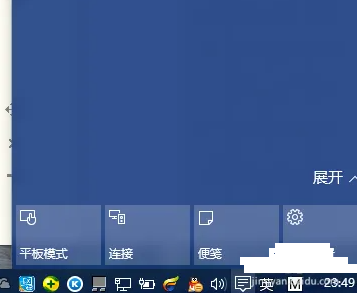
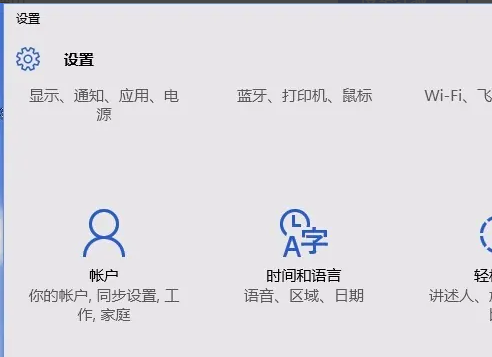
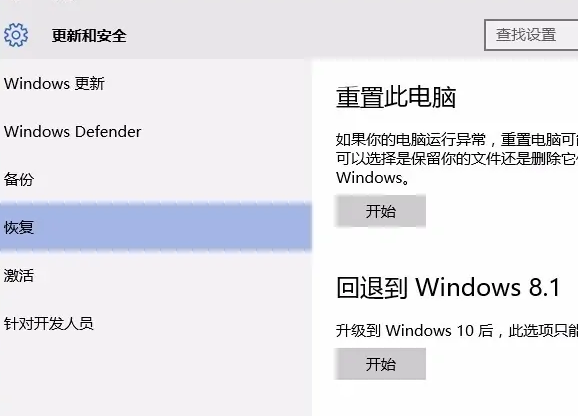 ##4. 再起動後、このインターフェイスに入り、[トラブルシューティング]
##4. 再起動後、このインターフェイスに入り、[トラブルシューティング]
#5 を選択します。トラブルシューティング インターフェイスで、[詳細オプション] をクリックしてインターフェイスを開きます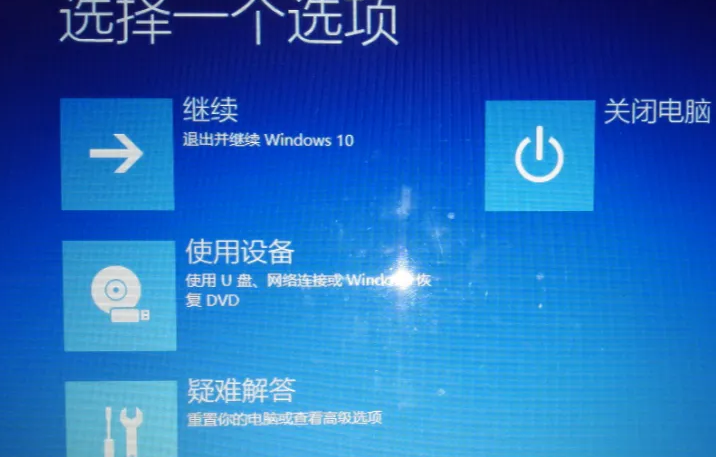
6. [スタートアップ設定] をクリックします。インターフェースの下に再起動ボタンがあります。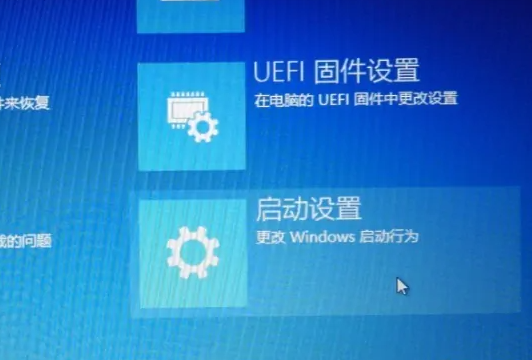
7 をクリックします。開始するには 4 を選択してください。セーフ モード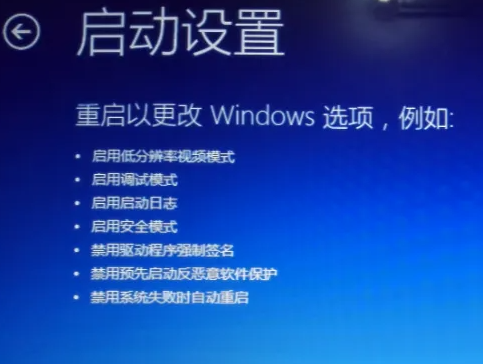
8. クリックすると、システムが再起動し、システムにログインするときに通常使用するパスワードを入力し、セーフ モードに入り、コントロール パネルを開いて、すべてのコントロール パネル オプションの下にあるユーザー アカウント オプションをクリックし、[アカウント タイプの変更] をクリックします。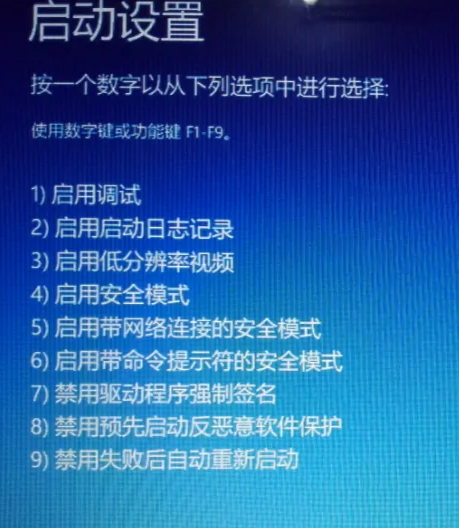
9. [管理者] を選択し、右下隅にある [アカウント タイプの変更] をクリックして再起動すると完了です。 、通常に戻ります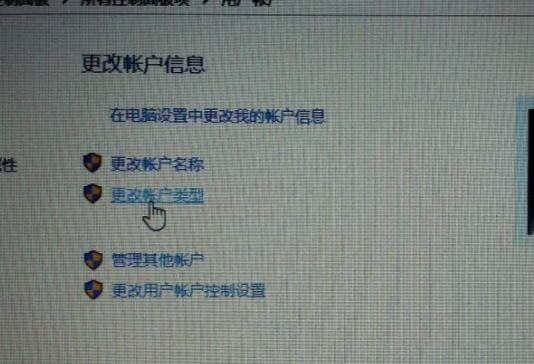
以上がWindows 10 Home Edition の標準ユーザーが管理者に変更されましたの詳細内容です。詳細については、PHP 中国語 Web サイトの他の関連記事を参照してください。

ホットAIツール

Undresser.AI Undress
リアルなヌード写真を作成する AI 搭載アプリ

AI Clothes Remover
写真から衣服を削除するオンライン AI ツール。

Undress AI Tool
脱衣画像を無料で

Clothoff.io
AI衣類リムーバー

AI Hentai Generator
AIヘンタイを無料で生成します。

人気の記事

ホットツール

メモ帳++7.3.1
使いやすく無料のコードエディター

SublimeText3 中国語版
中国語版、とても使いやすい

ゼンドスタジオ 13.0.1
強力な PHP 統合開発環境

ドリームウィーバー CS6
ビジュアル Web 開発ツール

SublimeText3 Mac版
神レベルのコード編集ソフト(SublimeText3)

ホットトピック
 7485
7485
 15
15
 1377
1377
 52
52
 77
77
 11
11
 19
19
 38
38
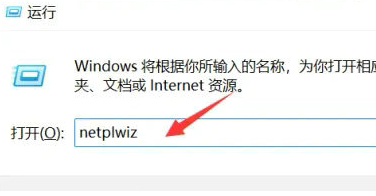 Win11 ユーザー権限設定チュートリアル: Win11 ユーザー権限を構成する方法
Jan 29, 2024 pm 08:33 PM
Win11 ユーザー権限設定チュートリアル: Win11 ユーザー権限を構成する方法
Jan 29, 2024 pm 08:33 PM
コンピュータを使用するときに複数のアカウントを作成するユーザーもいますが、一部のユーザーのアカウントにはアクセス許可がないため、一部の操作を直接実行できません。 Win11でユーザー権限を設定するにはどうすればよいですか?よくわからないユーザーは、このサイトにアクセスして関連する戦略を参照してください。 Win11 でユーザー権限を設定する方法 1. ショートカット キーの組み合わせ [win+R] を使用して実行関数を直接作成し、検索ボックスに [netplwiz] と入力して [OK] をクリックします。 3. 開いたプロパティ ウィンドウで、上部のメニュー バーにある [グループ メンバー] をクリックします。 5. プロンプト画面が表示されますので、[はい]をクリックしてログアウトし、アカウントを再起動すれば設定は完了です。
 PHP でユーザー ログインと権限制御を実装するにはどうすればよいですか?
Jun 29, 2023 pm 02:28 PM
PHP でユーザー ログインと権限制御を実装するにはどうすればよいですか?
Jun 29, 2023 pm 02:28 PM
PHP でユーザー ログインと権限制御を実装するにはどうすればよいですか? Web アプリケーションを開発する場合、ユーザーのログインと権限の制御は非常に重要な機能の 1 つです。ユーザーログインにより、ユーザーを認証し、ユーザーの権限に基づいた一連の運用制御を行うことができます。この記事では、PHPを使用してユーザーログインと権限制御機能を実装する方法を紹介します。 1. ユーザーログイン機能 ユーザーログイン機能の実装はユーザー認証の第一歩であり、認証に合格したユーザーのみがその後の操作を行うことができます。基本的なユーザー ログインの実装プロセスは次のとおりです。
 Node.js開発:ユーザー権限管理機能の実装方法
Nov 08, 2023 am 09:17 AM
Node.js開発:ユーザー権限管理機能の実装方法
Nov 08, 2023 am 09:17 AM
タイトル: Node.js 開発: ユーザー権利管理機能の実装とコード例 要約: Web アプリケーションとシステムの複雑さが増すにつれて、ユーザー権利管理は無視できない重要な機能になっています。この記事では、Node.js開発におけるユーザー権限管理機能の実装方法と具体的なコード例を紹介します。はじめに: Node.js は、効率的で軽量な開発プラットフォームとして、幅広いアプリケーション シナリオを備えています。多くの Node.js アプリケーションの開発では、ユーザー権限管理が不可欠な機能となることがよくあります。
 Linux のアクセス許可拒否例外の理由
Feb 20, 2024 am 10:43 AM
Linux のアクセス許可拒否例外の理由
Feb 20, 2024 am 10:43 AM
Linux オペレーティング システムは、サーバーやパーソナル コンピューターなどのさまざまなデバイスで広く使用されているオープンソース オペレーティング システムです。 Linux を使用している場合、「PermissionDenied」例外が頻繁に発生します。この記事では、この例外の原因を調査し、具体的なコード例を示します。 Linux の各ファイルとディレクトリには、ユーザーの読み取り、書き込み、実行権限を制御するための対応する権限設定があります。権限は、ユーザー権限、グループ権限、その他のユーザー権限の 3 つのレベルに分かれています。使用時
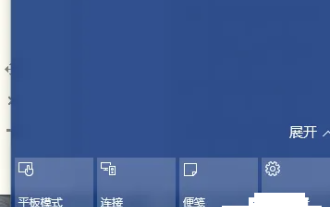 Windows 10 Home Edition の標準ユーザーが管理者に変更されました
Feb 14, 2024 pm 09:12 PM
Windows 10 Home Edition の標準ユーザーが管理者に変更されました
Feb 14, 2024 pm 09:12 PM
少し前に Windows 10 にアップグレードしたのですが、数日前に誤って管理者を標準ユーザーに変更してしまい、多くのソフトウェアが開けなくなったり、ゲームができなくなったり、管理者関連の操作ができなくなったりしました。 . そして、ついに方法を見つけました。見てみましょう。 Windows 10 Home Edition の標準ユーザーを管理者に変更します。 1. まずデスクトップの右下隅にある新しい通知を開き、[すべての設定] をクリックします。 2. 開いたら、[更新とメンテナンス] をクリックします。 3. [回復] をクリックし、[詳細設定] で [今すぐ再起動] をクリックします。起動 4. 再起動後、このインターフェイスに入り、[トラブルシューティング] を選択します。 5. トラブルシューティング インターフェイスで、[詳細オプション] をクリックしてインターフェイスを開きます。 6. [設定の開始] をクリックします。インターフェイスの下に再起動ボタンがあります。クリックします。 7. 4 を選択します。 8. [その後、システムが再起動します。
 システム プロセスへのユーザー アクセスを制限するように CentOS システムを構成する方法
Jul 08, 2023 pm 01:05 PM
システム プロセスへのユーザー アクセスを制限するように CentOS システムを構成する方法
Jul 08, 2023 pm 01:05 PM
システム プロセスへのユーザー アクセスを制限するように CentOS システムを構成する方法 Linux システムでは、ユーザーはコマンド ラインまたはその他の方法を使用してシステム プロセスにアクセスし、制御できます。ただし、システムのセキュリティを強化し、悪意のある動作を防止するために、システム プロセスへの特定のユーザーのアクセスを制限する必要がある場合があります。この記事では、CentOS システムでシステム プロセスへのユーザー アクセスを制限するように構成する方法を紹介します。 PAM 構成を使用して PAM、つまり PluggableAuthentication を制限します
 Yii フレームワークでの権限制御: ユーザーのアクセス権限の制御
Jun 21, 2023 pm 06:54 PM
Yii フレームワークでの権限制御: ユーザーのアクセス権限の制御
Jun 21, 2023 pm 06:54 PM
Web アプリケーションでは、セキュリティが非常に重要です。ユーザーデータとアプリケーションの機密性を保護するには、アクセス制御が必要です。多くの場合、ユーザーは必要なリソースまたは情報のみにアクセスできます。 Yii フレームワークのパーミッション管理コンポーネントは、これを達成するためのシンプルかつ効果的な方法を提供します。 Yii フレームワークの RBAC (Role-BasedAccessControl) ソリューションは、明確かつ柔軟なアクセス許可としてアクセス制御を定義することを目的としています。 RBAC プログラムの中核はアプリケーションにあります。
 PHP データ フィルタリング: ユーザー権限検証の処理
Jul 28, 2023 pm 01:24 PM
PHP データ フィルタリング: ユーザー権限検証の処理
Jul 28, 2023 pm 01:24 PM
PHP データ フィルタリング: ユーザー権限検証の処理 ユーザー権限検証は、Web アプリケーション開発時の重要なセキュリティ問題です。ユーザー入力データのフィルタリングは、アプリケーションのデータ セキュリティを確保するための重要な手順の 1 つです。 PHP には、ユーザー入力データを効果的にフィルターして検証するのに役立ついくつかの組み込み関数とフィルターが用意されています。ユーザー権限の検証 ユーザー権限の検証を行う場合、特定の機密性の高い操作を実行する前に、ユーザーが認証されていることを確認する必要があります。たとえば、ユーザーが管理者操作を実行するときに、次のことを確認する必要がある場合があります。




