win7システムでユーザー名とパスワードを変更する
php エディター Apple は、この記事で Win7 システムでユーザー名とパスワードを変更する方法を紹介します。古典的なオペレーティング システムとして、Win7 システムはそのセキュリティと安定性によりユーザーに好まれています。ただし、コンピュータを共有する場合やセキュリティを向上させる場合など、ユーザー名とパスワードの変更が必要になる場合があります。以下では、操作を簡単に完了できるように、Win7 システムでユーザー名とパスワードを変更する手順を詳しく紹介します。
1. 以下に示すように、コンピュータを見つけて右クリックし、[管理] を選択します。
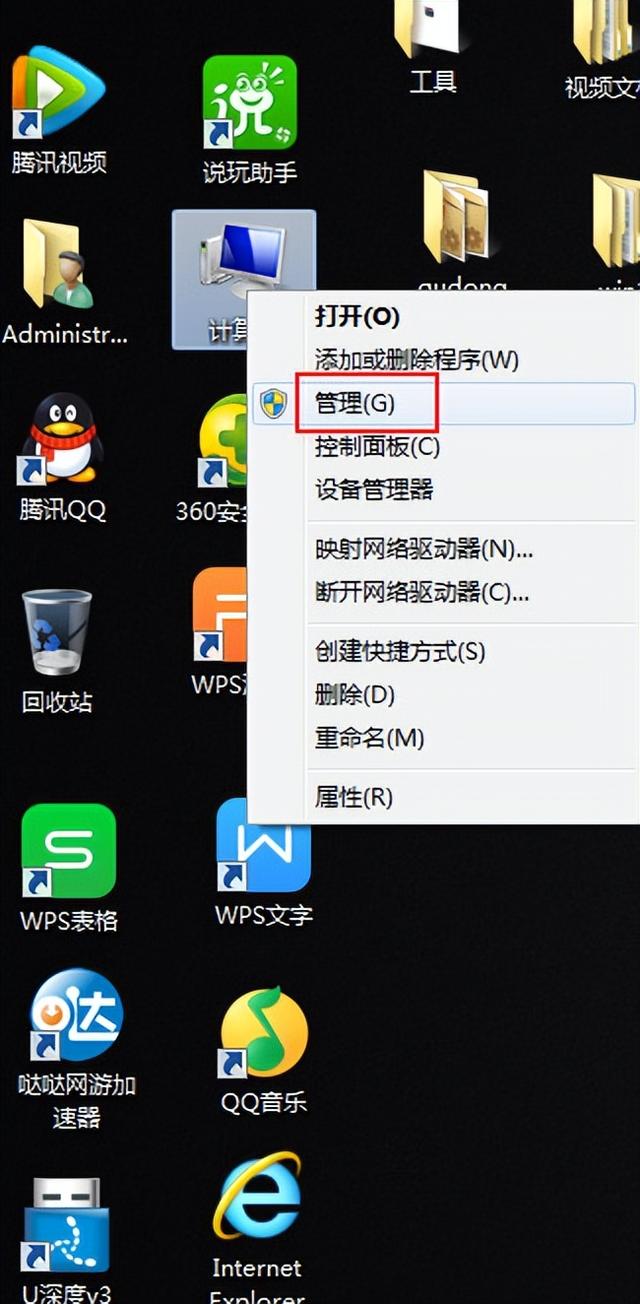
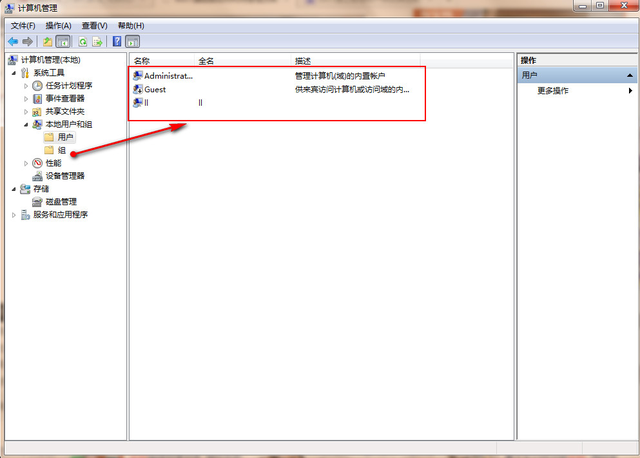
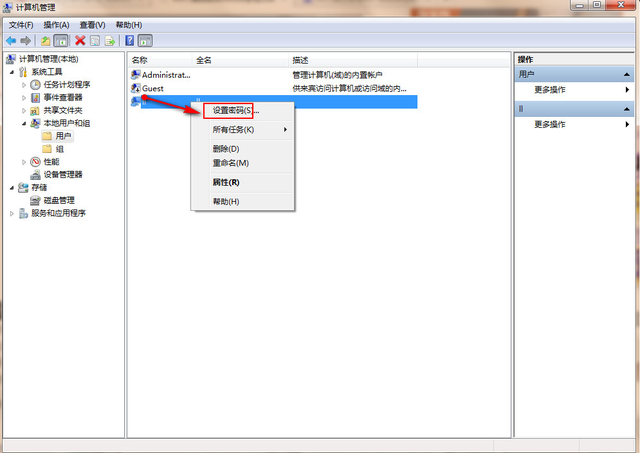
#5. 以下に示すように、パスワードをリセットします:
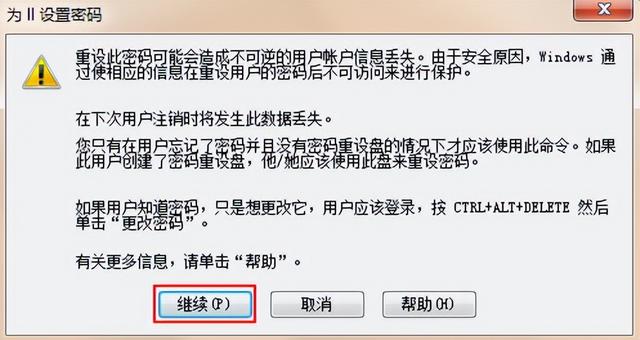
以上がwin7システムでユーザー名とパスワードを変更するの詳細内容です。詳細については、PHP 中国語 Web サイトの他の関連記事を参照してください。

ホットAIツール

Undresser.AI Undress
リアルなヌード写真を作成する AI 搭載アプリ

AI Clothes Remover
写真から衣服を削除するオンライン AI ツール。

Undress AI Tool
脱衣画像を無料で

Clothoff.io
AI衣類リムーバー

AI Hentai Generator
AIヘンタイを無料で生成します。

人気の記事

ホットツール

メモ帳++7.3.1
使いやすく無料のコードエディター

SublimeText3 中国語版
中国語版、とても使いやすい

ゼンドスタジオ 13.0.1
強力な PHP 統合開発環境

ドリームウィーバー CS6
ビジュアル Web 開発ツール

SublimeText3 Mac版
神レベルのコード編集ソフト(SublimeText3)

ホットトピック
 7529
7529
 15
15
 1378
1378
 52
52
 82
82
 11
11
 21
21
 76
76
 WinNTSetup を Win11 システムにインストールする方法_WinNTSetup を Win11 システムにインストールする方法
May 08, 2024 am 11:19 AM
WinNTSetup を Win11 システムにインストールする方法_WinNTSetup を Win11 システムにインストールする方法
May 08, 2024 am 11:19 AM
まず最新の Win11 システム ISO イメージをダウンロードし、Win10 システムでは、ダウンロードした ISO イメージ ファイルを直接右クリックして [ロード] を選択します (WinPE、WinXP、または Win7 システムの場合)。仮想光学ドライブ ツールを使用して ISO イメージをロードすることも、仮想光学ドライブを使用せずに ISO イメージ ファイルを直接解凍することもできます。次に、WinNTSetup を実行します。ソフトウェア インターフェイスは次の図のようになります。 まず、install.wim ファイルの場所を見つけます。このファイルは、仮想光学式ドライブによってロードまたは解凍された Win11 ISO イメージのソース ディレクトリにあります。 。次に、ブート ディスクとインストール ディスクの場所を設定します。通常は、W を入力します。
 コンピューターの電源を入れると、常にマザーボードのロゴ画面で停止し、何を押しても何も起こらず、BIOS に入ることができません。
Apr 23, 2024 am 09:13 AM
コンピューターの電源を入れると、常にマザーボードのロゴ画面で停止し、何を押しても何も起こらず、BIOS に入ることができません。
Apr 23, 2024 am 09:13 AM
コンピューターの電源を入れると、常にマザーボードのロゴ画面で停止し、何を押しても何も起こらず、BIOS に入ることができません。これは通常、BIOS バッテリ電圧が低すぎて、システム時間が BIOS のプリセット時間 (2000.1.1、00:00 など) に戻ってしまったことが原因です。 F1 を押して BIOS に入り、時刻を設定した後に使用できます。夜間にシャットダウンした後に AC 電源を切らないでください。通常、翌日コンピュータの電源を入れたときにシステム時刻が失われることはありません。引き続きシステムに正常に入ることができます。 AC 電源が切断されると、バッテリ電圧が BIOS の電力消費を維持できなくなり、コンピュータは翌日電源を入れると再び現在の状態になります。 BIOS バッテリーを交換することが究極の解決策です。 Win11 の起動時にマザーボードのロゴ インターフェイスが表示されなくなりますか? 1. BIOS 設定の問題です。対応する設定項目を見つけるだけで済みます。
 携帯電話を使用してルーターのWiFiパスワードを設定する方法(携帯電話をツールとして使用)
Apr 24, 2024 pm 06:04 PM
携帯電話を使用してルーターのWiFiパスワードを設定する方法(携帯電話をツールとして使用)
Apr 24, 2024 pm 06:04 PM
ワイヤレス ネットワークは、今日のデジタル世界で人々の生活に不可欠な部分となっています。ただし、個人のワイヤレス ネットワークのセキュリティを保護することが特に重要です。強力なパスワードを設定することは、WiFi ネットワークが他人にハッキングされないようにするための鍵となります。ネットワークのセキュリティを確保するために、この記事では、携帯電話を使用してルーターの WiFi パスワードを変更する方法を詳しく紹介します。 1. ルーター管理ページを開く - モバイルブラウザでルーター管理ページを開き、ルーターのデフォルトの IP アドレスを入力します。 2. 管理者のユーザー名とパスワードを入力します - アクセスするには、ログイン ページに正しい管理者のユーザー名とパスワードを入力します。 3. ワイヤレス設定ページに移動します。ルーター管理ページでワイヤレス設定ページを見つけてクリックし、そのページに入ります。 4.現在のWiを見つける
 win7システムで携帯電話ホットスポットネットワークに接続する方法
Apr 13, 2024 pm 11:48 PM
win7システムで携帯電話ホットスポットネットワークに接続する方法
Apr 13, 2024 pm 11:48 PM
Windows 7 をセルラー ホットスポットに接続するには、次の手順に従います。 [ワイヤレス ネットワーク接続] パネルを開き、セルラー ホットスポット ネットワークを見つけます。ホットスポット ネットワークを右クリックし、[接続] を選択します。接続を確認します。
 Win7 ネットワーク アダプタが見つからない、それを復元する方法 (Win7 ネットワーク アダプタが見つからない問題を解決する方法と手順)
Apr 23, 2024 pm 06:19 PM
Win7 ネットワーク アダプタが見つからない、それを復元する方法 (Win7 ネットワーク アダプタが見つからない問題を解決する方法と手順)
Apr 23, 2024 pm 06:19 PM
しかし、Win7 オペレーティング システムは広く使用されており、ネットワーク接続と使用に大きな問題を引き起こす、ネットワーク アダプターが突然消えるという問題に遭遇することがあります。ユーザーがネットワーク接続の問題を迅速に解決できるように、この記事では、Win7 ネットワーク アダプターを復元する方法と手順を紹介します。 1. デバイス マネージャーでネットワーク アダプターを確認します。 2. ネットワーク アダプター ドライバーをアンインストールして再インストールします。ネットワーク アダプターを選択し、右クリックして [デバイスのアンインストール] を選択し、コンピューターを再起動してドライバーを自動的にインストールします。または、公式 Web サイトにアクセスします。最新のドライバーをダウンロードして手動でインストールします。 3. デバイスが無効になっているかどうかを確認します。スタート メニューで「ネットワーク接続」を検索して開き、ワイヤレス接続またはイーサネット接続を右クリックして、「有効にする」を選択してデバイスが無効になっていないことを確認します。
 携帯電話のWi-Fiパスワード変更チュートリアル(簡単操作)
Apr 26, 2024 pm 06:25 PM
携帯電話のWi-Fiパスワード変更チュートリアル(簡単操作)
Apr 26, 2024 pm 06:25 PM
インターネットの急速な発展に伴い、ワイヤレス ネットワークは私たちの生活に欠かせないものになりました。ただし、個人情報とネットワークのセキュリティを保護するために、Wi-Fi パスワードを定期的に変更することが非常に重要です。ホーム ネットワークのセキュリティをより適切に保護するために、この記事では、携帯電話を使用して WiFi パスワードを変更する方法に関する詳細なチュートリアルを紹介します。 1. WiFi パスワードの重要性を理解する WiFi パスワードは、インターネット時代において、個人情報とネットワーク セキュリティを保護するための第一の防御線です。その重要性を理解することで、パスワードを定期的に変更する必要がある理由をよりよく理解できます。 2. 電話機が Wi-Fi に接続されていることを確認します。まず、Wi-Fi パスワードを変更する前に、パスワードを変更する Wi-Fi ネットワークに電話機が接続されていることを確認します。 3. 電話機の設定メニューを開き、電話機の設定メニューに入ります。
 Win10 のパスワードがパスワード ポリシーの要件を満たしていない場合はどうすればよいですか? コンピューターのパスワードがポリシーの要件を満たしていない場合はどうすればよいですか?
Jun 25, 2024 pm 04:59 PM
Win10 のパスワードがパスワード ポリシーの要件を満たしていない場合はどうすればよいですか? コンピューターのパスワードがポリシーの要件を満たしていない場合はどうすればよいですか?
Jun 25, 2024 pm 04:59 PM
Windows 10 システムでは、パスワード ポリシーは、ユーザーが設定したパスワードが特定の強度と複雑さの要件を満たしていることを確認するための一連のセキュリティ ルールです。システムがパスワードがパスワード ポリシーの要件を満たしていないことを示すメッセージを表示する場合、それは通常、パスワードがパスワード ポリシーの要件を満たしていないことを意味します。パスワードは、複雑さ、長さ、または文字の種類に関して Microsoft が設定した要件を満たしていません。どうすればこれを回避できますか?ユーザーはローカル コンピュータ ポリシーでパスワード ポリシーを直接見つけて操作を実行できます。以下を見てみましょう。パスワード ポリシーの仕様に準拠していない解決策: パスワードの長さを変更する: パスワード ポリシーの要件に従って、元の 6 桁のパスワードを 8 桁以上に変更するなど、パスワードの長さを増やすことができます。特殊文字の追加: パスワード ポリシーでは、@、#、$ などの特殊文字を含める必要があることがよくあります。私
 win7システムでBluetoothマウスを接続する方法
Apr 13, 2024 pm 11:45 PM
win7システムでBluetoothマウスを接続する方法
Apr 13, 2024 pm 11:45 PM
Bluetooth マウスを Windows 7 システムに接続する方法: Bluetooth がオンになっていて、マウスが充電されていることを確認し、「スタート」→「デバイスとプリンター」をクリックして、Bluetooth マウスを見つけてペアリング コードを入力します。 (存在する場合); [次へ] をクリックして接続を完了し、マウスを移動して接続を確認します。




