Linux コマンドライン編集 – 編集の可能性は無限です。
Linux ユーザーにとって、コマンド ライン エディタは必須ツールの 1 つです。ファイルを迅速に編集および処理し、作業効率を向上させるのに役立ちます。ただし、初心者にとって、コマンド ライン エディターを学習するのはやや難しく、困難な場合があります。今日は、このスキルをすぐに習得できるように、最も人気があり便利な Linux コマンド ライン エディターをいくつか紹介します。
Linux または BSD を使用している場合は、おそらく ed がデフォルトでインストールされています (Linux では ed の GNU バージョン、BSD では ed の BSD バージョン)。ただし、一部のミニマリスト環境には ed が含まれていない可能性があります。それでも問題ありません。ディストリビューションのソフトウェア リポジトリには、ダウンロード可能な ed が用意されている可能性が高くなります。 macOS には、BSD バージョンの ed がデフォルトでインストールされています。
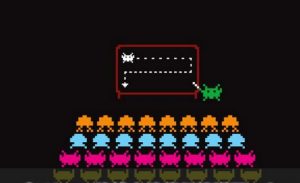
この一見シンプルなエディターは、学習と使用が簡単な多くのコマンドをユーザーに提供します。
GNU ed コマンドは行エディターです。これは、Unix 上で最初に登場したテキスト エディタであり、かつてはあらゆる POSIX システムで見つけることができるほど普及していたので、標準の Unix テキスト エディタとみなされます (一般的に言えば、現在では見つけることができます)。ある意味、これが最初のテキスト エディタであることは、多くの点で非常に基本的であるため、すぐにわかります。他のほとんどのテキスト エディタとは異なり、独自のウィンドウや表示領域を開きません。実際、デフォルトでは、ユーザーにテキストの入力を求めるプロンプトも表示されません。一方で、インタラクティブ性がないことが利点になることもあります。これは、コマンド ラインまたはシェル スクリプトから対話的に短いコマンドで制御できる多機能エディターです。
インストール編
Linux または BSD を使用している場合は、おそらく ed がデフォルトでインストールされています (Linux では ed の GNU バージョン、BSD では ed の BSD バージョン)。ただし、一部のミニマリスト環境には ed が含まれていない可能性があります。それでも問題ありません。ディストリビューションのソフトウェア リポジトリには、ダウンロード可能な ed が用意されている可能性が高くなります。 macOS には、BSD バージョンの ed がデフォルトでインストールされています。
開始
ed を起動すると、ターミナル プロンプトが消え、ed の実行が停止したように見えます。実際にはそうではなく、ただ入力を待っているだけです。
リーリーed にさらに詳細な情報を表示させるには、コマンド p を入力してプロンプトを返すことができます。
リーリーこの疑問符 (?) はデフォルトのプロンプトです。
######バッファ######ed がアクティブになると、実際にはバッファー Buffer と呼ばれるものを処理することになります。バッファとはメモリ内の領域です。ファイルを直接編集しているのではなく、対応するバッファを編集しているのです。ディスク上のファイルへの変更を保存せずに ed を終了すると、変更はバッファ内にのみ存在するため、すべての変更が失われます。 (これは、最初のスクラッチ バッファに慣れている経験豊富な Emacs ユーザーには馴染みがあるかもしれません。)
テキストを入力するには ed を使用してくださいed を開始すると、コマンド モードになります。つまり、空白の代わりにプロンプトを表示するなどの指示をエディターに与えることができます。 a コマンドを使用して現在のバッファーへのテキストの追加を開始し、実線のドット . を使用して入力を終了できます。たとえば、次の例では、2 行のテキスト (「hello world」と「hello ed」) をバッファに追加します。 リーリー Use dot . 入力を終了するとコマンドモードに戻ります。
ビューバッファ
現在のバッファーの内容を確認するにはどうすればよいですか?確認したい行番号を入力することも、,p コマンドを使用してすべての行を表示することもできます:
リーリー ファイルへの書き込み
テキストに問題がなければ、w コマンドの後にターゲット ファイル名を指定して、バッファをファイルに書き込むことができます。 リーリー
書き込み操作の後に表示される数字は、ファイルに書き込まれた文字数を表します。
ファイルを読むed を使用してテキストを読み取るだけでなく、r コマンドを使用して既存のファイルをバッファにロードすることもできます。
リーリーさらに、編集開始時にバッファにロードしたいファイル名をその後ろに追加することもできます: リーリー
バッファの編集ed はテキスト エディタであるため、特別な構文を使用してバッファ内のテキストを編集することもできます。 sed または vim のユーザーは、この構文に馴染みがあるかもしれません。ファイルがすでにバッファにロードされていると仮定します:
リーリー最初の文の文書をファイルに変更する場合は、まずターゲット行 (1) を選択し、次に s コマンドを使用して検索機能を呼び出し、続いて検索テキストと置換テキストを呼び出します。 リーリー 他の行を編集する場合も手順は同じですが、別の行番号を指定するだけです。
リーリー,p コマンドを使用すると、バッファの編集履歴の記録を確認できます:
リーリーもちろん、これらの変更はバッファー内にのみ存在します。このファイルを編集エディタの外で表示すると、元のテキストのみが表示されます:
$ cat myfile.txt This is an example document. There is some text, but not much. There is some errors, but not much.
如果你要把这些修改保存回文件中,使用 w 命令即可:
w myfile.txt 258
清空缓冲区
如果想要得到一个新的缓冲区,以此来打开一个新的文件,或者把一个新的文件加载到不同的环境中,你可以使用 c 命令。使用这个清空缓冲区后,什么也不会输出,因为缓冲已经是空的了:
c ,p
退出
如果要退出当前的 ed 会话,你可以使用 q 命令。它并不会给你一个保存缓冲区的机会,所以你要确保自己在这之前执行了保存操作。
尝试一下 ed 吧
ed 还可以做到很多事情,学习 ed 可以让你知道它和部分的 vim 是如何工作的。我并没有尝试使用 ed 来写这篇文章,老实说,我也不认为它是通常意义上的最佳文本编辑器。但是,ed 仍然是一个出色的编辑器。通过阅读它的文档,你可以很轻松地学会它。在 GNU 系统上,你可以使用 info ed 来查看它的操作手册。
总之,Linux 命令行编辑器是 Linux 用户必备的工具之一。在本文中,我们介绍了 Vim、Nano、Emacs 和 Ed 四种常用且优秀的命令行编辑器。每个编辑器都有其特色和用途,你可以根据自己的需求选择其中的一种或几种。希望这篇文章能够对你有所帮助,让你更加熟练地使用 Linux 命令行编辑器。
以上がLinux コマンドライン編集 – 編集の可能性は無限です。の詳細内容です。詳細については、PHP 中国語 Web サイトの他の関連記事を参照してください。

ホットAIツール

Undresser.AI Undress
リアルなヌード写真を作成する AI 搭載アプリ

AI Clothes Remover
写真から衣服を削除するオンライン AI ツール。

Undress AI Tool
脱衣画像を無料で

Clothoff.io
AI衣類リムーバー

AI Hentai Generator
AIヘンタイを無料で生成します。

人気の記事

ホットツール

メモ帳++7.3.1
使いやすく無料のコードエディター

SublimeText3 中国語版
中国語版、とても使いやすい

ゼンドスタジオ 13.0.1
強力な PHP 統合開発環境

ドリームウィーバー CS6
ビジュアル Web 開発ツール

SublimeText3 Mac版
神レベルのコード編集ソフト(SublimeText3)

ホットトピック
 7562
7562
 15
15
 1384
1384
 52
52
 84
84
 11
11
 28
28
 99
99
 CentosとUbuntuの違い
Apr 14, 2025 pm 09:09 PM
CentosとUbuntuの違い
Apr 14, 2025 pm 09:09 PM
Centosとubuntuの重要な違いは次のとおりです。起源(CentosはRed Hat、for Enterprises、UbuntuはDebianに由来します。個人用のDebianに由来します)、パッケージ管理(CentosはYumを使用し、安定性に焦点を当てます。チュートリアルとドキュメント)、使用(Centosはサーバーに偏っています。Ubuntuはサーバーやデスクトップに適しています)、その他の違いにはインストールのシンプルさが含まれます(Centos is Thin)
 メンテナンスを停止した後のCentosの選択
Apr 14, 2025 pm 08:51 PM
メンテナンスを停止した後のCentosの選択
Apr 14, 2025 pm 08:51 PM
Centosは廃止されました、代替品には次のものが含まれます。1。RockyLinux(最高の互換性)。 2。アルマリン(Centosと互換性); 3。Ubuntuサーバー(設定が必要); 4。RedHat Enterprise Linux(コマーシャルバージョン、有料ライセンス); 5。OracleLinux(CentosとRhelと互換性があります)。移行する場合、考慮事項は次のとおりです。互換性、可用性、サポート、コスト、およびコミュニティサポート。
 Centosをインストールする方法
Apr 14, 2025 pm 09:03 PM
Centosをインストールする方法
Apr 14, 2025 pm 09:03 PM
Centosのインストール手順:ISO画像をダウンロードし、起動可能なメディアを燃やします。起動してインストールソースを選択します。言語とキーボードのレイアウトを選択します。ネットワークを構成します。ハードディスクをパーティション化します。システムクロックを設定します。ルートユーザーを作成します。ソフトウェアパッケージを選択します。インストールを開始します。インストールが完了した後、ハードディスクから再起動して起動します。
 Dockerデスクトップの使用方法
Apr 15, 2025 am 11:45 AM
Dockerデスクトップの使用方法
Apr 15, 2025 am 11:45 AM
Dockerデスクトップの使用方法は? Dockerデスクトップは、ローカルマシンでDockerコンテナを実行するためのツールです。使用する手順には次のものがあります。1。Dockerデスクトップをインストールします。 2。Dockerデスクトップを開始します。 3。Docker Imageを作成します(DockerFileを使用); 4. Docker画像をビルド(Docker Buildを使用); 5。Dockerコンテナを実行します(Docker Runを使用)。
 Dockerの原則の詳細な説明
Apr 14, 2025 pm 11:57 PM
Dockerの原則の詳細な説明
Apr 14, 2025 pm 11:57 PM
DockerはLinuxカーネル機能を使用して、効率的で孤立したアプリケーションランニング環境を提供します。その作業原則は次のとおりです。1。ミラーは、アプリケーションを実行するために必要なすべてを含む読み取り専用テンプレートとして使用されます。 2。ユニオンファイルシステム(UnionFS)は、違いを保存するだけで、スペースを節約し、高速化する複数のファイルシステムをスタックします。 3.デーモンはミラーとコンテナを管理し、クライアントはそれらをインタラクションに使用します。 4。名前空間とcgroupsは、コンテナの分離とリソースの制限を実装します。 5.複数のネットワークモードは、コンテナの相互接続をサポートします。これらのコア概念を理解することによってのみ、Dockerをよりよく利用できます。
 VSCODEに必要なコンピューター構成
Apr 15, 2025 pm 09:48 PM
VSCODEに必要なコンピューター構成
Apr 15, 2025 pm 09:48 PM
VSコードシステムの要件:オペレーティングシステム:オペレーティングシステム:Windows 10以降、MACOS 10.12以上、Linux Distributionプロセッサ:最小1.6 GHz、推奨2.0 GHz以上のメモリ:最小512 MB、推奨4 GB以上のストレージスペース:最低250 MB以上:その他の要件を推奨:安定ネットワーク接続、XORG/WAYLAND(Linux)
 Docker画像が失敗した場合はどうすればよいですか
Apr 15, 2025 am 11:21 AM
Docker画像が失敗した場合はどうすればよいですか
Apr 15, 2025 am 11:21 AM
障害のあるDocker画像ビルドのトラブルシューティング手順:DockerFileの構文と依存関係バージョンを確認します。ビルドコンテキストに必要なソースコードと依存関係が含まれているかどうかを確認します。エラーの詳細については、ビルドログを表示します。 -targetオプションを使用して、階層フェーズを構築して障害点を識別します。 Dockerエンジンの最新バージョンを使用してください。 -t [image-name]:デバッグモードで画像を作成して、問題をデバッグします。ディスクスペースを確認し、十分であることを確認してください。 Selinuxを無効にして、ビルドプロセスへの干渉を防ぎます。コミュニティプラットフォームに助けを求め、DockerFilesを提供し、より具体的な提案のためにログの説明を作成します。
 Dockerプロセスを表示する方法
Apr 15, 2025 am 11:48 AM
Dockerプロセスを表示する方法
Apr 15, 2025 am 11:48 AM
Dockerプロセス表示方法:1。DockerCLIコマンド:Docker PS; 2。SystemDCLIコマンド:SystemCTL Status Docker; 3。CLIコマンドを作成するDocker:Docker-Compose PS。 4。プロセスエクスプローラー(Windows); 5。 /procディレクトリ(Linux)。




