
php エディタ Xiaoxin は、Win10 コンピューターの C ドライブ上の赤い警告をクリーンアップする方法を紹介します。 Win10 コンピューターを使用していると、C ドライブの空き容量が非常に少なくなり、赤い警告が表示されることがあります。これは、C ドライブの記憶領域が限界に近づいており、より多くの領域を解放するためにクリーンアップする必要があることを意味します。次に、C ドライブをクリーンアップしてコンピューターのパフォーマンスを最適化するための、簡単で効果的な方法をいくつか紹介します。見てみましょう!
方法 1: キャッシュ ファイルをクリーンアップする
1. ショートカット キー「win R」で実行を開始し、「%temp%」と入力して Enter キーを押して開きます。
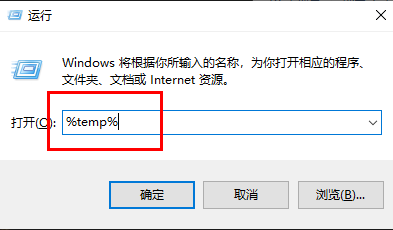
#2. 新しいインターフェイスに入ると、このフォルダー内のファイルはキャッシュ ファイルとなり、直接削除できます。 「Ctrl A」ですべてを選択し、Shift deleteで直接完全に削除します。
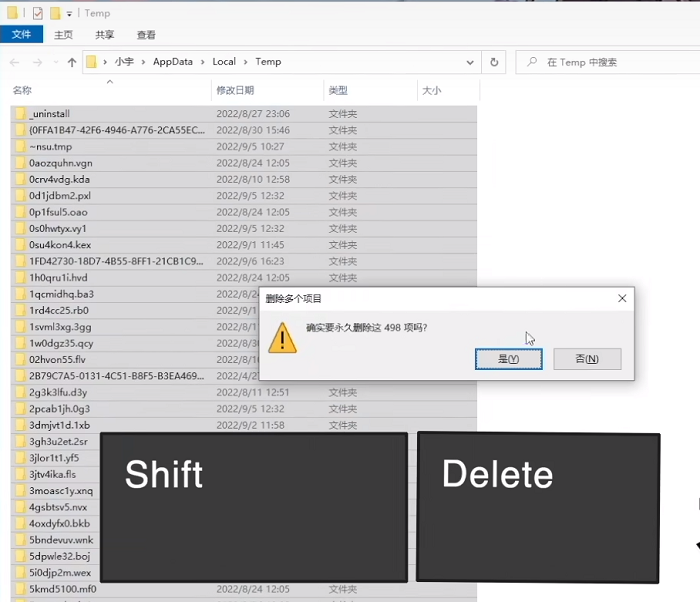
方法 2: ディスク クリーンアップ
1. ダブルクリックして「このコンピュータ」と入力し、C ドライブを右クリックして「プロパティ」を選択します。オプションリストで「」をクリックして開きます。
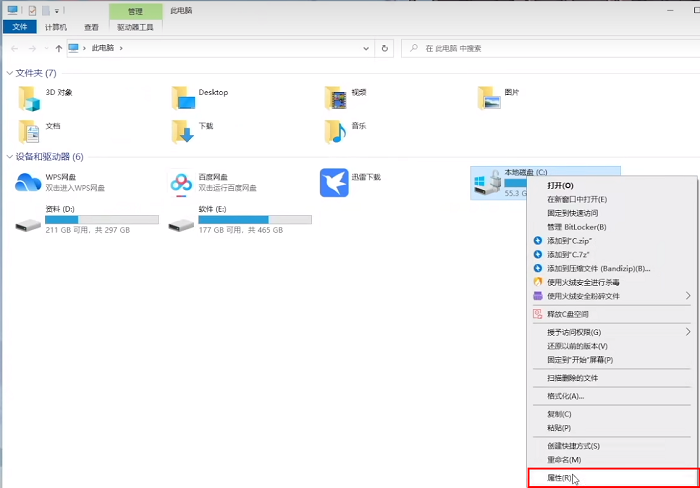
#2. 次に、「ディスク クリーンアップ」をクリックします。
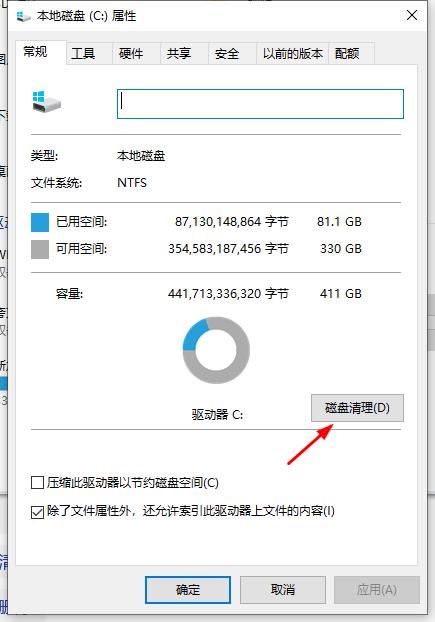
#3. ウィンドウ内で削除したいファイルを選択します。特別な必要がなければ、すべてを選択して直接削除することもできます。
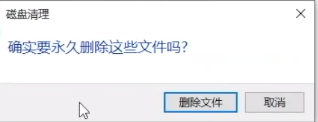
方法 3: デスクトップを移動することはお勧めしません
1. このコンピュータを開き、デスクトップ オプションを選択し、右クリックして [プロパティ] を選択します。 」。
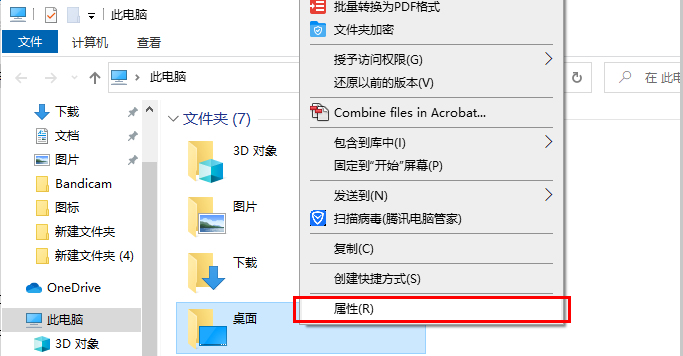
2. ウィンドウの上部にある [場所] タブに切り替えると、デスクトップの場所を C ドライブ以外のドライブ文字に変更できます。そのため、デスクトップ ファイルは C ドライブのスペースを占有しなくなります。ただし、さまざまなエラーが発生しやすく、デスクトップは最も目立つ場所であり、クリーンアップしやすい場所です。適時にデスクトップ ファイルをクリーンアップするだけで十分です。デスクトップの場所を変更することはお勧めしません。
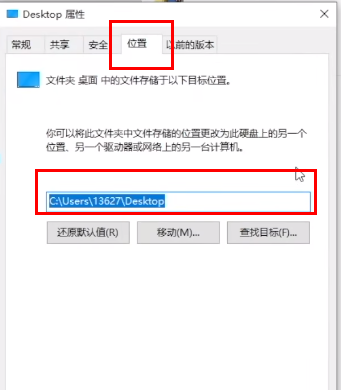
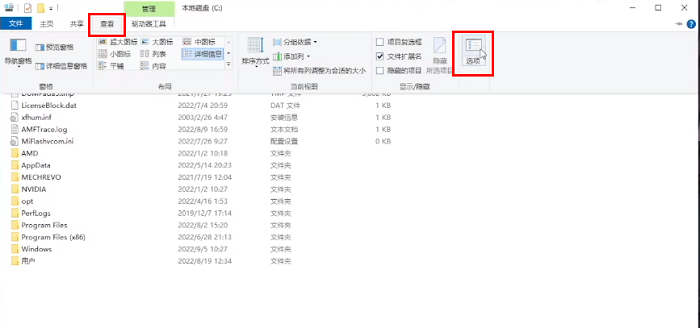
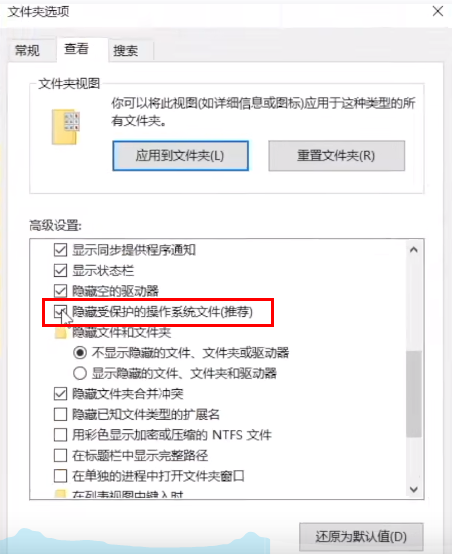
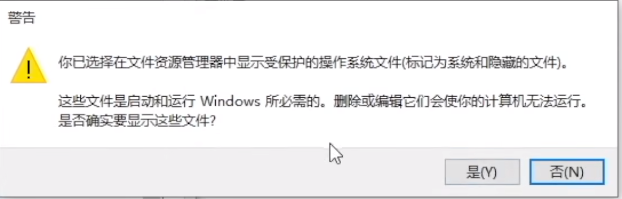
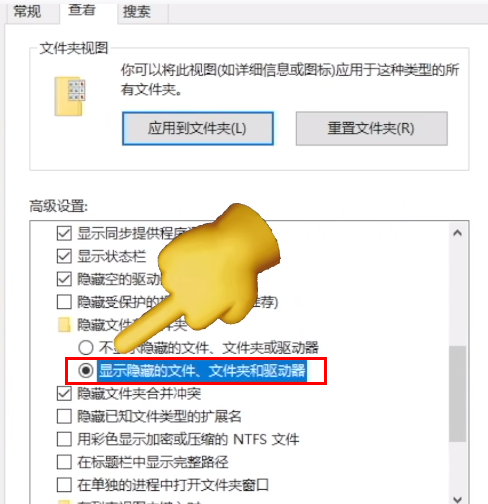
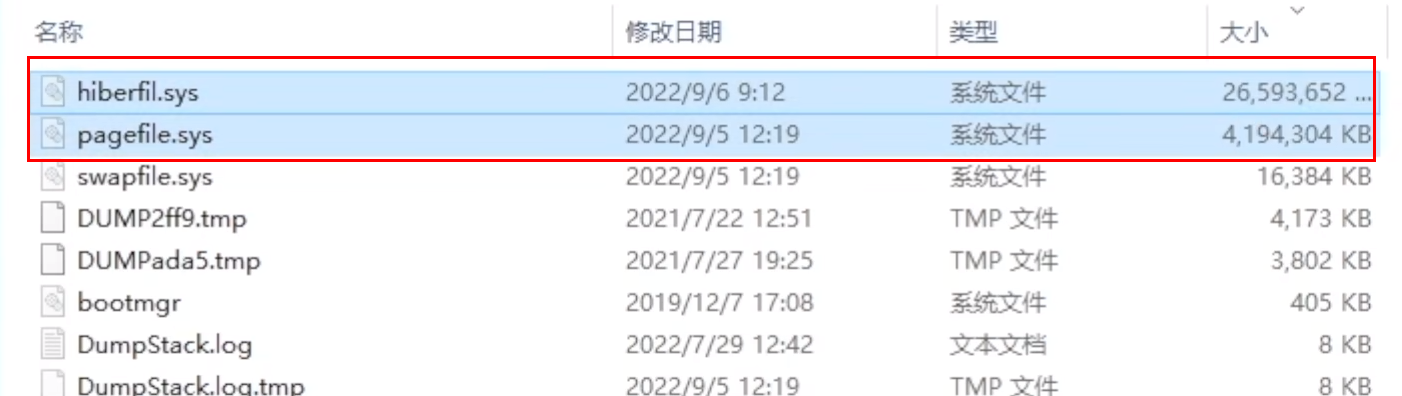
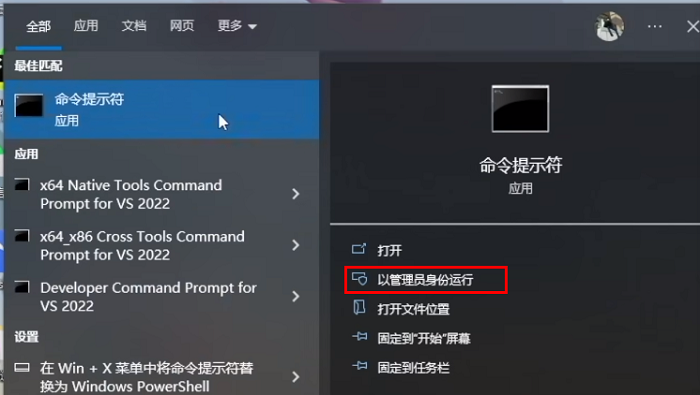
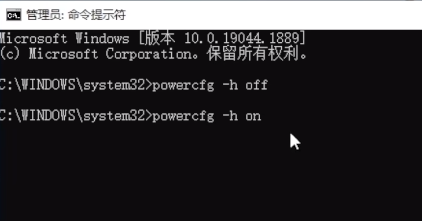
以上がWindows 10 コンピューターの赤い C ドライブをクリーンアップするにはどうすればよいですか?赤くなったWin10Cドライブをクリーンアップする方法の詳細内容です。詳細については、PHP 中国語 Web サイトの他の関連記事を参照してください。