
php エディター Baicao は、Win11 システムでドライバーを更新する 5 つの方法を詳しく説明します。 Windows 11 のリリースでは、コンピューターのドライバーを最新の状態に保つことが重要です。優れたドライバーはシステムのパフォーマンスを向上させ、互換性の問題や安定性の問題を解決します。この記事では、システムドライバーを簡単に更新し、システムをスムーズに実行し続けるための 5 つの一般的な方法を紹介します。経験豊富なコンピュータ ユーザーでも初心者でも、ニーズに合った方法を選択できます。これらの方法について一緒に学びましょう!
1. サードパーティのドライバー更新ソフトウェアを使用する
最後の提案が最も効果的かもしれません。したがって、必要なドライバーを自動的にスキャン、インストール、修復、更新できるサードパーティ ソフトウェアの使用について説明します。
専用ソフトウェアを使用すると、貴重なスペースが解放され、同じドライバーの新しいバージョンをインストールする際に問題が発生することがなくなります。
2. Windows Update を使用します
設定を開きます。
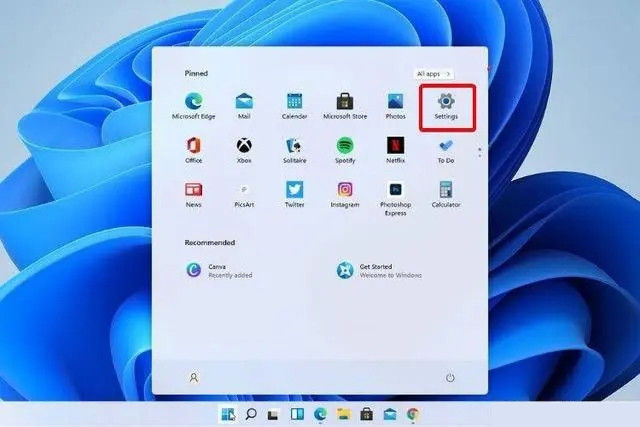
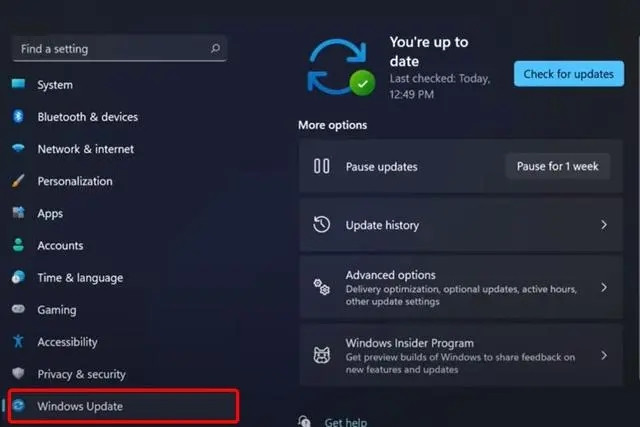

 #詳細オプションを選択します。
#詳細オプションを選択します。 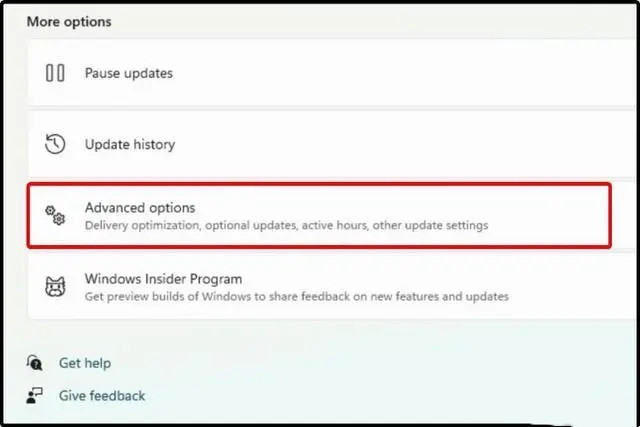 [オプションの更新] をクリックします。
[オプションの更新] をクリックします。  表示された使用可能なドライバーのリストで、インストールするドライバーを選択します。
表示された使用可能なドライバーのリストで、インストールするドライバーを選択します。 「ダウンロードしてインストール」をクリックします。
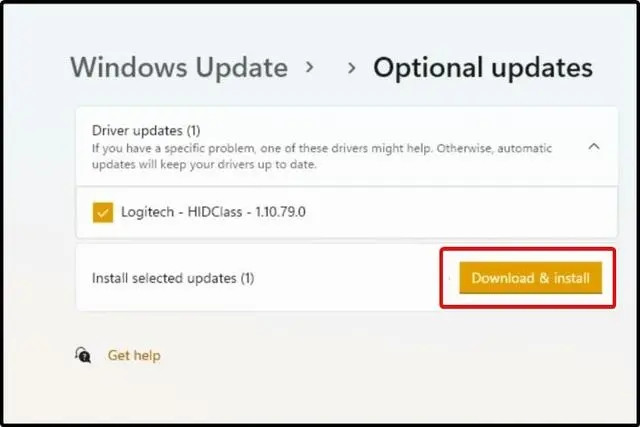 4. デバイス マネージャーを使用してデバイス マネージャーを開いてみてください。
4. デバイス マネージャーを使用してデバイス マネージャーを開いてみてください。 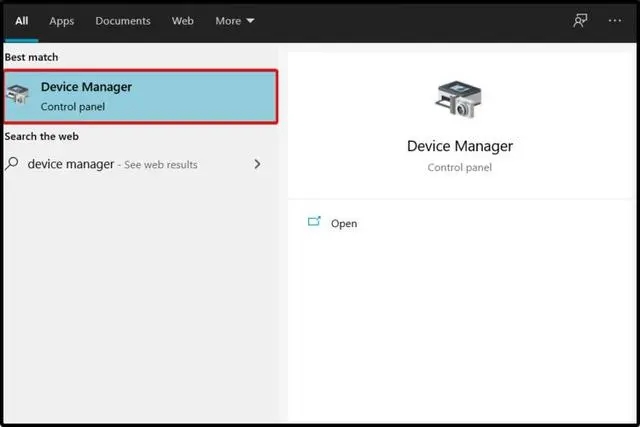 目的のドライバーを右クリックし、[ドライバーの更新] をクリックします。
目的のドライバーを右クリックし、[ドライバーの更新] をクリックします。 #ドライバーを自動的に検索する場合に選択します。
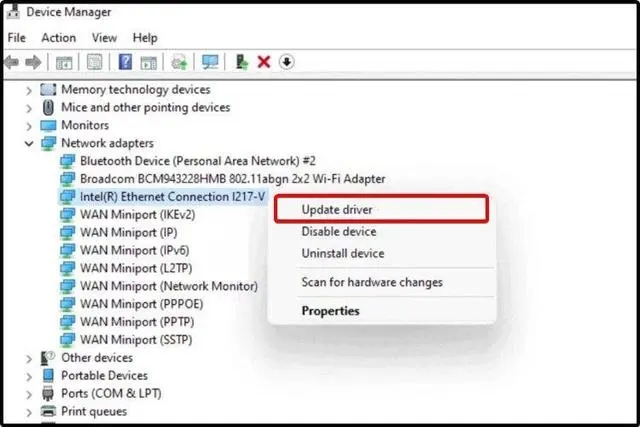
オペレーティング システムで新しいドライバーが見つからない場合は、製造元の Web サイトにアクセスすることを検討してください。
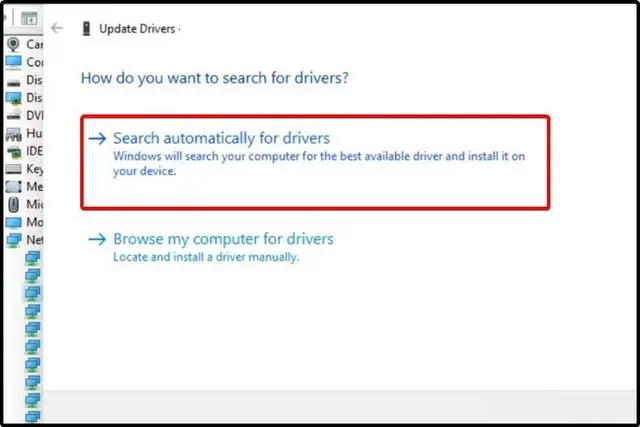
以上がWin11システムでドライバーを更新する5つの方法を詳しく説明の詳細内容です。詳細については、PHP 中国語 Web サイトの他の関連記事を参照してください。