 システムチュートリアル
システムチュートリアル
 Windowsシリーズ
Windowsシリーズ
 win7 コンピューターで Wi-Fi ホットスポットを有効にするにはどうすればよいですか? Win7システムでWi-Fiホットスポットを設定する方法の紹介
win7 コンピューターで Wi-Fi ホットスポットを有効にするにはどうすればよいですか? Win7システムでWi-Fiホットスポットを設定する方法の紹介
win7 コンピューターで Wi-Fi ホットスポットを有効にするにはどうすればよいですか? Win7システムでWi-Fiホットスポットを設定する方法の紹介
php Xiaobian Yuzai は、Windows 7 コンピューターで WiFi ホットスポットを有効にする簡単な方法を紹介します。次の手順に従って、ネットワーク接続を簡単にセットアップして共有できます。まず、コントロールパネルを開き、「ネットワークと共有センター」を選択します。次に、「アダプター設定の変更」をクリックします。次に、ネットワーク接続を右クリックし、「プロパティ」を選択します。 [プロパティ] ウィンドウで [共有] タブをクリックし、[他のネットワーク ユーザーがこのコンピュータのインターネット接続を介して接続することを許可する] にチェックを入れます。最後に「OK」をクリックして設定を保存します。これで、Windows 7 コンピュータは WiFi ホットスポットとして正常にセットアップされ、他のデバイスがコンピュータに接続してネットワーク接続を楽しむことができるようになりました。これは、ネットワーク接続を一時的に共有する必要がある状況に適したシンプルで実用的な方法です。
win7 システムで Wi-Fi ホットスポットを設定する方法の紹介
1. 最初のステップは、「コントロール パネル」を開くことです。
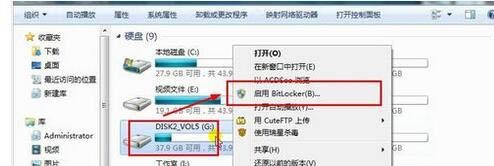
#2.「ネットワークとインターネット」をクリックします。
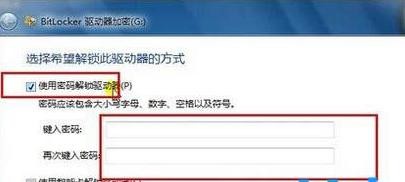
3. [ネットワーク共有センター] をクリックします。
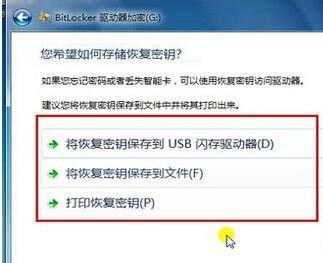
4.「新しいネットワーク接続またはネットワークのセットアップ」を見つけて開きます。
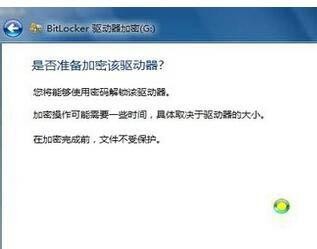
5. スクロール バーを一番下までドラッグし、[ワイヤレス アドホック (コンピューター間) ネットワークのセットアップ] を選択して開きます。

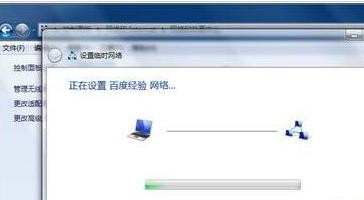
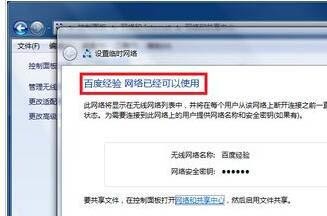
以上がwin7 コンピューターで Wi-Fi ホットスポットを有効にするにはどうすればよいですか? Win7システムでWi-Fiホットスポットを設定する方法の紹介の詳細内容です。詳細については、PHP 中国語 Web サイトの他の関連記事を参照してください。

ホットAIツール

Undresser.AI Undress
リアルなヌード写真を作成する AI 搭載アプリ

AI Clothes Remover
写真から衣服を削除するオンライン AI ツール。

Undress AI Tool
脱衣画像を無料で

Clothoff.io
AI衣類リムーバー

AI Hentai Generator
AIヘンタイを無料で生成します。

人気の記事

ホットツール

メモ帳++7.3.1
使いやすく無料のコードエディター

SublimeText3 中国語版
中国語版、とても使いやすい

ゼンドスタジオ 13.0.1
強力な PHP 統合開発環境

ドリームウィーバー CS6
ビジュアル Web 開発ツール

SublimeText3 Mac版
神レベルのコード編集ソフト(SublimeText3)

ホットトピック
 7553
7553
 15
15
 1382
1382
 52
52
 83
83
 11
11
 22
22
 96
96
 WinNTSetup を Win11 システムにインストールする方法_WinNTSetup を Win11 システムにインストールする方法
May 08, 2024 am 11:19 AM
WinNTSetup を Win11 システムにインストールする方法_WinNTSetup を Win11 システムにインストールする方法
May 08, 2024 am 11:19 AM
まず最新の Win11 システム ISO イメージをダウンロードし、Win10 システムでは、ダウンロードした ISO イメージ ファイルを直接右クリックして [ロード] を選択します (WinPE、WinXP、または Win7 システムの場合)。仮想光学ドライブ ツールを使用して ISO イメージをロードすることも、仮想光学ドライブを使用せずに ISO イメージ ファイルを直接解凍することもできます。次に、WinNTSetup を実行します。ソフトウェア インターフェイスは次の図のようになります。 まず、install.wim ファイルの場所を見つけます。このファイルは、仮想光学式ドライブによってロードまたは解凍された Win11 ISO イメージのソース ディレクトリにあります。 。次に、ブート ディスクとインストール ディスクの場所を設定します。通常は、W を入力します。
 コンピューターの電源を入れると、常にマザーボードのロゴ画面で停止し、何を押しても何も起こらず、BIOS に入ることができません。
Apr 23, 2024 am 09:13 AM
コンピューターの電源を入れると、常にマザーボードのロゴ画面で停止し、何を押しても何も起こらず、BIOS に入ることができません。
Apr 23, 2024 am 09:13 AM
コンピューターの電源を入れると、常にマザーボードのロゴ画面で停止し、何を押しても何も起こらず、BIOS に入ることができません。これは通常、BIOS バッテリ電圧が低すぎて、システム時間が BIOS のプリセット時間 (2000.1.1、00:00 など) に戻ってしまったことが原因です。 F1 を押して BIOS に入り、時刻を設定した後に使用できます。夜間にシャットダウンした後に AC 電源を切らないでください。通常、翌日コンピュータの電源を入れたときにシステム時刻が失われることはありません。引き続きシステムに正常に入ることができます。 AC 電源が切断されると、バッテリ電圧が BIOS の電力消費を維持できなくなり、コンピュータは翌日電源を入れると再び現在の状態になります。 BIOS バッテリーを交換することが究極の解決策です。 Win11 の起動時にマザーボードのロゴ インターフェイスが表示されなくなりますか? 1. BIOS 設定の問題です。対応する設定項目を見つけるだけで済みます。
 win7システムで携帯電話ホットスポットネットワークに接続する方法
Apr 13, 2024 pm 11:48 PM
win7システムで携帯電話ホットスポットネットワークに接続する方法
Apr 13, 2024 pm 11:48 PM
Windows 7 をセルラー ホットスポットに接続するには、次の手順に従います。 [ワイヤレス ネットワーク接続] パネルを開き、セルラー ホットスポット ネットワークを見つけます。ホットスポット ネットワークを右クリックし、[接続] を選択します。接続を確認します。
 Win7 ネットワーク アダプタが見つからない、それを復元する方法 (Win7 ネットワーク アダプタが見つからない問題を解決する方法と手順)
Apr 23, 2024 pm 06:19 PM
Win7 ネットワーク アダプタが見つからない、それを復元する方法 (Win7 ネットワーク アダプタが見つからない問題を解決する方法と手順)
Apr 23, 2024 pm 06:19 PM
しかし、Win7 オペレーティング システムは広く使用されており、ネットワーク接続と使用に大きな問題を引き起こす、ネットワーク アダプターが突然消えるという問題に遭遇することがあります。ユーザーがネットワーク接続の問題を迅速に解決できるように、この記事では、Win7 ネットワーク アダプターを復元する方法と手順を紹介します。 1. デバイス マネージャーでネットワーク アダプターを確認します。 2. ネットワーク アダプター ドライバーをアンインストールして再インストールします。ネットワーク アダプターを選択し、右クリックして [デバイスのアンインストール] を選択し、コンピューターを再起動してドライバーを自動的にインストールします。または、公式 Web サイトにアクセスします。最新のドライバーをダウンロードして手動でインストールします。 3. デバイスが無効になっているかどうかを確認します。スタート メニューで「ネットワーク接続」を検索して開き、ワイヤレス接続またはイーサネット接続を右クリックして、「有効にする」を選択してデバイスが無効になっていないことを確認します。
 z270 マザーボードはどのメモリをサポートしていますか?
Apr 04, 2024 am 09:04 AM
z270 マザーボードはどのメモリをサポートしていますか?
Apr 04, 2024 am 09:04 AM
z270 グラフィックス カードは、最大 3070TI までの msiz270-apro グラフィックス カードを何枚サポートできますか?関連情報によると、msi MSI z270 は DOS オペレーティング システムを搭載し、画面サイズ 16 インチ 1366x768 のラップトップであり、優れた CPU パフォーマンスにより、msiz270-apro は最大 3070TI のグラフィックス カードを搭載しています。グラフィックス カードの選択は、マザーボードではなく主に CPU によって決まります。 z270 はデフォルトで第 7 世代 Core をサポートしており、i7-7700k をお持ちの場合は、このグラフィックス カードで問題ありません。 uが低すぎるとボトルネックが発生してグラフィックスカードの性能が無駄になってしまいますが、2060台はデザートレベルのグラフィックスカードの中では高いレベルです。接続して使用することは可能ですが、パフォーマンスに重大な影響を与えるとしか言えません。 4090はピースなので
 グラフィックデザイナーのコンピューター構成
May 05, 2024 pm 04:01 PM
グラフィックデザイナーのコンピューター構成
May 05, 2024 pm 04:01 PM
グラフィック デザインにはどのコンピューターを使用すればよいですか? 1. - Apple コンピューターの使用方法を知っている場合は、システムがスムーズで、デザイン要件を十分に満たすことができる Apple コンピューターを使用するのが最適です。 2. Nvidia GeForce または AMD Radeon シリーズのグラフィックス カードを使用することをお勧めします。ストレージ デバイス: グラフィック デザイナーにとって、高速ストレージ デバイスはファイルの読み取りと書き込みを高速化するために非常に重要です。オペレーティング システム、アプリケーション、プロジェクト ファイルの保存には SSD (ソリッド ステート ドライブ) を使用することをお勧めします。 3. 以下は一般的なグラフィック デザイン コンピューター構成の一部です。 プロセッサー: Intel i5 または i7、または AMD Ryzen5 または 7 などの高性能プロセッサーが必要です。これらのプロセッサは、複雑な画像ファイルやビデオ ファイルを迅速に処理するのに十分なコンピューティング能力を提供します。設計をしたい電気屋さん
 win7システムでBluetoothマウスを接続する方法
Apr 13, 2024 pm 11:45 PM
win7システムでBluetoothマウスを接続する方法
Apr 13, 2024 pm 11:45 PM
Bluetooth マウスを Windows 7 システムに接続する方法: Bluetooth がオンになっていて、マウスが充電されていることを確認し、「スタート」→「デバイスとプリンター」をクリックして、Bluetooth マウスを見つけてペアリング コードを入力します。 (存在する場合); [次へ] をクリックして接続を完了し、マウスを移動して接続を確認します。
 古いコンピューターに win7 または win10 をインストールする必要がありますか?
May 06, 2024 am 09:13 AM
古いコンピューターに win7 または win10 をインストールする必要がありますか?
May 06, 2024 am 09:13 AM
セキュリティとユーザー エクスペリエンスの観点から、古いコンピューターには win7 または win10 をインストールする必要がありますか?一般的に、お使いのコンピューターが 5 年以上前のものであれば、Win7 の方が適している可能性があります。新しいテクノロジーやセキュリティに注意を払い、より高度なハードウェア構成を使用している場合は、Win10 の方が適している可能性があります。 Win10 は、実際には Win7 と Win8 の融合およびアップグレードされたバージョンと見なすことができます。Win10 は、スタート メニューがない Win8 の恥ずかしさを解決し、Win7 と非常に似ており、パッチ機能を追加して改良およびアップグレードされています。古いコンピュータの場合は、より安全で安心な win10 システムをインストールすることをお勧めします。 win10を正式にサポートしていない古いソフトウェアを使用する必要がある場合は、win7システムをインストールすることをお勧めします。コンピューターのパフォーマンスは主にハードウェアに依存します。しかし



