レノボ e431windows エラー
php エディタ Xiaoxin が「Lenovo E431 Windows エラー」に関する記事をお届けします。 Lenovo E431 ラップトップを使用しているときに、ブルー スクリーン、システム クラッシュなどの Windows エラーの問題が発生することがあります。これらのエラーにより、ユーザーはコンピュータを正常に使用できなくなり、仕事や生活に支障をきたす可能性があります。この記事では、Lenovo E431 ラップトップの Windows エラーを解決し、ユーザーが通常の使用をすぐに再開できるようにする方法を紹介します。初心者でも、コンピューターの知識があるユーザーでも、この記事から実用的な解決策を得ることができます。
準備ツール SSD メモリ モジュール 光学ドライブの位置 取り外し可能なブラケット ドライバー注: 編集者が将来アクセサリの購入に関する記事を書くため、ここでは購入の問題については考慮しません。同時に、多くのノートブックには 2 つのメモリ スロットや光学ドライブが搭載されていないため、ノートブックがハードウェアの追加をサポートしているかどうかは考慮していません。適切なアクセサリが準備されており、ラップトップが交換の要件を満たしていると仮定します。
交換手順今回交換するコンピューターは Lenovo E431

次の手順は非常に重要です。マシンを分解する前に、オンラインで対応する分解チュートリアルを見つけてください。各モデルには独自の特別な分解方法があります。今回は、Lenovo E431 は D 側の一部を分解するだけで交換作業を完了できます。さらに重要なのは、オンライン分解チュートリアルを探すことは、隠されたネジを見つけることです。多くの場合、ネジは冷却パッドの裏やステッカーの裏にあります。あ、ちなみにシールの話ですが、ノートパソコンに詳しくない方は、保証書が破損している場合は基本的に無償保証対象外となりますので、ご自身で分解しないようにご注意ください。今回は基本的に無償保証期間を過ぎており、保証期間は終了しております。
ここにも普及させなければならない概念があり、ノートパソコンの前面をA面、表示画面をB面、キーボード面をC面、ノートパソコンの背面を面と呼びます。サイドDといいます。
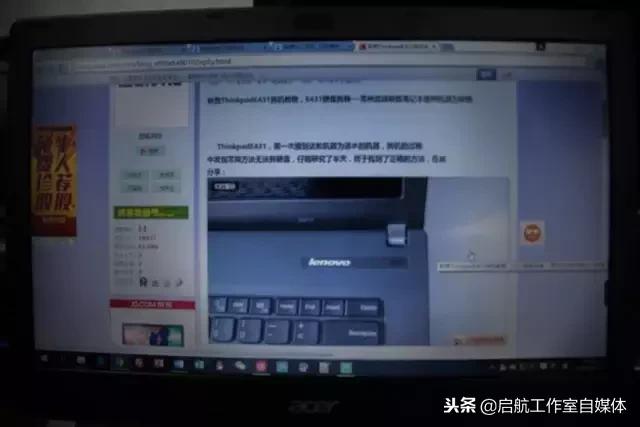
パソコンを分解するときは、まずバッテリーを取り外しますが、バッテリーが内蔵されている場合は、何もすることができません。

ネジを取り外すときは、オンライン チュートリアルを参照するか、自分で行うことができます。必要であれば下の3本のネジを外せば良いのですが、動作を確実にするためにD側の取り外し可能なネジ(赤丸部分)を全て外しました。

カバーを開けると、中に付属品が入っています。交換する必要があるのは、左上の緑色のもので、一番左にあるのがメモリ、真ん中にあるのが機械式ハードドライブです。機械式ハードドライブをソリッドステートドライブに交換する必要があります。

取り付けるときは、まずカードスロットの位置を合わせて、メモリを横から入れます。

新しいメモリ モジュールを、両側の鉄製のバックルがメモリ モジュールをロックするまで押し込み、メモリ モジュールを取り付けます。

ハードドライブを分解する前に、写真にあるハードドライブに関連する 4 本のネジを外す必要があります。これを行った後、ハードドライブをゆっくりと取り外すことができます。また、右下には光学ドライブを固定するネジがあります。後で光学ドライブをアンインストールする必要があるため、光学ドライブも取り外しました。場合によっては、光学式ドライブのネジが柔らかいパッドで覆われている場合があるので、探してください。

ネジを保管するための小さな保管ボックスを見つけることが最善であることに注意してください;
ハードドライブを取り出したら、両側にある 4 本のネジを取り外します。ハードドライブラックとメカニカルハードドライブを固定します。このときインターフェースの位置に注意してください。後でソリッドステートドライブを取り付けると、インターフェースはこのようになります。

ハードドライブブラケットと機械式ハードドライブを慎重に分離します。

インターフェイスの位置に注意してソリッド ステート ドライブを挿入し、側面の 4 本のネジを再度取り付けて、新旧交互の写真を配置します。

ソリッド ステート ドライブとブラケットを元の位置に戻し、4 本のネジを締めます。

次にCDやDVDが歴史の舞台から退いてしまったので、光学ドライブを交換していきますが、アンインストールした機械式ハードディスクを使わなければ、ソリッドステートドライブだけでも容量が余ってしまいます。では絶対に不十分なので、光学ドライブの位置で光ディスクを機械式ハードディスクに交換する必要があります。まず、元の光学式ドライブの背面にある 2 本のネジを取り外します。

次に、前面のプラスチック製ブラケットを使用します。両方とも、しばらくの間、新しい光学式ドライブ ブラケットで使用されます。

光学式ドライブ ブラケットに付属のアクセサリを取り出すと、かなりの数があることがわかりますが、ここでは赤いネジ 4 本だけを使用する必要があります。これは、ネジを減らすための柔らかいネジです。機械的 ハードドライブが振動しています。白いのはソリッドステートドライブを固定するための硬い釘です。ソリッドステートドライブを光学式ドライブの位置に置く人もいるからです。

4 つの赤いネジをメカニカル ハード ドライブの側面に直接挿入します。

インターフェイスの位置を調整し、最初にメカニカル ハード ドライブを背面から挿入し、次にインターフェイスがしっかりとロックされるまでメカニカル ハード ドライブを前方に押します。

押した後、光学式ドライブの位置にあるソフトパッドを押し込むと、機械式ハードドライブが完全にロックされ、実行中に動きすぎないようになります。

先ほどのフロントパネルとバックパネルを取り付けて完成品となります。


光学ドライブ位置のネジを取り付けたら交換は完了です。次のステップはネジを取り付けることです。

カバーと電源を閉じ、ネジを締めて、電源を接続します。

BIOS を起動すると、2 つのメモリ モジュールに関する情報が表示されます。

別のタブを切り替えて、SSD と HDD の情報を表示します。

 # インストール USB ディスクを準備します (制作プロセスには立ち入りません。オンラインで確認するだけです)
# インストール USB ディスクを準備します (制作プロセスには立ち入りません。オンラインで確認するだけです)
 USB フラッシュ ドライブを挿入し、コンピューターの電源を入れます。Lenovo では、通常の起動を中断するには Enter キーを押す必要があります。ブランドは異なりますが、ほとんどは BIOS で調整する必要があります。UEFI から起動されている場合は、レガシーモードには設定できません。
USB フラッシュ ドライブを挿入し、コンピューターの電源を入れます。Lenovo では、通常の起動を中断するには Enter キーを押す必要があります。ブランドは異なりますが、ほとんどは BIOS で調整する必要があります。UEFI から起動されている場合は、レガシーモードには設定できません。
 プロンプトに従って F12 を押します
プロンプトに従って F12 を押します
 起動する U ディスクを選択します
起動する U ディスクを選択します
 しばらくすると、インストール インターフェイスに入ることができるようになります。ここではさらに人道的なことを具体的な場所で話します。
しばらくすると、インストール インターフェイスに入ることができるようになります。ここではさらに人道的なことを具体的な場所で話します。
 Windows 10 Professional Edition のインストールを選択してください
Windows 10 Professional Edition のインストールを選択してください
 ここで [カスタマイズ] を選択してください
ここで [カスタマイズ] を選択してください
 このインターフェイスに移動して、ソリッド ステート ドライブと以前のバージョンを確認してください機械ハードドライブが故障しています。システムを固定ハードドライブにインストールするので、ドライブ 0 を選択し、[新規] をクリックします。
このインターフェイスに移動して、ソリッド ステート ドライブと以前のバージョンを確認してください機械ハードドライブが故障しています。システムを固定ハードドライブにインストールするので、ドライブ 0 を選択し、[新規] をクリックします。
 ソリッド ステート ドライブとメカニカル ハード ドライブの最大の違いは、パーティション分割が必要ないことです。ソリッド ステート ドライブはシステムと大規模なソフトウェアのインストールにのみ使用され、データの保存には使用されないためです。 。をクリックし、「直接適用」をクリックします。
ソリッド ステート ドライブとメカニカル ハード ドライブの最大の違いは、パーティション分割が必要ないことです。ソリッド ステート ドライブはシステムと大規模なソフトウェアのインストールにのみ使用され、データの保存には使用されないためです。 。をクリックし、「直接適用」をクリックします。
 [OK] を選択
[OK] を選択
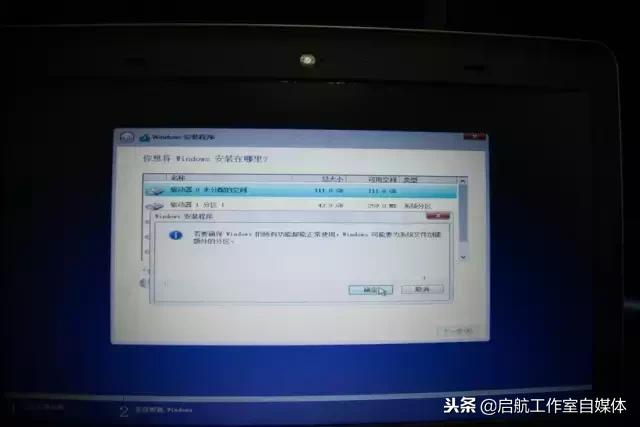 Windows 10 がソリッド ステート ドライブ上の予約パーティションとシステム パーティションを自動的に分離していることがわかります。これは EFI、ESP パーティションに含まれています。および MSR パーティション。
Windows 10 がソリッド ステート ドライブ上の予約パーティションとシステム パーティションを自動的に分離していることがわかります。これは EFI、ESP パーティションに含まれています。および MSR パーティション。
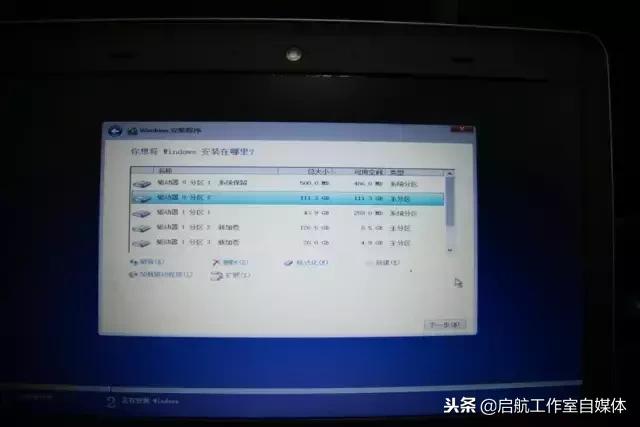 [次へ] をクリックすると、インストールが開始されます。インストールは、ソリッド ステート ドライブの速度で非常に迅速に完了します。次に、簡単なグラフィカル インターフェイスの設定を行って、デスクトップに入ることができます。
[次へ] をクリックすると、インストールが開始されます。インストールは、ソリッド ステート ドライブの速度で非常に迅速に完了します。次に、簡単なグラフィカル インターフェイスの設定を行って、デスクトップに入ることができます。  まとめ
まとめ
現在のラップトップ コンピューターのメモリ容量を増やすことが非常に必要です。平均的なラップトップ コンピューターには 4G のメモリが搭載されています。基本的に、システムを開いたときのメモリ使用量は 40% に達します。そのため、メモリを追加してください。容量的には断然お手頃です。
ソリッドステートドライブの交換についてですが、作業効率の向上ということで、10秒を切る起動時間は誰もが体験したいと思いますし、ソリッドステートドライブはオープン化に優れたメリットを持っています。光学ドライブの位置は個人の好みにもよりますが、どうしても光学ドライブが必要な場合は交換する必要はありません。
暖かいリマインダー: 個人的なスキルが良くない場合は、自分で交換することはお勧めできません。専門家に相談してください。 ! !
以上がレノボ e431windows エラーの詳細内容です。詳細については、PHP 中国語 Web サイトの他の関連記事を参照してください。

ホットAIツール

Undresser.AI Undress
リアルなヌード写真を作成する AI 搭載アプリ

AI Clothes Remover
写真から衣服を削除するオンライン AI ツール。

Undress AI Tool
脱衣画像を無料で

Clothoff.io
AI衣類リムーバー

Video Face Swap
完全無料の AI 顔交換ツールを使用して、あらゆるビデオの顔を簡単に交換できます。

人気の記事

ホットツール

メモ帳++7.3.1
使いやすく無料のコードエディター

SublimeText3 中国語版
中国語版、とても使いやすい

ゼンドスタジオ 13.0.1
強力な PHP 統合開発環境

ドリームウィーバー CS6
ビジュアル Web 開発ツール

SublimeText3 Mac版
神レベルのコード編集ソフト(SublimeText3)

ホットトピック
 1674
1674
 14
14
 1429
1429
 52
52
 1333
1333
 25
25
 1278
1278
 29
29
 1257
1257
 24
24
 WinNTSetup を Win11 システムにインストールする方法_WinNTSetup を Win11 システムにインストールする方法
May 08, 2024 am 11:19 AM
WinNTSetup を Win11 システムにインストールする方法_WinNTSetup を Win11 システムにインストールする方法
May 08, 2024 am 11:19 AM
まず最新の Win11 システム ISO イメージをダウンロードし、Win10 システムでは、ダウンロードした ISO イメージ ファイルを直接右クリックして [ロード] を選択します (WinPE、WinXP、または Win7 システムの場合)。仮想光学ドライブ ツールを使用して ISO イメージをロードすることも、仮想光学ドライブを使用せずに ISO イメージ ファイルを直接解凍することもできます。次に、WinNTSetup を実行します。ソフトウェア インターフェイスは次の図のようになります。 まず、install.wim ファイルの場所を見つけます。このファイルは、仮想光学式ドライブによってロードまたは解凍された Win11 ISO イメージのソース ディレクトリにあります。 。次に、ブート ディスクとインストール ディスクの場所を設定します。通常は、W を入力します。
 コンピューターを組み立てた後にBIOSを入力するにはどうすればよいですか? コンピューターを組み立てるときにBIOSを入力するにはどうすればよいですか?
May 07, 2024 am 09:13 AM
コンピューターを組み立てた後にBIOSを入力するにはどうすればよいですか? コンピューターを組み立てるときにBIOSを入力するにはどうすればよいですか?
May 07, 2024 am 09:13 AM
コンピューターを組み立てた後にBIOSを入力するにはどうすればよいですか? BIOS に入る前に、コンピューターが完全にシャットダウンされ、電源がオフになっていることを確認する必要があります。 BIOS に入る一般的な方法は次のとおりです。 1. ショートカット キーを使用する: ほとんどのコンピューター メーカーは、起動時に、どのキーを押して BIOS 設定に入るかを指示するプロンプト メッセージを表示します。通常は、F2、F10、F12、または Delete キーです。適切なキーを押すと、コンピュータのハードウェアと BIOS 設定に関する情報が表示される画面が表示されます。 2. マザーボード上のボタンを使用します。一部のコンピューターのマザーボードには、BIOS 設定を入力するための専用のボタンがあります。通常、このボタンには「BIOS」または「UEFI」というラベルが付いています。ボタンを押すと表示されるはずです
 古いコンピューターで Win11 システムをアップグレードする方法_古いコンピューターでの Win11 システムのアップグレードに関するチュートリアル
May 07, 2024 pm 08:07 PM
古いコンピューターで Win11 システムをアップグレードする方法_古いコンピューターでの Win11 システムのアップグレードに関するチュートリアル
May 07, 2024 pm 08:07 PM
1. まず、win11 イメージ ファイルをダウンロードする必要があります。 2. ダウンロードした win11 イメージを別のディスクに置きます。 3. 次に、検索されたイメージ ファイルの中から win11 イメージ ファイルを見つけます。 4. 次に、このインターフェイスに到達したら、install.wim を選択して次のステップに進みます。 5. 次に、Windows 11 システムを選択し、[OK] をクリックしてイメージ ファイルを復元します。 6. 次に、pe がダウンロードされてインストールされるまで待ちます。ダウンロードが完了したら、プロンプトに従って「再起動」をクリックします。 7. 次に、このインターフェイスに来て、2 番目の xiaobaiPE を選択します。選択後、win11 システムが自動的にインストールされます。インストールが完了したら、プロンプトに従ってすぐにコンピューターを再起動します。 8. 最後に、システムのインストールが完了し、次の画面が表示されます。
 USB フラッシュ ドライブからシステムを再インストールするときに知っておくべきこと: BIOS を正しくセットアップする方法
May 06, 2024 pm 03:00 PM
USB フラッシュ ドライブからシステムを再インストールするときに知っておくべきこと: BIOS を正しくセットアップする方法
May 06, 2024 pm 03:00 PM
システムの再インストールは、システムのクラッシュ、中毒、またはシステムのアップグレードが原因であるかどうかに関係なく、多くのコンピュータ ユーザーがよく遭遇する問題です。システムを再インストールすることは良い選択です。しかし、システムを再インストールするときに、BIOS のセットアップ方法がわからない、適切なインストール ディスクの選択方法がわからないなど、多くの人がさまざまな問題に遭遇します。今日は、USB フラッシュ ドライブからシステムを再インストールするときに知っておくべきいくつかのことについて説明し、BIOS を正しく設定してシステムの再インストールを正常に完了する方法を説明します。ツールの材料: システム バージョン: Windows1020H2 ブランド モデル: Lenovo Xiaoxin Air14 ソフトウェア バージョン: Pocket machine システム ソフトウェア v1.0 のワンクリック再インストール 1. 準備 1. 8GB 以上の容量を持つ U ディスク (できれば USB30) を準備します。 , そのため速度が速くなります
 新しく組み立てたパソコンのキーボードライトが点灯しませんか?
May 07, 2024 pm 04:40 PM
新しく組み立てたパソコンのキーボードライトが点灯しませんか?
May 07, 2024 pm 04:40 PM
新しく組み立てたパソコンのキーボードライトが点灯しませんか?マザーボードのモデルは UEFIbios である必要があります。まず、PS2 ポートを備えたキーボードを見つけ、BIOS を入力し、UEFI ブートをオフにして、高速ブートがある場合は、高速ブート、UEFI ブートなどのオプションをオフにして、高速ブートをオンにします。システムに入る前に USB インターフェイスの検出がオフになっている可能性がありますが、システムに入るときに USB デバイスを使用してコンピュータを組み立てることができます。コンピュータの電源が入っているときにマウスとキーボードのライトが点灯しません。キーボードライトが点灯しない場合は、メモリ障害の可能性が高く、マザーボード上の静電気やマザーボードの故障が考えられます。消しゴムを使ってメモリ グラフィックス カードのゴールド フィンガーを拭き、メモリの抜き差しを数回繰り返します。問題は残ります。デュアル メモリ スティックがあり、テストには 1 つのメモリ スティックが使用されます。問題が解決しない場合は、シャーシの内側と外側のさまざまなケーブルを再度差し込み、マザーボードのコネクタを取り外します。
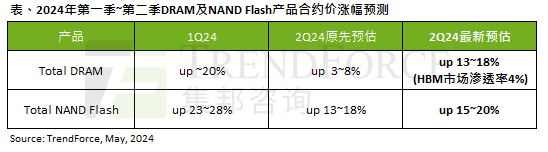 AIの波の影響は明らかで、トレンドフォースは今四半期のDRAMメモリとNANDフラッシュメモリの契約価格の上昇予測を上方修正した。
May 07, 2024 pm 09:58 PM
AIの波の影響は明らかで、トレンドフォースは今四半期のDRAMメモリとNANDフラッシュメモリの契約価格の上昇予測を上方修正した。
May 07, 2024 pm 09:58 PM
TrendForceの調査レポートによると、AIの波はDRAMメモリとNANDフラッシュメモリ市場に大きな影響を与えています。 5 月 7 日のこのサイトのニュースで、TrendForce は本日の最新調査レポートの中で、同庁が今四半期 2 種類のストレージ製品の契約価格の値上げを拡大したと述べました。具体的には、TrendForce は当初、2024 年第 2 四半期の DRAM メモリの契約価格が 3 ~ 8% 上昇すると予測していましたが、現在は NAND フラッシュ メモリに関しては 13 ~ 18% 上昇すると予測しています。 18%、新しい推定値は 15% ~ 20% ですが、eMMC/UFS のみが 10% 増加しています。 ▲画像出典 TrendForce TrendForce は、同庁は当初、今後も継続することを期待していたと述べた。
 acer デスクトップ コンピューターを組み立てるにはどうすればよいですか?
May 08, 2024 pm 08:25 PM
acer デスクトップ コンピューターを組み立てるにはどうすればよいですか?
May 08, 2024 pm 08:25 PM
acer デスクトップ コンピューターを組み立てるにはどうすればよいですか? Acer デスクトップ コンピューターの組み立て方法は次のとおりです。ケースを開け、電源をケースに取り付け、ネジを締めます。 CPU のピンがマザーボードのスロットと揃っていることを確認して、CPU をマザーボードに取り付け、CPU ヒートシンクのネジを締めます。メモリ モジュールをマザーボードに取り付けます。メモリ モジュールの突起がマザーボードのスロットの位置にあることを確認し、「パチッ」という音が聞こえるまで強く押し込み、取り付けを完了します。グラフィックス カード、サウンド カード、ネットワーク カード、その他のボードをマザーボードに取り付け、ボードのネジがしっかりと締められていることを確認します。ネジがしっかりと締められていることを確認して、ハードドライブや光学ドライブなどのストレージデバイスをシャーシに取り付けます。電源ケーブル、ハードドライブケーブル、光学ドライブケーブルなどを含めて、マザーボードをシャーシに接続します。最後にシャーシカバーを閉めてネジを締めて組み立ては完了です。存在する
 わずか 250 ドルで、Hugging Face のテクニカル ディレクターが Llama 3 を段階的に微調整する方法を教えます
May 06, 2024 pm 03:52 PM
わずか 250 ドルで、Hugging Face のテクニカル ディレクターが Llama 3 を段階的に微調整する方法を教えます
May 06, 2024 pm 03:52 PM
Meta が立ち上げた Llama3、MistralAI が立ち上げた Mistral および Mixtral モデル、AI21 Lab が立ち上げた Jamba など、おなじみのオープンソースの大規模言語モデルは、OpenAI の競合相手となっています。ほとんどの場合、モデルの可能性を最大限に引き出すには、ユーザーが独自のデータに基づいてこれらのオープンソース モデルを微調整する必要があります。単一の GPU で Q-Learning を使用して、大規模な言語モデル (Mistral など) を小規模な言語モデルに比べて微調整することは難しくありませんが、Llama370b や Mixtral のような大規模なモデルを効率的に微調整することは、これまで課題として残されています。 。したがって、HuggingFace のテクニカル ディレクター、Philipp Sch 氏は次のように述べています。




