
Win11 ノートパソコンを使用していると、誤ってタッチパッドに触れてカーソルが飛んだり、誤操作を起こしたりすることがあります。これを防ぐために、多くのユーザーはタッチパッドを無効にできることを望んでいます。では、Win11 システムでタッチパッドを無効にするにはどうすればよいでしょうか?この記事では、PHP エディター Strawberry が、タッチパッドを簡単に無効にしてユーザー エクスペリエンスを向上させるための詳細なチュートリアルを提供します。見てみましょう!
win11 ノートブックでタッチパッドを無効にする方法:
1. 下部のタスクバーを右クリックし、「タスクバーの設定」を開きます。
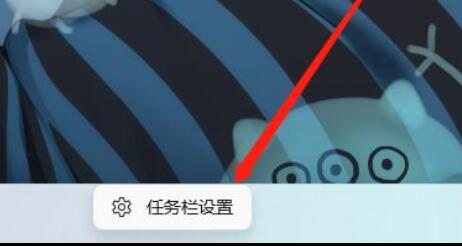
#2. 左側の [Bluetooth とその他のデバイス] 選択項目を開きます。
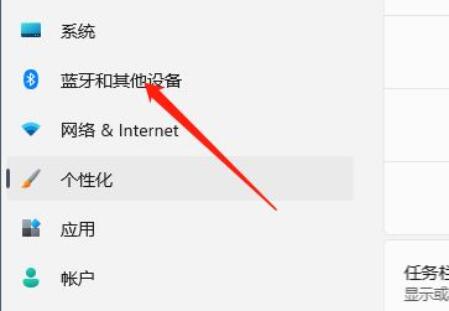
3. 右側で「タッチパッド」設定を見つけて入力します。
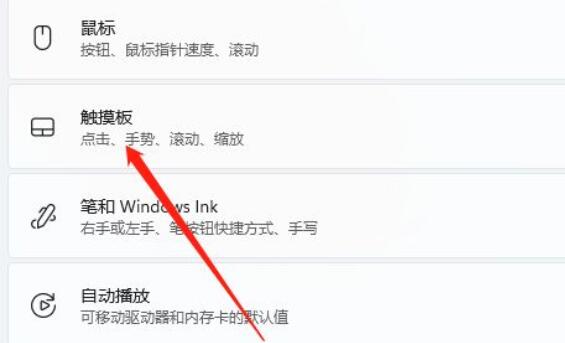
#4. 関連設定の下にある「その他のタッチパッド設定」を開きます。
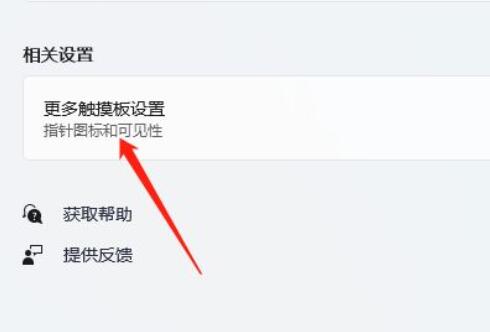
5.「外部 USB ポインティング デバイスを接続するときに無効にする」にチェックを入れ、「OK」をクリックして保存します。
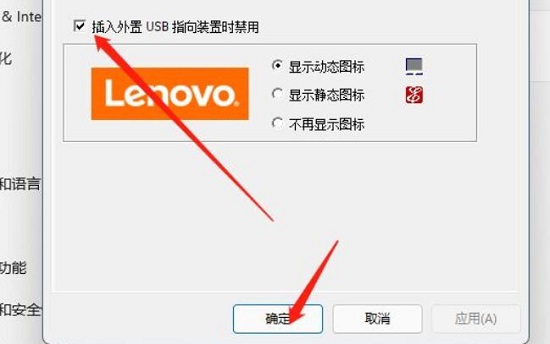
以上がwin11ラップトップでタッチパッドを無効にする方法は? win11 コンピューターでタッチパッドを無効にするチュートリアルの詳細内容です。詳細については、PHP 中国語 Web サイトの他の関連記事を参照してください。