 システムチュートリアル
システムチュートリアル
 Windowsシリーズ
Windowsシリーズ
 win7システムで0x00000edブルースクリーンが発生した場合はどうすればよいですか? win7コンピューターの0x00000edブルースクリーンの解決策
win7システムで0x00000edブルースクリーンが発生した場合はどうすればよいですか? win7コンピューターの0x00000edブルースクリーンの解決策
win7システムで0x00000edブルースクリーンが発生した場合はどうすればよいですか? win7コンピューターの0x00000edブルースクリーンの解決策
php エディタ Apple は、Win7 システムの 0x00000ed ブルー スクリーン問題を解決する方法を紹介します。 Win7 コンピューターで 0x00000ed ブルー スクリーン エラーが発生すると、混乱してイライラするかもしれません。しかし、心配しないでください。この問題は解決できます。この記事では、Win7 システムの 0x00000ed ブルー スクリーン問題を解決し、安定したコンピューター エクスペリエンスを取り戻すための簡単で効果的な方法をいくつか紹介します。
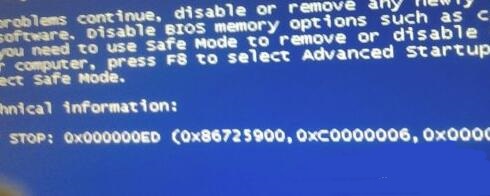
win7 システムで 0x00000 のブルー スクリーンが発生した場合の対処方法
方法 1:
1. まずコンピューターを再起動してから、次のコマンドを使用します。コンピュータのホットキーを押して BIOS 設定を入力します。 (ホット キーはブランドによって異なります)
2. BIOS 設定で「LOAD BIOS DEFAULTS」を見つけます。見つからない場合は、キーボードの「F9」を押すこともできます。
3. 次に、ポップアップ ウィンドウで [はい] を選択して確認します。設定完了後、システムを再起動すると問題が解決します。
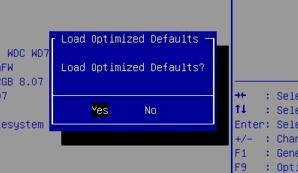
方法 2:
1. BIOS 設定が無効な場合は、コマンドを入力して解決することができます。
2. コンピューターを再起動した後、起動時に「F8」を押したままにし、「セーフモードとコマンドラインプロンプト」を選択してに入ります。
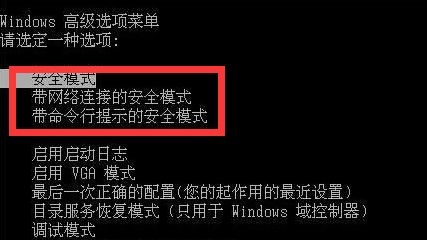
#3. 入力後、「chkdsk /f /r」と入力し、Enter キーを押して確定します。
4. 「exit」と入力してセーフ モードを終了し、コンピューターを再起動してブルー スクリーン コードの問題を解決します。
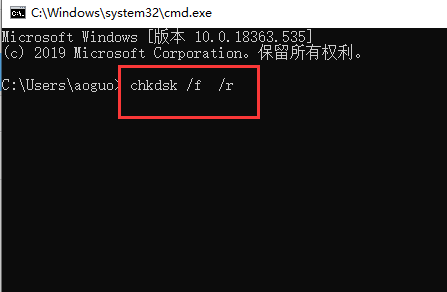 方法 3:
方法 3: 上記のどの方法でも問題を解決できない場合は、システムの再インストールを検討してください。
推奨イメージのダウンロード
Win7 SP1 公式フラッグシップ バージョン 64 ビット
Win7 x64 純粋バージョン (64 ビット自動アクティベーション)
Win7 純粋版 アクティベーション不要 64 ビット (ノートブックのみ)
システムのインストール方法
このサイトでは 2 つのシステムを提供しますインストール方法では、ローカル ハード ドライブへのインストールが最も簡単なインストール方法です。ハードディスクのインストールを使用する前に、U ディスク ブート ツールを作成することをお勧めします。ハードディスクのインストールが失敗する場合、またはコンピュータの電源が入らない場合、ようこそインターフェイスでスタックする場合、デスクトップに入ることができない場合、またはブルー スクリーンが表示される場合は、などの場合は、システムを再インストールするために U ディスクを選択する必要があります。
注意事項: システムを再インストールすると、現在のシステム ディスク (通常は C ドライブ) がフォーマットされますので、必ず事前に C ドライブとデスクトップのデータをバックアップしてください。
以上がwin7システムで0x00000edブルースクリーンが発生した場合はどうすればよいですか? win7コンピューターの0x00000edブルースクリーンの解決策の詳細内容です。詳細については、PHP 中国語 Web サイトの他の関連記事を参照してください。

ホットAIツール

Undresser.AI Undress
リアルなヌード写真を作成する AI 搭載アプリ

AI Clothes Remover
写真から衣服を削除するオンライン AI ツール。

Undress AI Tool
脱衣画像を無料で

Clothoff.io
AI衣類リムーバー

Video Face Swap
完全無料の AI 顔交換ツールを使用して、あらゆるビデオの顔を簡単に交換できます。

人気の記事

ホットツール

メモ帳++7.3.1
使いやすく無料のコードエディター

SublimeText3 中国語版
中国語版、とても使いやすい

ゼンドスタジオ 13.0.1
強力な PHP 統合開発環境

ドリームウィーバー CS6
ビジュアル Web 開発ツール

SublimeText3 Mac版
神レベルのコード編集ソフト(SublimeText3)

ホットトピック
 7719
7719
 15
15
 1641
1641
 14
14
 1396
1396
 52
52
 1289
1289
 25
25
 1233
1233
 29
29
 WinNTSetup を Win11 システムにインストールする方法_WinNTSetup を Win11 システムにインストールする方法
May 08, 2024 am 11:19 AM
WinNTSetup を Win11 システムにインストールする方法_WinNTSetup を Win11 システムにインストールする方法
May 08, 2024 am 11:19 AM
まず最新の Win11 システム ISO イメージをダウンロードし、Win10 システムでは、ダウンロードした ISO イメージ ファイルを直接右クリックして [ロード] を選択します (WinPE、WinXP、または Win7 システムの場合)。仮想光学ドライブ ツールを使用して ISO イメージをロードすることも、仮想光学ドライブを使用せずに ISO イメージ ファイルを直接解凍することもできます。次に、WinNTSetup を実行します。ソフトウェア インターフェイスは次の図のようになります。 まず、install.wim ファイルの場所を見つけます。このファイルは、仮想光学式ドライブによってロードまたは解凍された Win11 ISO イメージのソース ディレクトリにあります。 。次に、ブート ディスクとインストール ディスクの場所を設定します。通常は、W を入力します。
 HPマザーボードにBIOSを入力する方法
May 04, 2024 pm 09:01 PM
HPマザーボードにBIOSを入力する方法
May 04, 2024 pm 09:01 PM
HP ノートブック BIOS で U ディスクブートを設定する方法 (HP コンピューター BIOS を入力する方法)、システムをインストールする場合は、まずブートする U ディスクをノートブックの USB ポートに挿入します。プログラムは U ディスクに準備されている必要があります。まず、ラップトップを開きます。BIOS の設定は、コンピューターの電源がオフの状態で行う必要があります。次に、最初に起動する U ディスクをノートブックの USB ポートに挿入します。システムをインストールする場合は、システム プログラムが U ディスクに準備されていることが前提条件です。 HP ProDesk400G5SFF デスクトップ コンピューターを例に挙げます。 BIOS ディスクの起動方法を設定します。まず、コンピュータを再起動し、起動画面が表示されるまで待ちます。 HP ノートブックで USB ディスクの起動を設定するには 2 つの方法があります。1 つは、ショートカット キーを直接押して選択する方法です。
 タブレットコンピュータにWindowsシステムをインストールする方法
May 03, 2024 pm 01:04 PM
タブレットコンピュータにWindowsシステムをインストールする方法
May 03, 2024 pm 01:04 PM
BBK タブレットで Windows システムをフラッシュするにはどうすればよいですか? 最初の方法は、システムをハードディスクにインストールすることです。コンピュータ システムがクラッシュしない限り、システムに入ってダウンロードしたり、コンピュータのハード ドライブを使用してシステムをインストールしたりできます。方法は次のとおりです。 コンピュータの構成に応じて、WIN7 オペレーティング システムをインストールできます。 Xiaobaiのワンクリック再インストールシステムをvivopadにダウンロードしてインストールすることを選択します。まず、お使いのコンピュータに適したシステムバージョンを選択し、「このシステムをインストールする」をクリックして次のステップに進みます。次に、インストール リソースがダウンロードされるまで辛抱強く待ち、環境がデプロイされて再起動されるまで待ちます。 vivopad に win11 をインストールする手順は次のとおりです。まず、ソフトウェアを使用して win11 がインストールできるかどうかを確認します。システム検出に合格したら、システム設定を入力します。そこで「更新とセキュリティ」オプションを選択します。クリック
 コンピューターを組み立てた後にBIOSを入力するにはどうすればよいですか? コンピューターを組み立てるときにBIOSを入力するにはどうすればよいですか?
May 07, 2024 am 09:13 AM
コンピューターを組み立てた後にBIOSを入力するにはどうすればよいですか? コンピューターを組み立てるときにBIOSを入力するにはどうすればよいですか?
May 07, 2024 am 09:13 AM
コンピューターを組み立てた後にBIOSを入力するにはどうすればよいですか? BIOS に入る前に、コンピューターが完全にシャットダウンされ、電源がオフになっていることを確認する必要があります。 BIOS に入る一般的な方法は次のとおりです。 1. ショートカット キーを使用する: ほとんどのコンピューター メーカーは、起動時に、どのキーを押して BIOS 設定に入るかを指示するプロンプト メッセージを表示します。通常は、F2、F10、F12、または Delete キーです。適切なキーを押すと、コンピュータのハードウェアと BIOS 設定に関する情報が表示される画面が表示されます。 2. マザーボード上のボタンを使用します。一部のコンピューターのマザーボードには、BIOS 設定を入力するための専用のボタンがあります。通常、このボタンには「BIOS」または「UEFI」というラベルが付いています。ボタンを押すと表示されるはずです
 MSI マザーボードのブート ロゴ
May 08, 2024 pm 02:20 PM
MSI マザーボードのブート ロゴ
May 08, 2024 pm 02:20 PM
起動時に MSI マザーボードのアイコンをキャンセルする方法 1. 起動時に DEL キーを押して BIOS に入ります。通常、「高度な機能」項目には、MSI マザーボードのロゴ画面という言葉が表示されます。 「無効」を選択し、保存して終了します。今後、コンピュータの電源を入れたときに、この MSI マザーボードのロゴ画面は表示されなくなります。 MSIマザーボードとは、MSI(MSI Technology Company)が展開するマザーボードブランドを指します。 2. パソコンの電源を入れたときに表示されるロゴは、基本的にマザーボードメーカーのロゴです。 BIOS で QUICKPOST を DISENABLE に設定すると、通常はロゴが表示されなくなります。コンピューターの構成関連の情報が表示され、詳細が表示されます。 3. まず、Windows 環境で BIOS をフラッシュする方法を説明します。最初: オンラインに接続する
 古いコンピューターで Win11 システムをアップグレードする方法_古いコンピューターでの Win11 システムのアップグレードに関するチュートリアル
May 07, 2024 pm 08:07 PM
古いコンピューターで Win11 システムをアップグレードする方法_古いコンピューターでの Win11 システムのアップグレードに関するチュートリアル
May 07, 2024 pm 08:07 PM
1. まず、win11 イメージ ファイルをダウンロードする必要があります。 2. ダウンロードした win11 イメージを別のディスクに置きます。 3. 次に、検索されたイメージ ファイルの中から win11 イメージ ファイルを見つけます。 4. 次に、このインターフェイスに到達したら、install.wim を選択して次のステップに進みます。 5. 次に、Windows 11 システムを選択し、[OK] をクリックしてイメージ ファイルを復元します。 6. 次に、pe がダウンロードされてインストールされるまで待ちます。ダウンロードが完了したら、プロンプトに従って「再起動」をクリックします。 7. 次に、このインターフェイスに来て、2 番目の xiaobaiPE を選択します。選択後、win11 システムが自動的にインストールされます。インストールが完了したら、プロンプトに従ってすぐにコンピューターを再起動します。 8. 最後に、システムのインストールが完了し、次の画面が表示されます。
 ギガバイト マザーボードを Win11 にアップグレードする方法_ギガバイト マザーボードを Win11 にアップグレードする方法
May 06, 2024 pm 12:04 PM
ギガバイト マザーボードを Win11 にアップグレードする方法_ギガバイト マザーボードを Win11 にアップグレードする方法
May 06, 2024 pm 12:04 PM
1. Win11 にはマザーボードの要件がそれほど高くありません。まず、healthcheck または Whynotwin11 をダウンロードして、他のハードウェア デバイスがサポートしているかどうかを確認できます (このサイトからダウンロードできます)。 2. 他の条件が満たされており、tpm のみが要件を満たしていない場合は、bios 設定で tpm を有効にすることができます。 3. システムを再起動し、ロゴが表示されたらキーボードの [DEL] を押して BIOS 設定に入ります。 4. [設定] オプションと [その他] オプションを順に入力します。 5. 以下の[Intel Platform Trust Technology (PTT)]を見つけて[開始]に設定します。 6. AMD プラットフォームの場合は、
 win11 で tpm2.0 を有効にする方法_win11 で tpm2.0 を有効にする方法
May 08, 2024 pm 06:10 PM
win11 で tpm2.0 を有効にする方法_win11 で tpm2.0 を有効にする方法
May 08, 2024 pm 06:10 PM
1. ギガバイト マザーボード 1. まず、コンピューターを再起動し、再起動時にキーボード [DEL] を使用して BIOS 設定を入力します。 2. 上の [設定] タブを見つけて入力します。 3. 設定の下にある [その他] を見つけて入力します。 4. [インテル プラットフォーム トラスト テクノロジー (PTT)] を [有効] に設定します。 5. 設定が完了したら、キーボード [F10] を使用して保存し、[はい] をクリックします。出る。 2. ASUS マザーボード 1. まずコンピューターを再起動し、起動時にキーボードの [del] を連続してタップして BIOS 設定を入力します。 2. [AdvancedMode] をクリックするか、[F7] を押して [A] を見つけます。



