
phpエディタYouziがwin10教育版でカメラを開く方法を紹介します。 Win10 Education Editionでは、デフォルトでカメラがオフになっており、正常に使用できない場合があります。しかし、簡単な設定を調整するだけで、簡単にカメラをオンにすることができます。
1. カメラの許可がオンになっているかどうかを確認します。まずショートカット キー「Win I」を押して設定インターフェースを表示し、プライバシー オプションで「カメラ設定」を見つけてクリックします。
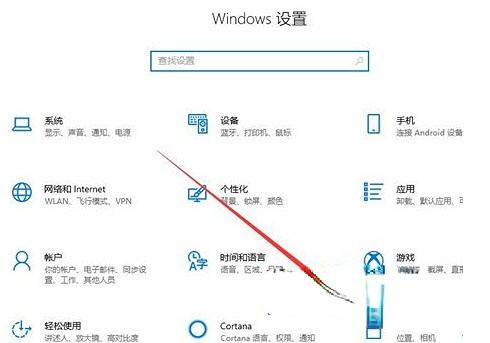
2. 左側のメニューの「カメラ」項目を選択すると、現在のデバイスのアクセス許可がオフになっていることがわかりますので、右側の「変更」をクリックします。
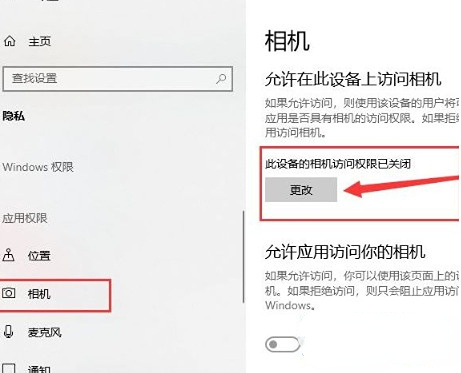
3.「開く」オプションを選択し、カメラの電源が正常にオンになったら、写真の撮影を開始できます。
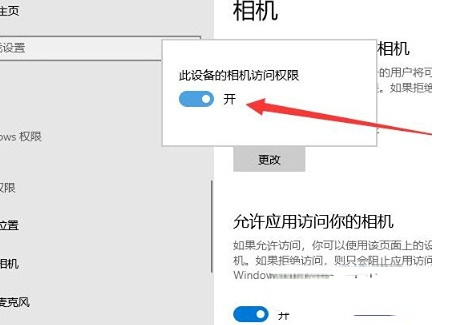
4. Cortana 検索ボックスを使用して「カメラ」を検索し、結果をクリックしてコンピューターのカメラを起動します。さらに、右クリック コマンドを使用して、スタート画面またはタスクバーにピン留めすることができます。
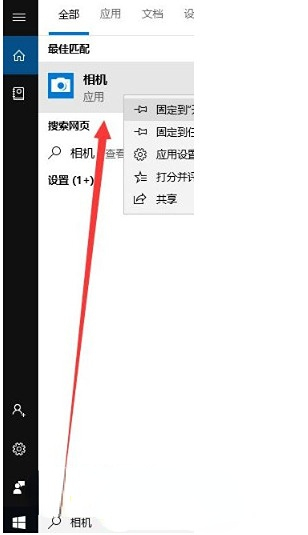
5. カメラをインストールした後も画像が表示されない場合は、対応するドライバーが完全にインストールされていない可能性があります。
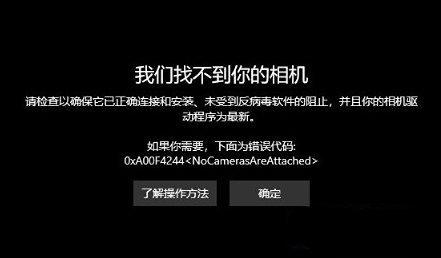
[この PC] を右クリックして [管理] を選択し、[デバイス マネージャー]、[イメージ デバイス] の順にクリックし、右クリックしてデバイス名を見つけ、 「ドライバーソフトウェアの更新」を選択します。
6.「ドライバーを自動的に検索して更新する」を選択し、ドライバーの更新が完了するまで辛抱強く待ちます。
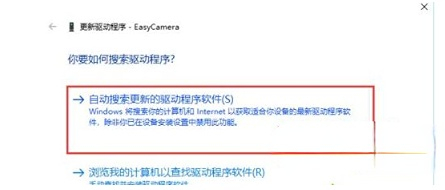
7. 次にカメラを再度起動すると、普通に写真や写真が撮影できるようになります。ビデオを録画するには、「カメラ」アイコンをクリックするだけです。
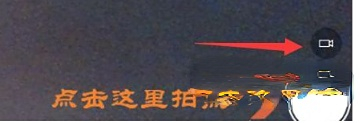
以上がWin10教育版でカメラを開く方法の詳細内容です。詳細については、PHP 中国語 Web サイトの他の関連記事を参照してください。