コンピューターのメモをデスクトップに固定する方法
php エディタ Xinyi は、コンピュータのメモをデスクトップに固定する方法を教えます。パソコンのノートは、重要な事柄やメモを記録するのに役立つ便利なツールです。ただし、ユーザーの中には、いつでも表示および編集できるようにメモをデスクトップに固定する方法を知らない人もいるかもしれません。この記事では、この目標を達成するための 2 つの方法を紹介します。Windows または Mac オペレーティング システムを使用しているかどうかに関係なく、コンピュータの付箋を簡単に固定できます。はじめましょう!
デスクトップ上のコンピューターの付箋を修正する方法
1. [スタート] をクリックし、ここにある付箋をクリックします

2.付箋を開いて、ここに対応するコンテンツを直接入力することも、上のプラス記号をクリックして新しいコンテンツ

3 を追加することもできます。サードパーティのメモ ソフトウェアを使用すると、対応するソフトウェアの設定を入力して動作させることができます。

以上がコンピューターのメモをデスクトップに固定する方法の詳細内容です。詳細については、PHP 中国語 Web サイトの他の関連記事を参照してください。

ホットAIツール

Undresser.AI Undress
リアルなヌード写真を作成する AI 搭載アプリ

AI Clothes Remover
写真から衣服を削除するオンライン AI ツール。

Undress AI Tool
脱衣画像を無料で

Clothoff.io
AI衣類リムーバー

AI Hentai Generator
AIヘンタイを無料で生成します。

人気の記事

ホットツール

メモ帳++7.3.1
使いやすく無料のコードエディター

SublimeText3 中国語版
中国語版、とても使いやすい

ゼンドスタジオ 13.0.1
強力な PHP 統合開発環境

ドリームウィーバー CS6
ビジュアル Web 開発ツール

SublimeText3 Mac版
神レベルのコード編集ソフト(SublimeText3)

ホットトピック
 7489
7489
 15
15
 1377
1377
 52
52
 77
77
 11
11
 19
19
 41
41
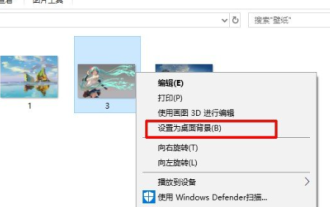 変更されないコンピューターのロック画面の壁紙を設定する方法
Jan 17, 2024 pm 03:24 PM
変更されないコンピューターのロック画面の壁紙を設定する方法
Jan 17, 2024 pm 03:24 PM
一般的に、コンピュータのデスクトップの背景パターンはユーザーが調整できます。ただし、一部の Windows 10 ユーザーは、コンピューターのデスクトップの背景画像を修正したいと考えていますが、その設定方法がわかりません。実際、操作は非常にシンプルで簡単です。コンピューターのロック画面の壁紙を変更せずに修正する方法 1. 設定する画像を右クリックし、[背景画像として設定] を選択します。 2. Win+R を押して開いて実行し、「gpedit.msc」と入力します。 3. 以下を展開します。ユーザー構成 - 管理テンプレート - コントロール パネル - 個人用設定 4. [個人用設定] をクリックし、[デスクトップの背景への変更を防止する] を選択します 5. [有効] を選択します 6. 次に、設定を開いて背景に入ります。が設定されています。
 VirtualBox 固定ディスクをダイナミック ディスクに、またはその逆に変換します
Mar 25, 2024 am 09:36 AM
VirtualBox 固定ディスクをダイナミック ディスクに、またはその逆に変換します
Mar 25, 2024 am 09:36 AM
仮想マシンを作成するときに、ディスクの種類を選択するように求められます。固定ディスクまたはダイナミック ディスクを選択できます。固定ディスクを選択した後でダイナミック ディスクが必要であることに気付いた場合、またはその逆の場合はどうすればよいでしょうか? いいですね!一方をもう一方に変換できます。この記事では、VirtualBox 固定ディスクをダイナミック ディスクに、またはその逆に変換する方法を説明します。ダイナミック ディスクは、最初は小さいサイズですが、仮想マシンにデータを保存するにつれてサイズが大きくなる仮想ハード ディスクです。ダイナミック ディスクは、必要なだけのホスト ストレージ スペースのみを使用するため、ストレージ スペースを節約するのに非常に効率的です。ただし、ディスク容量が増加すると、コンピュータのパフォーマンスがわずかに影響を受ける可能性があります。仮想マシンでは固定ディスクとダイナミック ディスクが一般的に使用されます
 Windows 11 でウィジェット パネルを常に表示しておく方法
Aug 13, 2023 pm 07:13 PM
Windows 11 でウィジェット パネルを常に表示しておく方法
Aug 13, 2023 pm 07:13 PM
Windows 11で開くときにウィジェットボードを常に表示するにはどうすればよいですか?まず、最新の Windows 更新プログラムをダウンロードしてインストールします。 Microsoft は、Insider Program の最新の更新パッチで、開発チャネルとカナリア チャネルのユーザーがウィジェット ボードを開いた状態で固定できるようになり、いつでも一目で見えるようにできることを明らかにしました。 Windows 11 でボードが開いているウィジェットを常に表示する方法 Microsoft によると、ボードを固定して開くには、ボードの右上隅にある画鋲アイコンをクリックするだけです。ボードが開いた状態で固定されると、ウィジェット ボードは閉じることを無視しなくなります。ボードが固定されている間でも、タスクバーの [ウィジェット] ボタンからウィジェット ボードを開いてボードを閉じることができます。いつウィジェット
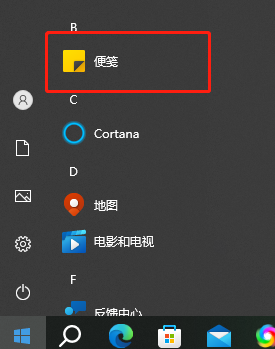 コンピューターのメモをデスクトップに固定する方法
Feb 15, 2024 pm 04:00 PM
コンピューターのメモをデスクトップに固定する方法
Feb 15, 2024 pm 04:00 PM
Windows 10 オペレーティング システムには便利なメモ機能があらかじめ組み込まれているため、大切なユーザーが必要に応じて一時的なメモやメッセージを書き込むことができます。付箋をすばやく簡単に見つけて使用するためのツールとしてこれを使用したい、またはこの実用的な小さなプログラムを大きな画面の中央に固定して参照しやすいようにしたいとします。手順: コンピュータに付箋を固定する方法 デスクトップ上 1. [スタート] をクリックし、ここの付箋をクリックします 2. 付箋を開いた後、ここに対応する内容を直接入力することもできますし、プラス記号をクリックすることもできます3. サードパーティを使用する場合 メモ作成ソフトウェアをお持ちの場合は、対応するソフトウェアの設定を入力して動作させることができます。
 win11のスタートメニューが直らない問題の解決方法
Jan 06, 2024 pm 08:09 PM
win11のスタートメニューが直らない問題の解決方法
Jan 06, 2024 pm 08:09 PM
多くの友人は、スタート メニューでソフトウェアを直接開くことを好みますが、そのためにはアプリケーションを直接ピン留めする必要があります。しかし、win11 ではスタート メニューにソフトウェアをピン留めできないことがわかりました。これは、私たちのやり方が間違っていた可能性があります。以下の正しい方法を参照してください。 win11のスタートメニューが修正できない場合の対処法 1. まず、下のタスクバーにある検索ボタンをクリックします。 2. 開いた後、上部で固定したいアプリケーションを検索し、見つかったら、右側の「スタート画面に固定する」をクリックします 3. システムがアイコンを固定するプロンプトを表示するまで待ちます。 4. 完了後、選択したプログラムがスタート メニューに固定されていることがわかります。
 フロントエンドの固定配置が動的な効果を生み出す理由の分析
Feb 02, 2024 pm 12:09 PM
フロントエンドの固定配置が動的な効果を生み出す理由の分析
Feb 02, 2024 pm 12:09 PM
フロントエンドの固定位置は、ページ上の特定の位置に要素を固定し、ページがスクロールしても位置を変更しない一般的な CSS プロパティです。通常の配置とは異なり、ページ上の固定配置の位置は、親要素を基準とするのではなく、ビューポートを基準とします。この固定位置の効果は、まさにその動的な性質ゆえに、さらに魅力的です。固定位置によって動的な効果が生じる主な理由は次のとおりです。 スクロール効果: ページがスクロールするとき、固定位置の要素はページとともにスクロールせず、固定位置に留まります。これ
 適切かつ効率的な固定測位アーキテクチャを選択する方法
Dec 28, 2023 pm 01:27 PM
適切かつ効率的な固定測位アーキテクチャを選択する方法
Dec 28, 2023 pm 01:27 PM
適切な高速固定位置決め構造を選択するには、具体的なコード例が必要ですが、現代のソフトウェア開発において、高速固定位置決めは非常に重要な機能です。 Web デザイン、モバイル アプリ開発、組み込みシステムのいずれであっても、操作する必要がある要素やオブジェクトを正確に特定できる必要があります。優れた固定配置構造は、開発効率を向上させるだけでなく、ユーザー エクスペリエンスも向上します。この記事では、適切な高速固定位置決め構造を選択する方法を説明し、具体的なコード例を示します。まず、高速固定測位の定義を明確にする必要があります。クイックフィックス
 HTML の固定位置の制限と理由の分析
Dec 28, 2023 am 08:20 AM
HTML の固定位置の制限と理由の分析
Dec 28, 2023 am 08:20 AM
HTML における固定位置の制限と理由の分析 Web 開発では、固定位置 (position:fixed) が一般的に使用されるレイアウト方法であり、要素をビューポートに対して固定し、他の要素の位置の変更の影響を受けないようにすることができます。 。ただし、固定位置決めには特有の制限もあります。これについては、対応するコード例とともに以下で詳しく説明します。ブラウザの互換性の影響: ブラウザごとに固定位置のサポート レベルが異なり、一部の古いバージョンのブラウザでは固定位置を正しく解析できない場合があります。




