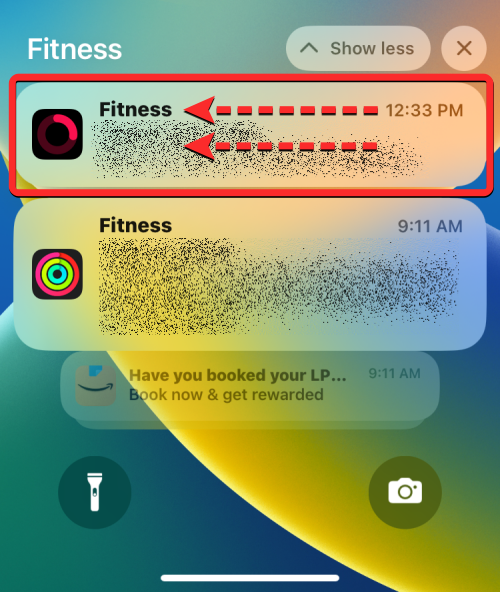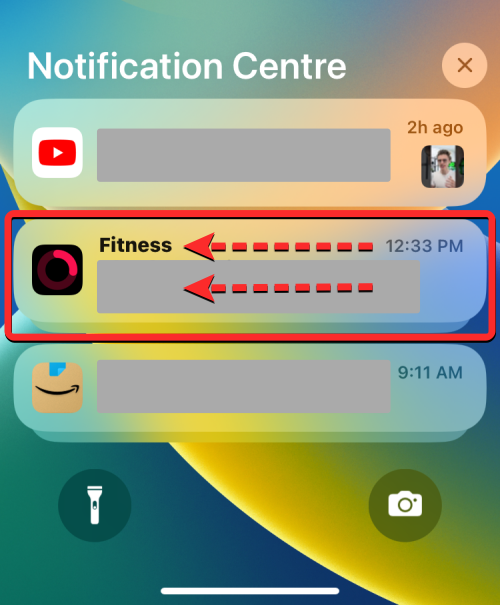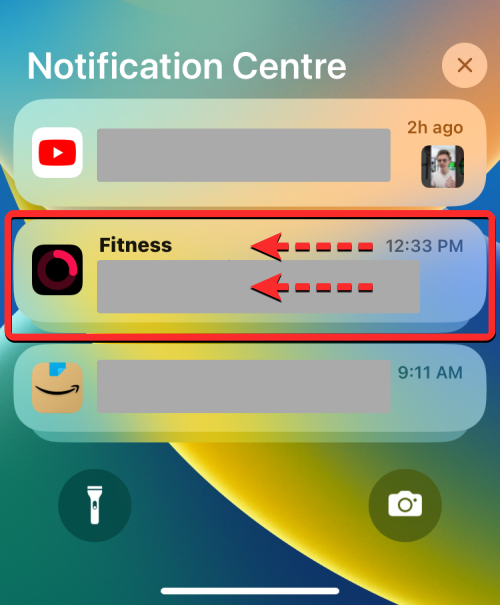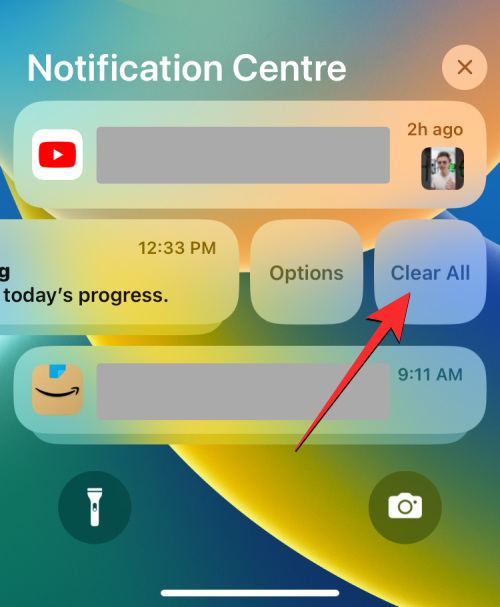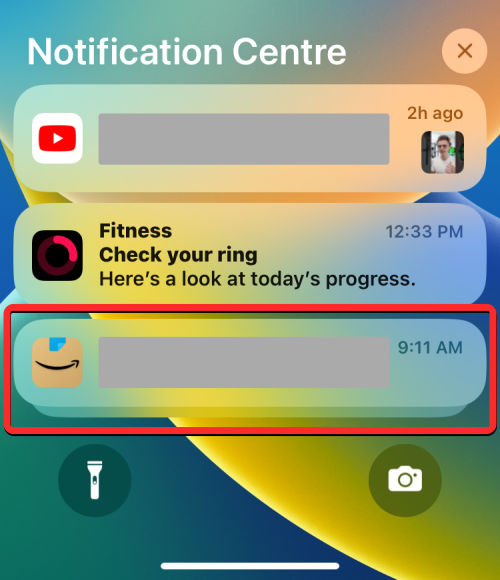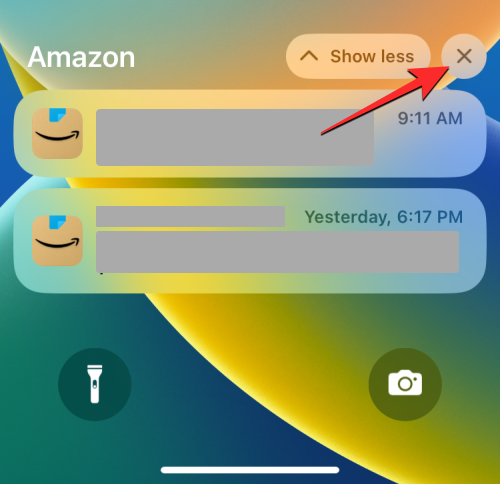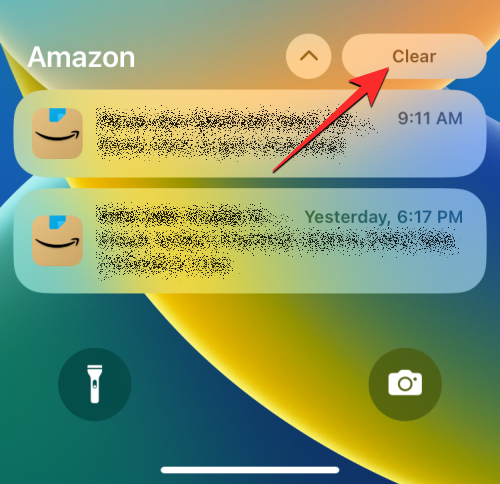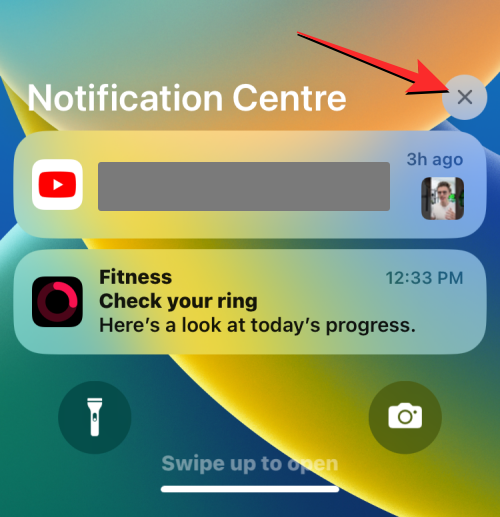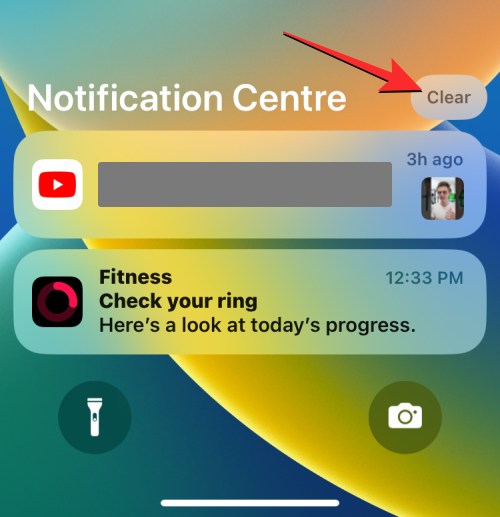iPhoneの通知を消去する方法
通知は iPhone で最も強力なスイートではありませんが、最近の iOS アップデートで、Apple は通知の表示方法に若干の調整を加えました。新しい iOS バージョンでは、通知センターを介したアラートの表示が最小限に抑えられ、ユーザー エクスペリエンスが向上します。
この記事では、さまざまな方法で iPhone の通知を消去するのに役立ちます。
iPhone で受信通知バナーをオフにする方法
ホーム画面にいるとき、またはアプリをアクティブに使用しているときは、この機能を無効にしない限り、すべての通知が上部にバナーとして表示されます。現在のタスクを中断せずに後で通知を確認したい場合は、バナーを上にスワイプして通知を閉じます。
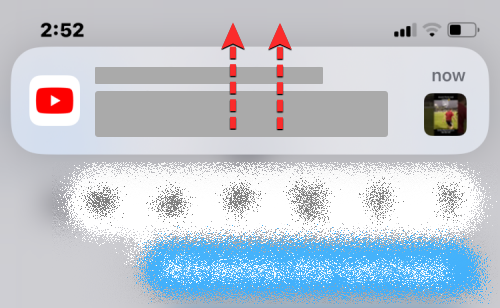
これにより、受信した通知が通知センターに移動され、後で表示または消去できるようになります。
最近の通知をクリアする方法 (通知センター以外)
新しいバージョンの iOS (iOS 16 以降) でアラートを受信すると、ロックにアラートが表示されます。画面を長押しするか、左上隅から下に一定時間スワイプしたとき。このアラートは通知センター内ではアクセスできず、少なくとも数分間はこのセクションの外に表示されます。数分間このアラートを操作しなかった場合、またはデバイスのロックを解除したときにこのアラートが表示された場合、アラートは通知センターに送信されるため、後で確認できます。
iPhone の通知センター以外に通知がある場合は、ロック画面から、または画面の左上隅から下にスワイプすることで通知を表示できます。
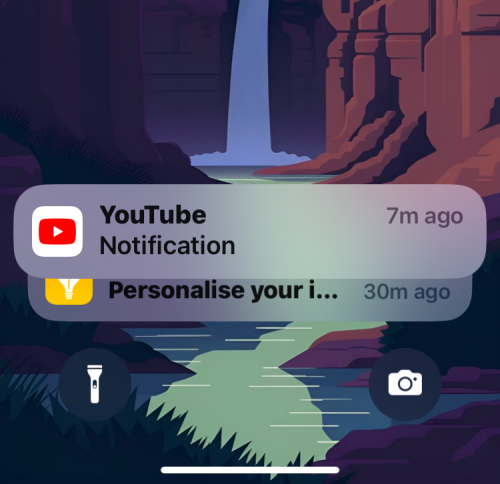
ここでは、画面の下部に最新のアラートが表示されます。これらの新しい通知はそれぞれ一度にクリアできますが、最近の通知をすべて一度にクリアすることはできません。
- これらの通知のいずれかをすぐにクリアするには、一度に素早く左にスワイプします。これを行うと、選択した通知はすぐに削除されます。

- 左に軽くスワイプして通知をクリアすることもできます。これにより、追加のオプションが表示されます。ここで、「クリア」をタップして、選択した通知を画面から消去します。

- 上記の手順を繰り返して、通知センターにまだ送信されていない他の最近の通知をクリアできます。
- アプリからの通知を一時的にオフにするには、1 時間または丸 1 日ミュートできます。これを行うには、目的の通知を左にそっとスワイプし、「オプション」をタップします。

- 表示されるオーバーフロー メニューで、このアプリケーションからのアラートを停止する期間に応じて、[1 時間サイレント] または [今日サイレント] を選択します。

- これを行うと、iOS はアプリ内の現在の通知を消去し、この通知 (および今後受信する通知) は、選択した期間が経過した後にのみ表示されます。
古い通知を消去する方法 (通知センター内)
上記のように、少し前 (最近ではない) に受信した通知は数分後に移動されます。 [通知] に移動します。中心。ロック画面と通知センターに設定した通知スタイルに応じて、リスト ビューまたはスタック ビューを使用して個々のアプリの通知をクリアできます。
ケース 1: リスト ビューで個々の通知をクリアする
リスト ビューが iPhone で受信する通知のデフォルト スタイルである場合は、一度に 1 つの通知を簡単にクリアできます。
- 通知センターから個々の通知をクリアするには、画面の左上隅から下にスワイプします。

- 新しい通知または最近の通知が下部に表示されます。古い通知を消去するには、この画面の空いている領域から上にスワイプします。このとき、通知センターが閉じてしまうため、下から上にスワイプしないでください。

- 上にスワイプすると、通知センターに古い通知がすべて表示されます。

- この画面から個々の通知を消去するには、左に少しスワイプしてその他のオプションを表示します。

- 他のオプションが表示されたら、通知の右側にある [クリア] をクリックします。
 #選択した通知が通知センターから消えます。
#選択した通知が通知センターから消えます。 - iOS では、追加のオプションをクリックすることなく、通知をより速くクリアできます。そのため、左に素早くスワイプして一度に通知をクリアすることもできます。
-

- さまざまなアプリからの通知が大量にあり、一度に 1 つずつ消去したい場合は、画面の左上隅から下にスワイプして iPhone の通知センターを起動します。
-
 新しい通知または最近の通知が下部に表示されます。積み重ねられた古い通知を消去するには、この画面の空の領域から上にスワイプします。このとき、通知センターが閉じてしまうため、下から上にスワイプしないでください。
新しい通知または最近の通知が下部に表示されます。積み重ねられた古い通知を消去するには、この画面の空の領域から上にスワイプします。このとき、通知センターが閉じてしまうため、下から上にスワイプしないでください。 -
 上にスワイプすると、通知センターに過去の通知がすべて表示されます。ここには、さまざまなアプリからの複数のアラート スタックが表示されます。
上にスワイプすると、通知センターに過去の通知がすべて表示されます。ここには、さまざまなアプリからの複数のアラート スタックが表示されます。 -
 アプリから個々の通知をクリアするには、アプリのスタック通知をタップします (この場合は、フィットネス アプリからスタック通知を選択しました)。
アプリから個々の通知をクリアするには、アプリのスタック通知をタップします (この場合は、フィットネス アプリからスタック通知を選択しました)。 -
 スタックが展開され、選択したアプリ (この場合はフィットネス アプリ) からの通知が最新から古い順にさらに表示されます。軽く左にスワイプすると、選択したスタック内の通知をクリアできます。
スタックが展開され、選択したアプリ (この場合はフィットネス アプリ) からの通知が最新から古い順にさらに表示されます。軽く左にスワイプすると、選択したスタック内の通知をクリアできます。 -
 他のオプションが表示されたら、選択した通知の右側にある [クリア] をクリックします。
他のオプションが表示されたら、選択した通知の右側にある [クリア] をクリックします。 -
 #選択した通知が通知センターから消えます。
#選択した通知が通知センターから消えます。 - これらの通知は、左にすばやくスワイプして一度に消去することもできます。
-
 iPhone ですべての通知をクリアする方法
iPhone ですべての通知をクリアする方法
iOS では、アプリから大量の通知を削除するか、存在するすべてのアラートを削除することで、すべてのアラートを削除できます。通知センターで複数の通知を一度に消去します。
注: 通知センター以外から複数のリマインダーを削除することはできません。最近の通知をすべて閉じるには、各通知を左にスワイプする必要があります。
ケース 1: スタック ビューを使用した単一アプリから
- iOS では、通知がスタック ビューに配置されている場合、アプリからすべての通知を簡単にすばやく消去できます。これは、アプリからのすべての通知がスタック ビューにグループ化され、簡単に消去したり完全に沈黙させたりできるためです。アプリからすべての通知を消去するには、iPhone で画面の左上隅から下にスワイプして通知センターを起動します。

- 新しい通知または最近の通知が下部に表示されます。古い通知を消去するには、この画面の空いている領域から上にスワイプします。このとき、通知センターが閉じてしまうため、下から上にスワイプしないでください。

- 上にスワイプすると、過去のすべての通知がさまざまなアプリのリマインダー スタックにグループ化されて表示されます。

- アプリ内のすべての通知をクリアするには、スタック全体を一度に素早く左にスワイプします。この例では、フィットネス アプリから複数の積み重ねられた通知を消去しています。

- アプリのスタックを少し左にスワイプして、さらに多くのオプションを表示することもできます。

- これらのオプションが表示されたら、[すべてクリア] をタップして通知センターから削除します。

- アプリからすべての通知を一度に消去するもう 1 つの方法は、通知センターから積み重ねられた通知をタップすることです。

- スタックが展開されたら、スタックの上部にある [X] アイコンをクリックします。

- このアクションを確認するには、上部の [クリア] をクリックします。

これにより、通知センターからアプリのすべてのアラートが消去されます。
ケース 2: 通知センターからの場合
さまざまなアプリケーションからアラートを受信し続け、通知センターに無限のアラートのリストが表示される場合、1 つのアクションを使用してアラートをまとめてクリアできます。
- 画面の左上隅から下にスワイプして、iPhone の通知センターを起動します。

- 古い通知をすべて (通知センターから) 消去しているため、この画面の空きスペースから上にスワイプする必要があります。このとき、通知センターが閉じてしまうため、下から上にスワイプしないでください。

- 上にスワイプすると、スタック ビューまたはリスト ビューが有効になっているかどうかに関係なく、過去の通知がすべて表示されます。すべてクリアするには、通知センターの上部にある X アイコンをクリックします。

- アクションを確認するには、上部にある [クリア] をクリックします。

通知センターからのすべてのリマインダーは永久に消えます。
最近の通知と古い通知を一度に消去できますか?
それはできません。最新バージョンの iOS には、通知が送信されるセクションが 2 つあります。最新の通知 (数分前) はすべて通知センターの外 (または上) に表示され、古い通知 (以前に受信したもの) は通知センターに送信されます。
通知センターのすべてのアラートを一度に削除できますが、新しい通知を同時に消去することはできません。最近の通知 (通知センター以外) は一度に 1 つずつしか消去できません。つまり、iPhone 上の古い通知と新しい通知を同時に消去することはもちろん、最近のリマインダーをすべて消去することもできません。
以上がiPhoneの通知を消去する方法の詳細内容です。詳細については、PHP 中国語 Web サイトの他の関連記事を参照してください。

ホットAIツール

Undresser.AI Undress
リアルなヌード写真を作成する AI 搭載アプリ

AI Clothes Remover
写真から衣服を削除するオンライン AI ツール。

Undress AI Tool
脱衣画像を無料で

Clothoff.io
AI衣類リムーバー

AI Hentai Generator
AIヘンタイを無料で生成します。

人気の記事

ホットツール

メモ帳++7.3.1
使いやすく無料のコードエディター

SublimeText3 中国語版
中国語版、とても使いやすい

ゼンドスタジオ 13.0.1
強力な PHP 統合開発環境

ドリームウィーバー CS6
ビジュアル Web 開発ツール

SublimeText3 Mac版
神レベルのコード編集ソフト(SublimeText3)

ホットトピック
 7505
7505
 15
15
 1378
1378
 52
52
 78
78
 11
11
 19
19
 55
55
 PHPを使用してAlipay EasySDKを呼び出すときの「未定義の配列キー」「サイン」「エラー」の問題を解決する方法は?
Mar 31, 2025 pm 11:51 PM
PHPを使用してAlipay EasySDKを呼び出すときの「未定義の配列キー」「サイン」「エラー」の問題を解決する方法は?
Mar 31, 2025 pm 11:51 PM
問題の説明公式コードに従ってパラメーターを記入した後、PHPを使用してAlipay EasySDKを呼び出すとき、操作中にエラーメッセージが報告されました。
 ブートストラップ画像の中央でFlexBoxを使用する必要がありますか?
Apr 07, 2025 am 09:06 AM
ブートストラップ画像の中央でFlexBoxを使用する必要がありますか?
Apr 07, 2025 am 09:06 AM
ブートストラップの写真を集中させる方法はたくさんあり、FlexBoxを使用する必要はありません。水平にのみ中心にする必要がある場合、テキスト中心のクラスで十分です。垂直または複数の要素を中央に配置する必要がある場合、FlexBoxまたはグリッドがより適しています。 FlexBoxは互換性が低く、複雑さを高める可能性がありますが、グリッドはより強力で、学習コストが高くなります。メソッドを選択するときは、長所と短所を比較検討し、ニーズと好みに応じて最も適切な方法を選択する必要があります。
 c-subscript 3 subscript 5 c-subscript 3 subscript 5アルゴリズムチュートリアルを計算する方法
Apr 03, 2025 pm 10:33 PM
c-subscript 3 subscript 5 c-subscript 3 subscript 5アルゴリズムチュートリアルを計算する方法
Apr 03, 2025 pm 10:33 PM
C35の計算は、本質的に組み合わせ数学であり、5つの要素のうち3つから選択された組み合わせの数を表します。計算式はC53 = 5です! /(3! * 2!)。これは、ループで直接計算して効率を向上させ、オーバーフローを避けることができます。さらに、組み合わせの性質を理解し、効率的な計算方法をマスターすることは、確率統計、暗号化、アルゴリズム設計などの分野で多くの問題を解決するために重要です。
 トップ10の仮想通貨トレーディングアプリのうち、トップ10の仮想通貨取引アプリのどれが最も信頼できますか?
Mar 19, 2025 pm 05:00 PM
トップ10の仮想通貨トレーディングアプリのうち、トップ10の仮想通貨取引アプリのどれが最も信頼できますか?
Mar 19, 2025 pm 05:00 PM
トップ10仮想通貨取引アプリのランキング:1。OKX、2。Binance、3。Gate.io、4。Kraken、5。Huobi、6。Coinbase、7。Kucoin、8。Crypto.com、9。Bitfinex、10。Gemini。プラットフォームを選択する際には、セキュリティ、流動性、処理料、通貨選択、ユーザーインターフェイス、カスタマーサポートを考慮する必要があります。
 個別の関数使用距離関数C使用チュートリアル
Apr 03, 2025 pm 10:27 PM
個別の関数使用距離関数C使用チュートリアル
Apr 03, 2025 pm 10:27 PM
std :: uniqueは、コンテナ内の隣接する複製要素を削除し、最後まで動かし、最初の複製要素を指すイテレーターを返します。 STD ::距離は、2つの反復器間の距離、つまり、指す要素の数を計算します。これらの2つの機能は、コードを最適化して効率を改善するのに役立ちますが、隣接する複製要素をstd ::のみ取引するというような、注意すべき落とし穴もあります。 STD ::非ランダムアクセスイテレーターを扱う場合、距離は効率が低くなります。これらの機能とベストプラクティスを習得することにより、これら2つの機能の力を完全に活用できます。
 WebアノテーションにY軸位置の適応レイアウトを実装する方法は?
Apr 04, 2025 pm 11:30 PM
WebアノテーションにY軸位置の適応レイアウトを実装する方法は?
Apr 04, 2025 pm 11:30 PM
Y軸位置Webアノテーション機能の適応アルゴリズムこの記事では、単語文書と同様の注釈関数、特に注釈間の間隔を扱う方法を実装する方法を探ります...
 iPhoneでXMLファイルを開く方法
Apr 02, 2025 pm 11:00 PM
iPhoneでXMLファイルを開く方法
Apr 02, 2025 pm 11:00 PM
iPhoneに組み込みのXMLビューアーはありません。また、サードパーティのアプリケーションを使用して、XMLビューアーJSON ViewerなどのXMLファイルを開くことができます。方法:1。XMLビューアーをApp Storeにダウンロードしてインストールします。 2。iPhoneでXMLファイルを見つけます。 3. XMLファイルを押し続けると、「共有」を選択します。 4.インストールされているXML Viewerアプリを選択します。 5. XMLファイルはアプリで開きます。注:1。XMLビューアがiPhone iOSバージョンと互換性があることを確認してください。 2。ファイルパスを入力する際の症例感度に注意してください。 3.外部エンティティを含むXMLドキュメントには注意してください
 ソートを実装し、PHP 2次元アレイにランキングを追加する方法は?
Apr 01, 2025 am 07:00 AM
ソートを実装し、PHP 2次元アレイにランキングを追加する方法は?
Apr 01, 2025 am 07:00 AM
PHPの2次元配列のソートとランキングの実装の詳細な説明この記事では、PHP 2次元配列を並べ替えて、ソート結果に従って各サブアレイを使用する方法を詳細に説明します。




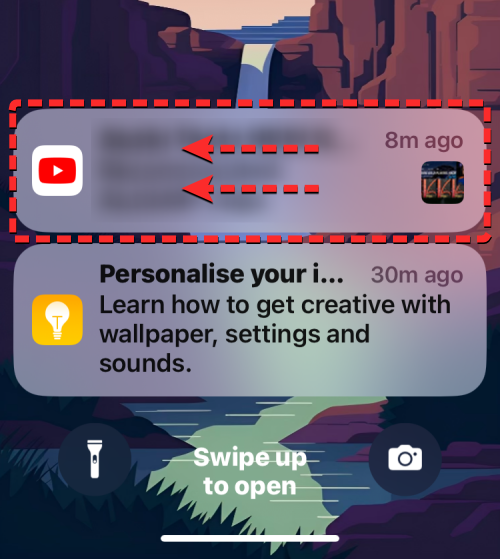
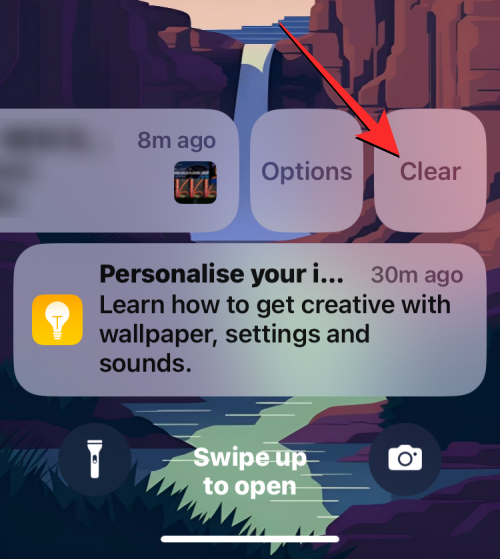
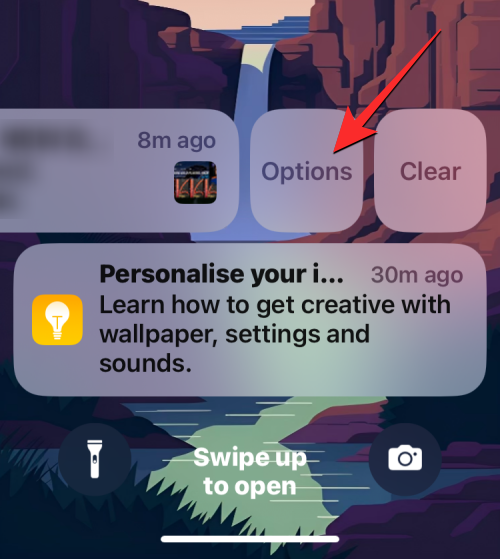
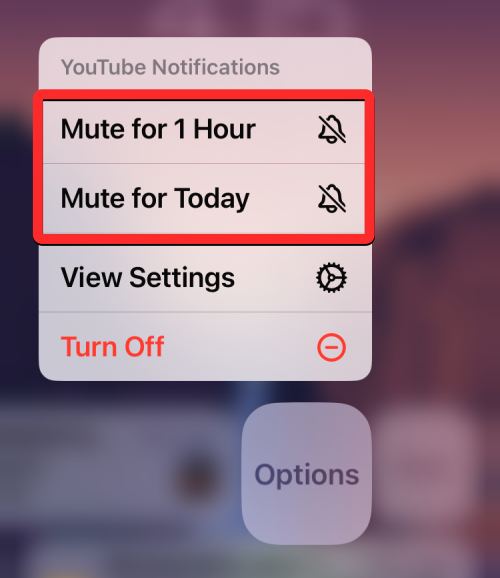
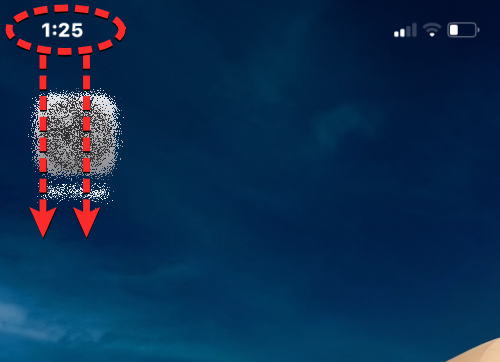
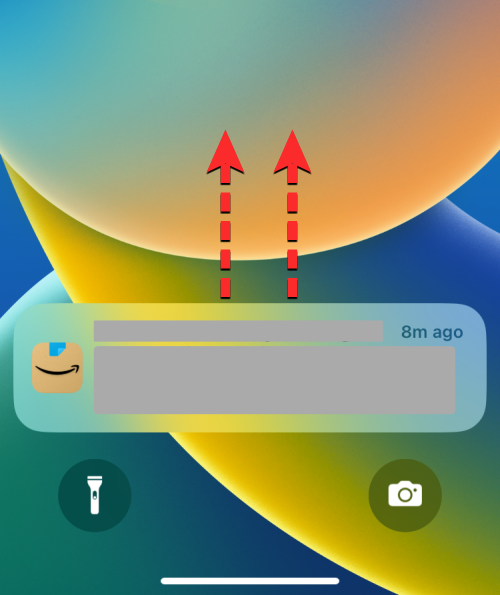
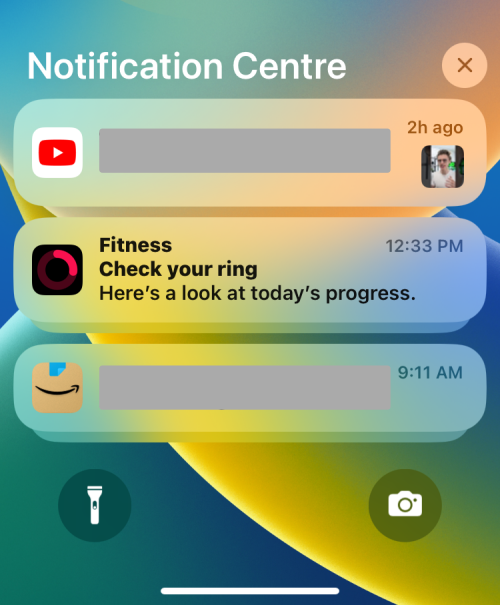
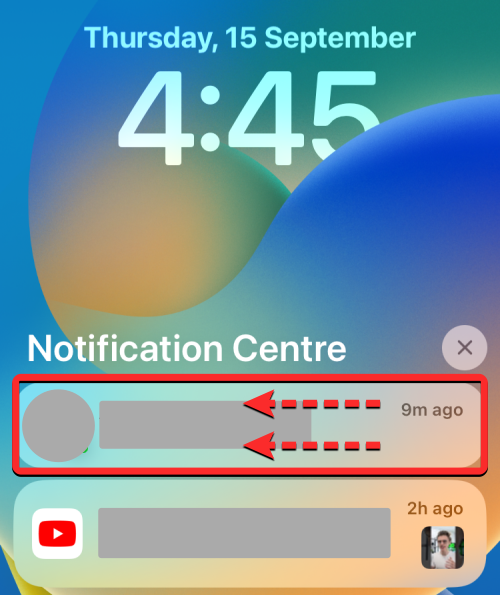
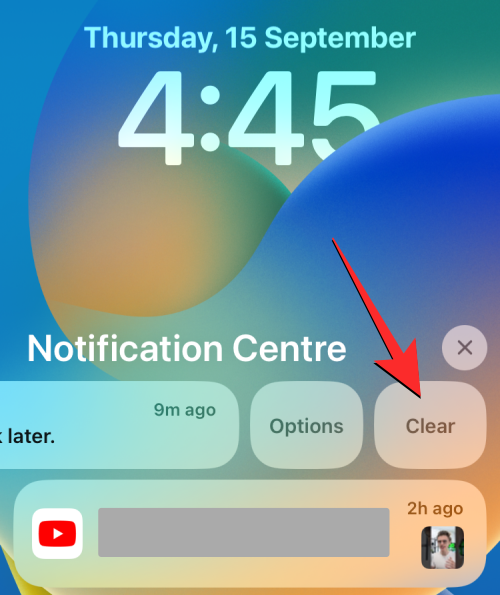
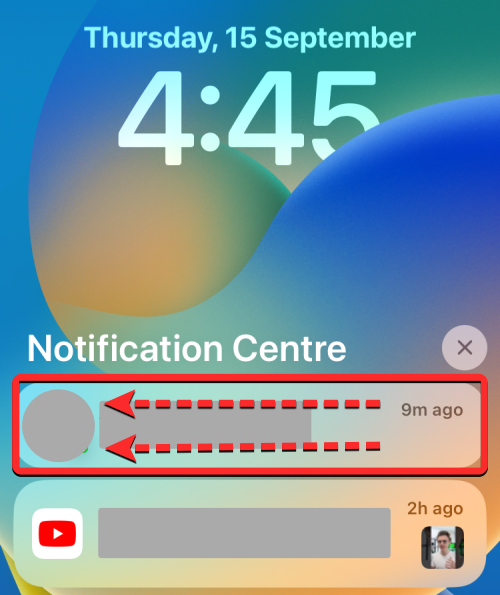
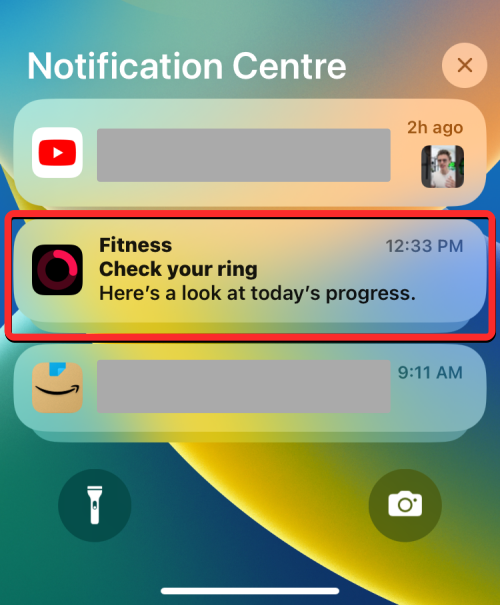
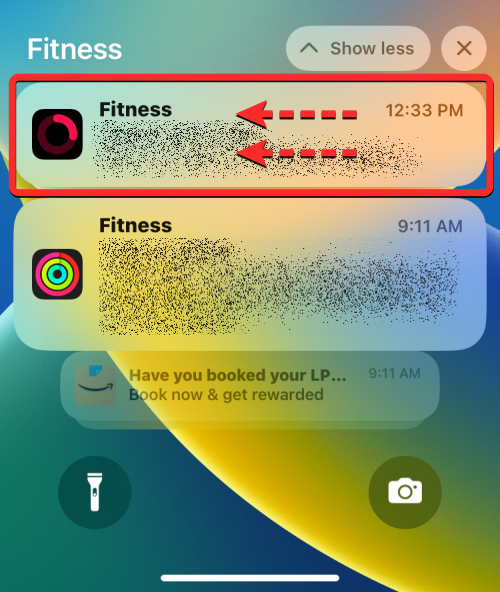
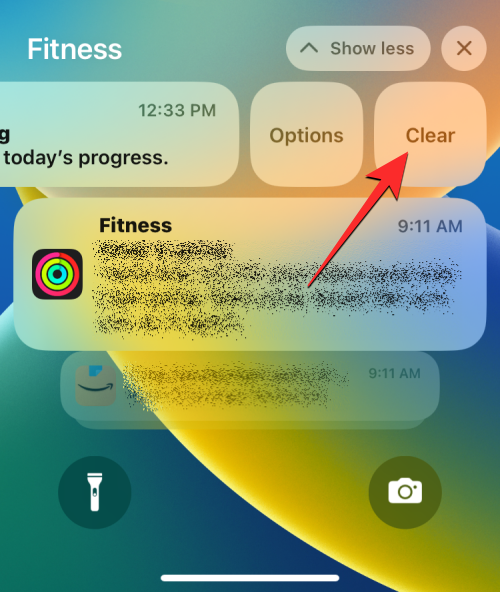 #選択した通知が通知センターから消えます。
#選択した通知が通知センターから消えます。