携帯電話が落ちてしまい、画面が反応しなくなりました。

携帯電話を誤って落として画面が故障した場合はどうすればよいですか?
1. 電話画面が故障した場合、まず電話画面を掃除する必要があります。また、電気によってタッチパネルが誤動作する場合もありますが、その場合は画面全体を手で軽く拭いてください。または、保護フィルムを剥がして画面を掃除してみることもできます。
2. 解決策は次のとおりです: 1: 電話の電源を切り、バッテリーを取り出し、電話を約 5 分間放置します。 USB データ ケーブルを見つけて携帯電話に接続します。手を洗うか、手を濡らしてください。濡れた手で、同じ手の親指をUSBケーブルのもう一方の端の金属部分に触れ、人差し指を地面に約2秒押します。
3. 携帯電話の電源を切り、数分待ってから電源を入れてもう一度お試しください。取り外し可能なバッテリーを搭載した携帯電話の場合は、バッテリーも一緒に取り外すことをお勧めします。 USB データ ケーブルを見つけて、携帯電話をコンピュータに接続し、効果をもう一度試してください。画面で作業する前に、手を洗うか濡らしてください。
Xiaomi 携帯電話のタッチ スクリーンが落下後に故障した場合の対処方法
携帯電話を再起動して反応を確認します。画面が誤って損傷し、長期間にわたって誤動作する場合は、次のページに進みます。関連する修理店で問題を修復します。 テストを行ったり、お金を払って画面を交換したり、電話機を分解して内部ケーブルを補強して、応答が回復するかどうかを確認します。
まず、電話の設定を開き、クリックして入力します。次に、「詳細設定」リストで「選択」をクリックします。次に、それを見つけてクリックして開き、Xiaomi タッチスクリーンの障害の問題を解決します。
これで問題が解決しない場合は、水が静電気を奪う可能性があるため、少し湿らせた布で画面を拭くこともできます。もちろん、透明テープを使用する方法もあり、テープを剥がす際に静電気の一部を奪うことができます。
Xiaomi 携帯電話のタッチ スクリーンが故障した場合はどうすればよいですか? 携帯電話の画面が故障した場合、まず携帯電話の画面を掃除する必要があります。携帯電話の画面に静電気が発生することもあります。タッチスクリーンが誤動作する原因となりますので、このときは画面全体を手で軽く拭くだけで十分です。または、保護フィルムを剥がして画面を掃除してみることもできます。
携帯電話を長期間使用しすぎたため、バックグラウンドと電話で大量のゴミが実行されています。システム全体の応答が非常に遅く、画面操作を実行すると、システムが応答しません。時間がかかり、遅延や障害が発生します。
Huawei スマートフォンのタッチ スクリーンが落下後に故障した場合の対処方法
1. 保証証明書を持ってお近くの Huawei カスタマー サービス センターに修理を依頼することをお勧めします。修理価格はファーウェイカスタマーサービスセンターの最終価格に基づいており、検査価格が優先されます。警告: これまでにデータをバックアップしたことがない場合は、メンテナンス中にデータが失われる危険性があります。
2. 充電中は携帯電話を使用しないことをお勧めします。充電中に携帯電話を使用する必要がある場合は、純正の充電器を使用してください。同時に、保護ケースを取り外して充電を改善することもできます。タッチ体験。
3. 携帯電話を落とした後、画面のロック解除に失敗するため、Huawei アフターサービスの点検と修理をお勧めします。ファーウェイのサービスセンター情報を照会する方法は、ファーウェイの携帯電話のモバイルサービスまたは会員サービスAPPにサービスセンターモジュールがあり、インターネットに接続すると最寄りのサービスセンターを照会できます。
4. 完全な故障、部分的な故障、およびタッチ スクリーンの鈍感: 使用する携帯電話の周囲温度が低すぎる場合、タッチ スクリーンが鈍感になることがありますが、これは携帯電話の物理的特性の影響を受けます。携帯電話を周囲温度 0℃ ~ 35℃ に保つよう最善を尽くすことをお勧めします。
5. 具体的な料金については、カスタマーサービスセンターにお問い合わせください。ファーウェイカスタマーサービスセンターの住所情報を照会する方法は次のとおりです。携帯電話に付属の会員サービスAPPの「サービス」ページから最寄りのサービスセンターを照会できます。アフターセールスアウトレットの住所は、Huawei Mall公式ウェブサイトの下部で確認できます。
以上が携帯電話が落ちてしまい、画面が反応しなくなりました。の詳細内容です。詳細については、PHP 中国語 Web サイトの他の関連記事を参照してください。

ホットAIツール

Undresser.AI Undress
リアルなヌード写真を作成する AI 搭載アプリ

AI Clothes Remover
写真から衣服を削除するオンライン AI ツール。

Undress AI Tool
脱衣画像を無料で

Clothoff.io
AI衣類リムーバー

AI Hentai Generator
AIヘンタイを無料で生成します。

人気の記事

ホットツール

メモ帳++7.3.1
使いやすく無料のコードエディター

SublimeText3 中国語版
中国語版、とても使いやすい

ゼンドスタジオ 13.0.1
強力な PHP 統合開発環境

ドリームウィーバー CS6
ビジュアル Web 開発ツール

SublimeText3 Mac版
神レベルのコード編集ソフト(SublimeText3)

ホットトピック
 7448
7448
 15
15
 1374
1374
 52
52
 76
76
 11
11
 14
14
 6
6
 SEIトークンをウォレットに安全にインポートするにはどうすればよいですか?
Sep 26, 2024 pm 10:27 PM
SEIトークンをウォレットに安全にインポートするにはどうすればよいですか?
Sep 26, 2024 pm 10:27 PM
SEIトークンをウォレットに安全にインポートするには: 安全なウォレットを選択し(例: Ledger、MetaMask)、セキュリティ対策を有効にします。SEIトークンをウォレットアドレスに送信し、トランザクションが成功したことを確認します。残高を確認します。
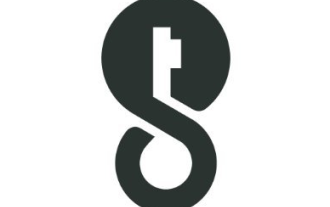 imKey ウォレットをダウンロードした後に設定を開く方法の詳細な手順
Sep 28, 2024 pm 01:10 PM
imKey ウォレットをダウンロードした後に設定を開く方法の詳細な手順
Sep 28, 2024 pm 01:10 PM
imKey ウォレット アプリケーションを通じてウォレットのロックを解除した後、右上隅のデバイス アイコンをクリックし、次に 3 点アイコンをクリックして [設定] を選択し、次の設定を行います。 1. デバイス名を変更します。 2. インターフェイスを選択します。言語; 3. パスワードの設定または変更; 5. プライバシー設定の管理; 7. ファームウェアの確認と更新;
 Gateio Exchangeアプリ古いバージョンGateio Exchangeアプリ古いバージョンダウンロードチャネル
Mar 04, 2025 pm 11:36 PM
Gateio Exchangeアプリ古いバージョンGateio Exchangeアプリ古いバージョンダウンロードチャネル
Mar 04, 2025 pm 11:36 PM
Gateio Exchangeアプリは、公式のサードパーティのアプリケーション市場、フォーラムコミュニティ、その他のチャネルをカバーする古いバージョン用のチャネルをダウンロードします。また、古いバージョンを簡単に取得し、新しいバージョンやデバイスの互換性を使用する際の不快感を解決するのに役立ちます。
 C言語でCharを変換する方法
Apr 03, 2025 pm 03:21 PM
C言語でCharを変換する方法
Apr 03, 2025 pm 03:21 PM
C言語では、charタイプの変換は、キャスト:キャスト文字を使用することにより、別のタイプに直接変換できます。自動タイプ変換:あるタイプのデータが別のタイプの値に対応できる場合、コンパイラは自動的に変換します。
 DebianでMongodbの高可用性を確保する方法
Apr 02, 2025 am 07:21 AM
DebianでMongodbの高可用性を確保する方法
Apr 02, 2025 am 07:21 AM
この記事では、Debianシステムで非常に利用可能なMongoDBデータベースを構築する方法について説明します。データのセキュリティとサービスが引き続き動作し続けるようにするための複数の方法を探ります。キー戦略:レプリカセット:レプリカセット:レプリカセットを使用して、データの冗長性と自動フェールオーバーを実現します。マスターノードが失敗すると、レプリカセットが自動的に新しいマスターノードを選択して、サービスの継続的な可用性を確保します。データのバックアップと回復:MongoDumpコマンドを定期的に使用してデータベースをバックアップし、データ損失のリスクに対処するために効果的な回復戦略を策定します。監視とアラーム:監視ツール(プロメテウス、グラファナなど)を展開して、MongoDBの実行ステータスをリアルタイムで監視し、
 Laravel Multi-Tenant Extension Stancl/Tenancy:テナントデータベース接続のホストアドレスをカスタマイズする方法は?
Apr 01, 2025 am 09:09 AM
Laravel Multi-Tenant Extension Stancl/Tenancy:テナントデータベース接続のホストアドレスをカスタマイズする方法は?
Apr 01, 2025 am 09:09 AM
Laravel Multi-Tenant拡張機能パッケージStancl/Tenancyのカスタムテナントデータベース接続Laravel Multi-Tenant ExtensionパッケージStancl/Tenancyを使用したマルチテナントアプリケーションを構築する際の...
 Python Asyncio Telnet接続はすぐに切断されます:サーバー側のブロッキング問題を解決する方法は?
Apr 02, 2025 am 06:30 AM
Python Asyncio Telnet接続はすぐに切断されます:サーバー側のブロッキング問題を解決する方法は?
Apr 02, 2025 am 06:30 AM
Pythonasyncioについて...
 推奨されるXMLフォーマットツール
Apr 02, 2025 pm 09:03 PM
推奨されるXMLフォーマットツール
Apr 02, 2025 pm 09:03 PM
XMLフォーマットツールは、読みやすさと理解を向上させるために、ルールに従ってコードを入力できます。ツールを選択するときは、カスタマイズ機能、特別な状況の処理、パフォーマンス、使いやすさに注意してください。一般的に使用されるツールタイプには、オンラインツール、IDEプラグイン、コマンドラインツールが含まれます。




