Apple mac アップデート バージョン (mac アップデート システム バージョン)
php エディタ Xinyi は Apple Mac アップデート版の関連コンテンツを紹介します。テクノロジーが進化し続けるにつれて、Apple はより優れたユーザー エクスペリエンスと機能を提供するために、新しい macOS システム バージョンを定期的にリリースします。 Mac システムのバージョンを更新すると、パフォーマンスの安定化、機能の強化、セキュリティの向上、既知のバグの修正などが得られます。 Apple デバイスのユーザーにとって、Mac システムのバージョンを定期的に更新して、デバイスを常に最新の状態にし、最高のエクスペリエンスを提供することが非常に重要です。この記事では、Macのシステムバージョンをアップデートする方法と注意点を紹介します。
Apple Mac システムをアップグレードするには?
まず、デスクトップの左上隅にある Apple アイコンをクリックし、[この Mac について] を選択します (次の図を参照)。次に、概要ダイアログ ボックスの下の [ソフトウェア アップデート] をクリックします (下の図を参照)。次に、ポップアップ ダイアログ ボックスに現在のオペレーティング システムのバージョンが表示されるので、右側の [今すぐアップグレード] をクリックします。
まず、画面の左上隅にある[Apple]アイコンを見つけてクリックします。次に、ポップアップ メニュー バーで [この Mac について] オプションを見つけてクリックします。最後に、ポップアップ ウィンドウで現在のバージョンを表示します。
まず、Apple コンピュータのデスクトップに入った後、画面下部の Dock バーにある「ランチャー」アイコンをクリックします。次に、ランチャー ウィンドウで [App Store] (つまり、Apple App Store) をクリックします。アプリストアウィンドウが開いたら、「アップデート」に切り替えます。
処理が完了すると、システムを再起動する必要があるというメッセージが表示されます。続行するには「再起動」ボタンをクリックしてください。システムアップデートを実行するときは、コンピュータの電力が50%を超えていることを確認するか、電源コードを接続してアップグレードしてください。アップグレードには約 1 時間かかります。
macOS をバージョン 15 にアップグレードしたい場合、どうすればよいですか?今回はMacをバージョン15にアップグレードする具体的な手順をご紹介します。まず、コンピューターの電源を入れ、デスクトップで App Store アイコンを見つけ、ダブルクリックして開きます。

Mac をバージョン 10.15 にアップグレードする方法
Apple コンピュータの左上隅にあるロゴ アイコンをクリックして、[このマシンについて] インターフェイスに入ります。 「この Mac について」インターフェースで、「ソフトウェア・アップデート」機能をクリックします。ソフトウェア更新インターフェイスで、[今すぐアップグレード] をクリックしてシステムをアップグレードします。アップグレードが完了したら、詳細設定インターフェイスに入ります。
コンピューターの電源を入れた後、デスクトップで Launchpad アイコンを見つけ、クリックして開きます。 Launchpad ページに入ったら、App Store アイコンを見つけてクリックします。開いたアプリストアのページで、左上の検索ボックスに移動し、キーワード「catalina」を入力して検索します。次に、検索結果で新しいシステムをクリックして次に進みます。
まず、お使いの Mac コンピュータのモデルが macOS Catalina へのアップグレードをサポートしているかどうかを確認してください。サポートされている特定のモデルは、Apple の公式 Web サイトで見つけることができます。さらに、アップグレード操作を実行する前に、Mac コンピュータのデータをバックアップすることを強くお勧めします。アップグレードするとデータの損失や破損が発生する可能性があるため、万が一に備えてデータをバックアップすることが重要です。
Apple コンピュータの Mac システムをアップデートするには?
まず、デスクトップの左上隅にある Apple アイコンをクリックし、[この Mac について] を選択します (次の図を参照)。 。次に、概要ダイアログ ボックスの下の [ソフトウェア アップデート] をクリックします (下の図を参照)。次に、ポップアップ ダイアログ ボックスに現在のオペレーティング システムのバージョンが表示されるので、右側の [今すぐアップグレード] をクリックします。
まず、画面の左上隅にある[Apple]アイコンを見つけてクリックします。次に、ポップアップ メニュー バーで [この Mac について] オプションを見つけてクリックします。最後に、ポップアップ ウィンドウで現在のバージョンを表示します。
これらの手順に従う前に、Mac をバックアップすることをお勧めします。画面の隅にあるアップル メニューから、[システム設定] または [システム環境設定] を選択します。 「システム設定」を選択した場合は、ウィンドウの左側にある「一般」をクリックします。次に、右側の「ソフトウェアアップデート」をクリックします。
まず、Apple コンピュータのデスクトップに入った後、画面下部の Dock バーにある「ランチャー」アイコンをクリックします。次に、ランチャー ウィンドウで [App Store] (つまり、Apple App Store) をクリックします。アプリストアウィンドウが開いたら、「アップデート」に切り替えます。
Mac Apple システムを更新およびアップグレードする方法
1. まず、デスクトップの左上隅にある Apple アイコンをクリックし、[この Mac について] を選択します (図を参照)下に)。次に、概要ダイアログ ボックスの下の [ソフトウェア アップデート] をクリックします (下の図を参照)。次に、ポップアップ ダイアログ ボックスに現在のオペレーティング システムのバージョンが表示されるので、右側の [今すぐアップグレード] をクリックします。
2. まず Mac コンピュータを開いてホーム画面に入り、次に「システム環境設定」機能を開き、次に「ソフトウェア アップデート」ボタンをクリックし、「macOS Catalina アップグレード」オプションを入力して開きます。 「今すぐアップグレード」ボタンをクリックし、画面の指示に従ってアップグレードを開始します。
3. 処理が完了すると、システムを再起動する必要があるというメッセージが表示されます。続行するには「再起動」ボタンをクリックしてください。システムアップデートを実行するときは、コンピュータの電力が50%を超えていることを確認するか、電源コードを接続してアップグレードしてください。アップグレードには約 1 時間かかります。
4. まず最初に、OS X システムはバージョン 12 になると macOS システムに名前が変更されることを説明します。
5. これらの手順を実行する前に、まず Mac をバックアップすることをお勧めします。画面の隅にあるアップル メニューから、[システム設定] または [システム環境設定] を選択します。 「システム設定」を選択した場合は、ウィンドウの左側にある「一般」をクリックします。次に、右側の「ソフトウェアアップデート」をクリックします。
6. Apple コンピュータのアプリケーション ストアである AppStore を開き、ドック バーの Launchpad をクリックします。AppStore を見つけて開きます。システムの更新バージョンを見つけて、クリックしてダウンロードします。通常はそれが表示されます。アプリストアの目立つ場所にあります。
Mac システムをアップグレードする方法_Mac システムのバージョンをアップグレードする方法
1. まず、お使いの Mac が最新の macOS をインストールできるかどうかを確認します。この手順は、特に古い初期モデルの Mac では非常に重要です。アップグレードする前に、サポートされている最新の macOS を必ず確認してください。macOS Sierra を例に挙げると、次のいずれかの Mac モデルと OS X バージョンを使用する必要があります。
2. まず、画面の左上隅にある [Apple] アイコンを見つけてクリックします。次に、ポップアップ メニュー バーで [この Mac について] オプションを見つけてクリックします。最後に、ポップアップ ウィンドウで現在のバージョンを表示します。
3. まず、デスクトップの左上隅にある Apple アイコンをクリックし、[この Mac について] を選択します (下の図を参照)。次に、概要ダイアログ ボックスの下の [ソフトウェア アップデート] をクリックします (下の図を参照)。次に、ポップアップ ダイアログ ボックスに現在のオペレーティング システムのバージョンが表示されるので、右側の [今すぐアップグレード] をクリックします。
4. まず Mac コンピュータを開いてホーム画面に入り、次に「システム環境設定」機能を開き、次に「ソフトウェアアップデート」ボタンをクリックし、「macOS Catalina アップグレード」オプションを入力して開きます。 「今すぐアップグレード」ボタンをクリックし、画面の指示に従ってアップグレードを開始します。
Mac コンピュータでシステムをアップデートする方法
コンピュータを開き、コンピュータの左上隅にある [リンゴ] をクリックします。クリックするとドロップダウンメニューが表示されるので、「Apple の設定」をクリックします。ページに入ったら、[ソフトウェアアップデート]をクリックします。システムに更新リクエストがある場合は、「更新」をクリックしてシステムをアップグレードできるようにします。
Apple コンピュータのデスクトップに入ったら、画面下部の Dock バーにあるランチャー アイコンをクリックします。 「AppStore」をクリックします。クリックしてアップデートに切り替えます。複数の更新のプロンプトが表示され、それらを 1 つずつ表示したい場合は、背面にある「詳細」をクリックします。 MacOS 以降のアップデートはシステム アップデートです。更新ボタンをクリックします。
まず、デスクトップの左上隅にある Apple アイコンをクリックし、[この Mac について] を選択します (下の図を参照)。次に、概要ダイアログ ボックスの下の [ソフトウェア アップデート] をクリックします (下の図を参照)。次に、ポップアップ ダイアログ ボックスに現在のオペレーティング システムのバージョンが表示されるので、右側の [今すぐアップグレード] をクリックします。
これらの手順に従う前に、Mac をバックアップすることをお勧めします。画面の隅にあるアップル メニューから、[システム設定] または [システム環境設定] を選択します。 「システム設定」を選択した場合は、ウィンドウの左側にある「一般」をクリックします。次に、右側の「ソフトウェアアップデート」をクリックします。
結論: 上記は、このサイトがあなたのためにまとめた Apple Mac アップデート バージョンに関する回答の要約です。問題が解決したら、この問題に関心を持つより多くの友人と共有してください~
以上がApple mac アップデート バージョン (mac アップデート システム バージョン)の詳細内容です。詳細については、PHP 中国語 Web サイトの他の関連記事を参照してください。

ホットAIツール

Undresser.AI Undress
リアルなヌード写真を作成する AI 搭載アプリ

AI Clothes Remover
写真から衣服を削除するオンライン AI ツール。

Undress AI Tool
脱衣画像を無料で

Clothoff.io
AI衣類リムーバー

Video Face Swap
完全無料の AI 顔交換ツールを使用して、あらゆるビデオの顔を簡単に交換できます。

人気の記事

ホットツール

メモ帳++7.3.1
使いやすく無料のコードエディター

SublimeText3 中国語版
中国語版、とても使いやすい

ゼンドスタジオ 13.0.1
強力な PHP 統合開発環境

ドリームウィーバー CS6
ビジュアル Web 開発ツール

SublimeText3 Mac版
神レベルのコード編集ソフト(SublimeText3)

ホットトピック
 7683
7683
 15
15
 1639
1639
 14
14
 1393
1393
 52
52
 1286
1286
 25
25
 1229
1229
 29
29
 Oracleデータベースの作成方法Oracleデータベースの作成方法
Apr 11, 2025 pm 02:36 PM
Oracleデータベースの作成方法Oracleデータベースの作成方法
Apr 11, 2025 pm 02:36 PM
Oracleデータベースを作成するには、一般的な方法はDBCAグラフィカルツールを使用することです。手順は次のとおりです。1。DBCAツールを使用してDBNAMEを設定してデータベース名を指定します。 2. SyspasswordとSystemPassWordを強力なパスワードに設定します。 3.文字セットとNationalCharactersetをAL32UTF8に設定します。 4.実際のニーズに応じて調整するようにMemorySizeとTableSpacesizeを設定します。 5. logfileパスを指定します。 高度な方法は、SQLコマンドを使用して手動で作成されますが、より複雑でエラーが発生しやすいです。 パスワードの強度、キャラクターセットの選択、表空間サイズ、メモリに注意してください
 Dockerの画像を更新する方法
Apr 15, 2025 pm 12:03 PM
Dockerの画像を更新する方法
Apr 15, 2025 pm 12:03 PM
Docker画像を更新する手順は次のとおりです。最新の画像タグ新しい画像をプルする新しい画像は、特定のタグのために古い画像を削除します(オプション)コンテナを再起動します(必要に応じて)
 Oracleからすべてのデータを削除する方法
Apr 11, 2025 pm 08:36 PM
Oracleからすべてのデータを削除する方法
Apr 11, 2025 pm 08:36 PM
Oracleのすべてのデータを削除するには、次の手順が必要です。1。接続を確立します。 2。外部のキーの制約を無効にします。 3.テーブルデータを削除します。 4.トランザクションを送信します。 5.外部キーの制約を有効にします(オプション)。データの損失を防ぐために、実行前にデータベースを必ずバックアップしてください。
 Centosはメンテナンスを停止します2024
Apr 14, 2025 pm 08:39 PM
Centosはメンテナンスを停止します2024
Apr 14, 2025 pm 08:39 PM
Centosは、上流の分布であるRhel 8が閉鎖されたため、2024年に閉鎖されます。このシャットダウンはCentos 8システムに影響を与え、更新を継続し続けることができません。ユーザーは移行を計画する必要があり、提案されたオプションには、Centos Stream、Almalinux、およびRocky Linuxが含まれ、システムを安全で安定させます。
 Oracle11Gデータベースの移行ツールとは何ですか?
Apr 11, 2025 pm 03:36 PM
Oracle11Gデータベースの移行ツールとは何ですか?
Apr 11, 2025 pm 03:36 PM
Oracle 11g移行ツールを選択する方法は?移行ターゲットを決定し、ツール要件を決定します。主流のツール分類:Oracle独自のツール(Expdp/IMPDP)サードパーティツール(Goldengate、Datastage)クラウドプラットフォームサービス(AWS、Azureなど)は、プロジェクトのサイズと複雑さに適したツールを選択します。 FAQとデバッグ:ネットワークの問題許可データの一貫性の問題スペースの最適化とベストプラクティスの不十分:並列処理データ圧縮インクリメンタル移行テスト
 Oracleデータベースで構成されているファイルの種類は何ですか?
Apr 11, 2025 pm 03:03 PM
Oracleデータベースで構成されているファイルの種類は何ですか?
Apr 11, 2025 pm 03:03 PM
Oracle Databaseファイル構造には、データファイル:実際のデータの保存が含まれます。制御ファイル:データベース構造情報を記録します。ログファイルをやり直す:データの一貫性を確保するために、トランザクション操作を記録します。パラメーターファイル:パフォーマンスを最適化するためのデータベースを実行するパラメーターを含みます。アーカイブログファイル:災害復旧のためのバックアップREDOログファイル。
 すべてのデータをRedisでクリーニングする方法
Apr 10, 2025 pm 05:06 PM
すべてのデータをRedisでクリーニングする方法
Apr 10, 2025 pm 05:06 PM
すべてのRedisデータをクリーニングする方法:Redis 2.8以降:Flushallコマンドはすべてのキー価値ペアを削除します。 Redis 2.6以前:delコマンドを使用してキーを1つずつ削除するか、Redisクライアントを使用してメソッドを削除します。代替:Redisサービスを再起動し(注意して使用)、またはRedisクライアント(flushall()やflushdb()など)を使用します。
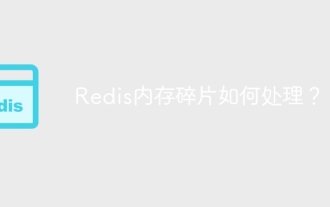 Redisメモリの断片化に対処する方法は?
Apr 10, 2025 pm 02:24 PM
Redisメモリの断片化に対処する方法は?
Apr 10, 2025 pm 02:24 PM
Redisメモリの断片化とは、再割り当てできない割り当てられたメモリ内に小さな自由領域の存在を指します。対処戦略には、Redisの再起動:メモリを完全にクリアしますが、サービスを割り当てます。データ構造の最適化:Redisに適した構造を使用して、メモリの割り当てとリリースの数を減らします。構成パラメーターの調整:ポリシーを使用して、最近使用されていないキー価値ペアを排除します。永続性メカニズムを使用します:データを定期的にバックアップし、Redisを再起動してフラグメントをクリーンアップします。メモリの使用量を監視する:問題をタイムリーに発見し、対策を講じる。




