RPC サーバーに接続できない、およびデスクトップに入れない場合の解決策
RPC サーバーが利用できず、デスクトップに入れない場合の対処方法
近年、コンピューターとインターネットが私たちの生活の隅々に浸透しています。集中コンピューティングとリソース共有のテクノロジーとして、リモート プロシージャ コール (RPC) はネットワーク通信において重要な役割を果たします。ただし、場合によっては、RPC サーバーが利用できなくなり、デスクトップにアクセスできなくなる状況が発生することがあります。この記事では、この問題の考えられる原因のいくつかについて説明し、解決策を提供します。
まず、RPC サーバーが使用できない理由を理解する必要があります。 RPC サーバーは、リモート呼び出し要求を処理し、必要なサービスを提供するためにネットワーク内で実行されるサービスです。 RPC サーバーが利用できない場合は、いくつかの理由のいずれかが考えられます。
- サービスが開始されていない: 場合によっては、RPC サーバーが開始されていない可能性があります。これは、システム障害、サービスの設定ミス、またはその他の問題が原因である可能性があります。この場合、問題を解決するために RPC サービスを手動で開始してみることができます。
- サービス クラッシュ: RPC サーバーは、メモリ不足、ネットワーク障害、その他のソフトウェアの競合など、さまざまな理由でクラッシュする可能性があります。 RPC サーバーがクラッシュした場合は、まずクラッシュの原因を見つけて解決し、次にサーバーを再起動する必要があります。
- ファイアウォールのブロック: コンピューターのファイアウォール設定により、RPC サーバーからの要求がブロックされる場合があります。これは、セキュリティ ポリシーの制限または構成ミスが原因である可能性があります。この問題を解決するには、ファイアウォールの設定を確認し、RPC サーバーからの通信要求が許可されていることを確認する必要があります。
RPC サーバーが利用できない問題を解決する方法は次のとおりです。
- サービスのステータスを確認します。まず、RPC サービスのステータスを確認する必要があります。 Windows システムでは、次の手順に従ってサービスの状態を確認できます。「スタート メニュー」→「ファイル名を指定して実行」→「services.msc」と入力→「リモート プロシージャ コール (RPC)」サービスを見つけてダブルクリックします。サービスのプロパティ ダイアログ ボックスで、サービスのステータスを確認できます。サービスのステータスが「停止」の場合は、「開始」ボタンをクリックしてサービスを開始できます。
- コンピュータを再起動する: RPC サーバーがクラッシュした場合、コンピュータを再起動することが簡単で効果的な解決策となる可能性があります。コンピューターを再起動すると、システムはすべてのサービスとドライバーを再ロードし、RPC サーバーのクラッシュの原因となった可能性のある問題を解決します。
- ファイアウォールの設定を確認する: ファイアウォールが RPC サーバーの通信要求をブロックしている場合は、ファイアウォールの設定を確認する必要があります。 Windows システムでは、「コントロール パネル」→「Windows セキュリティ センター」→「Windows ファイアウォール」を開き、「設定の変更」ボタンをクリックします。ファイアウォール設定ダイアログ ボックスでは、ファイアウォール構成を表示および変更して、RPC サーバーからの通信要求が確実に許可されるようにすることができます。
つまり、RPC サーバーが利用できずデスクトップに入れない場合は、まずその問題の原因を見つけて解決し、その後、対応する解決策を講じる必要があります。弊社で問題に対処できない場合は、専門のコンピューター技術サポートを求めることを検討してください。
コンピュータやインターネットを使用する過程で、問題が発生することは避けられません。基本的なトラブルシューティング スキルを習得すると、避けられない技術的な問題にうまく対処し、作業効率と生活の質を向上させることができます。
以上がRPC サーバーに接続できない、およびデスクトップに入れない場合の解決策の詳細内容です。詳細については、PHP 中国語 Web サイトの他の関連記事を参照してください。

ホットAIツール

Undresser.AI Undress
リアルなヌード写真を作成する AI 搭載アプリ

AI Clothes Remover
写真から衣服を削除するオンライン AI ツール。

Undress AI Tool
脱衣画像を無料で

Clothoff.io
AI衣類リムーバー

Video Face Swap
完全無料の AI 顔交換ツールを使用して、あらゆるビデオの顔を簡単に交換できます。

人気の記事

ホットツール

メモ帳++7.3.1
使いやすく無料のコードエディター

SublimeText3 中国語版
中国語版、とても使いやすい

ゼンドスタジオ 13.0.1
強力な PHP 統合開発環境

ドリームウィーバー CS6
ビジュアル Web 開発ツール

SublimeText3 Mac版
神レベルのコード編集ソフト(SublimeText3)

ホットトピック
 7637
7637
 15
15
 1391
1391
 52
52
 90
90
 11
11
 32
32
 150
150
 win11 モニターの左側と右側に黒い境界線があるのはなぜですか? win11 デスクトップの左側の黒い境界線を解決する方法
Feb 29, 2024 pm 01:00 PM
win11 モニターの左側と右側に黒い境界線があるのはなぜですか? win11 デスクトップの左側の黒い境界線を解決する方法
Feb 29, 2024 pm 01:00 PM
win11 システムを使用すると、誰もがいくつかの操作上の問題に遭遇しますが、最近、多くのユーザーから、win11 デスクトップの左側にダーク ボックスがある場合はどうすればよいかという質問が寄せられました。ユーザーは画面解像度の下で推奨設定を直接選択し、操作を続行できます。このサイトでは、win11 デスクトップの左側にあるダーク ボックスの問題の分析をユーザーに丁寧に紹介します。 win11 デスクトップの左側にダークボックスが表示される問題の分析 画面解像度を調整する: デスクトップの空白領域を右クリックし、「ディスプレイ設定」を選択し、「解像度」列で適切な解像度を選択します。グラフィックス カード ドライバーを更新します。デバイス マネージャーを開き、[ディスプレイ アダプター] を展開し、右クリックします。
 EdgeブラウザのショートカットとしてWebページをデスクトップに送信するにはどうすればよいですか?
Mar 14, 2024 pm 05:22 PM
EdgeブラウザのショートカットとしてWebページをデスクトップに送信するにはどうすればよいですか?
Mar 14, 2024 pm 05:22 PM
Edge ブラウザのショートカットとして Web ページをデスクトップに送信するにはどうすればよいですか?多くのユーザーは、アクセスページを直接開くことができるように、頻繁に使用する Web ページをデスクトップにショートカットとして表示したいと考えていますが、その方法がわかりません。この問題に応えて、この号の編集者は大多数のユーザーが解決策を考えているので、今日のソフトウェア チュートリアルで共有されているコンテンツを見てみましょう。 Edge ブラウザで Web ページをデスクトップに送信するショートカット方法: 1. ソフトウェアを開き、ページ上の「...」ボタンをクリックします。 2. ドロップダウン メニュー オプションから [アプリケーション] で [このサイトをアプリケーションとしてインストールする] を選択します。 3. 最後に、ポップアップウィンドウでそれをクリックします
 eMule検索がサーバーに接続できない問題の解決方法
Jan 25, 2024 pm 02:45 PM
eMule検索がサーバーに接続できない問題の解決方法
Jan 25, 2024 pm 02:45 PM
解決策: 1. eMule の設定をチェックして、正しいサーバー アドレスとポート番号が入力されていることを確認します; 2. ネットワーク接続を確認し、コンピューターがインターネットに接続されていることを確認し、ルーターをリセットします; 3. サーバーが正常に動作しているかどうかを確認します。ネットワーク接続に問題がない場合は、サーバーがオンラインであるかどうかを確認する必要があります; 4. eMule のバージョンを更新し、eMule 公式 Web サイトにアクセスし、eMule ソフトウェアの最新バージョンをダウンロードします。 5.助けを求めてください。
 Win7 ですべてのデスクトップの背景画像をクリアする方法 Win7 で個人用の背景画像を削除するためのヒント
Jun 02, 2024 am 09:01 AM
Win7 ですべてのデスクトップの背景画像をクリアする方法 Win7 で個人用の背景画像を削除するためのヒント
Jun 02, 2024 am 09:01 AM
Win7 システムでは、多くのユーザーが個人用のデスクトップの背景画像を削除したいと考えていますが、その削除方法がわかりません。この記事では、Win7 システムで個人用の背景画像を削除する方法を説明します。 1. まず、Win7 システムのコントロール パネル インターフェイスを開き、クリックして [外観と個人設定] 設定を入力します。 2. 次に、開いたインターフェイスで [デスクトップの背景の変更] 設定をクリックします。デスクトップの背景」オプション; 4. 次に、「すべて選択」を選択し、「すべてクリア」をクリックします。もちろん、「カスタマイズ」で削除したいテーマを右クリックし、ショートカットメニューの「&q」をクリックすることもできます。
 RPC サーバーに接続できない、およびデスクトップに入れない場合の解決策
Feb 18, 2024 am 10:34 AM
RPC サーバーに接続できない、およびデスクトップに入れない場合の解決策
Feb 18, 2024 am 10:34 AM
RPC サーバーが利用できず、デスクトップからアクセスできない場合はどうすればよいですか? 近年、コンピューターとインターネットが私たちの生活の隅々に浸透しています。集中コンピューティングとリソース共有のテクノロジーとして、リモート プロシージャ コール (RPC) はネットワーク通信において重要な役割を果たします。ただし、場合によっては、RPC サーバーが利用できなくなり、デスクトップにアクセスできなくなる状況が発生することがあります。この記事では、この問題の考えられる原因のいくつかについて説明し、解決策を提供します。まず、RPC サーバーが使用できない理由を理解する必要があります。 RPCサーバーは、
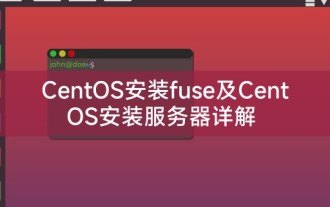 CentOSインストールヒューズとCentOSインストールサーバーの詳細説明
Feb 13, 2024 pm 08:40 PM
CentOSインストールヒューズとCentOSインストールサーバーの詳細説明
Feb 13, 2024 pm 08:40 PM
LINUX ユーザーとして、CentOS にさまざまなソフトウェアやサーバーをインストールする必要があることがよくありますが、この記事では、CentOS に Fuse をインストールしてサーバーをセットアップする方法を詳しく紹介し、関連する作業をスムーズに完了できるようにします。 CentOS のインストールfusionFuse は、権限のないユーザーがカスタマイズされたファイル システムを通じてファイル システムにアクセスして操作できるようにするユーザー スペース ファイル システム フレームワークです。CentOS への Fuse のインストールは非常に簡単で、次の手順に従うだけです: 1. ターミナルを開き、次のようにログインします。ルートユーザー。 2. 次のコマンドを使用して、fuse パッケージをインストールします: ```yuminstallfuse3。インストール プロセス中のプロンプトを確認し、「y」を入力して続行します。 4. インストール完了
 Dnsmasq を DHCP リレー サーバーとして構成する方法
Mar 21, 2024 am 08:50 AM
Dnsmasq を DHCP リレー サーバーとして構成する方法
Mar 21, 2024 am 08:50 AM
DHCP リレーの役割は、2 つのサーバーが異なるサブネット上にある場合でも、受信した DHCP パケットをネットワーク上の別の DHCP サーバーに転送することです。 DHCP リレーを使用すると、ネットワーク センターに集中 DHCP サーバーを展開し、それを使用してすべてのネットワーク サブネット/VLAN に IP アドレスを動的に割り当てることができます。 Dnsmasq は、一般的に使用される DNS および DHCP プロトコル サーバーであり、ネットワーク内の動的ホスト構成の管理を支援する DHCP リレー サーバーとして構成できます。この記事では、dnsmasq を DHCP リレー サーバーとして構成する方法を説明します。コンテンツ トピック: ネットワーク トポロジ DHCP リレー上の静的 IP アドレスの構成 集中型 DHCP サーバー上の DHCP リレー D
 PHP を使用して IP プロキシ サーバーを構築するためのベスト プラクティス ガイド
Mar 11, 2024 am 08:36 AM
PHP を使用して IP プロキシ サーバーを構築するためのベスト プラクティス ガイド
Mar 11, 2024 am 08:36 AM
ネットワーク データ転送において、IP プロキシ サーバーは重要な役割を果たし、ユーザーが実際の IP アドレスを隠し、プライバシーを保護し、アクセス速度を向上させるのに役立ちます。この記事では、PHP を使用して IP プロキシ サーバーを構築する方法に関するベスト プラクティス ガイドを紹介し、具体的なコード例を示します。 IPプロキシサーバーとは何ですか? IP プロキシ サーバーは、ユーザーとターゲット サーバーの間にある中間サーバーであり、ユーザーとターゲット サーバー間の転送ステーションとして機能し、ユーザーのリクエストと応答を転送します。 IPプロキシサーバーを使用する場合




