
php Xiaobian Yuzai は、PowerPoint を使用するときに「既定の保存パス」を変更する必要がある状況によく遭遇します。この要件は、簡単な操作で簡単に実現できます。 PowerPoint ソフトウェアで、[ファイル] メニューを開き、[オプション] を選択して、[保存] タブをクリックし、[既定のファイルの場所] の下のテキスト ボックスに新しいパスを入力し、最後に [OK] ボタンをクリックして完了します。修正です。このようにすると、次回ファイルを保存するときに、デフォルトで指定されたパスに保存されます。
時間を節約するために、PPT にデフォルトの保存パスを設定すると、保存するたびに指定したフォルダーに直接保存されるため、保存場所を繰り返し選択する手間が省けます。
次に、編集者は PPT のデフォルトの保存場所を変更する方法を友人と共有します。
まず、PPT ファイルを任意に開き、ページ上の [ファイル] ボタンをクリックしてファイル インターフェイスに入り、下の [オプション] ボタンをクリックします。
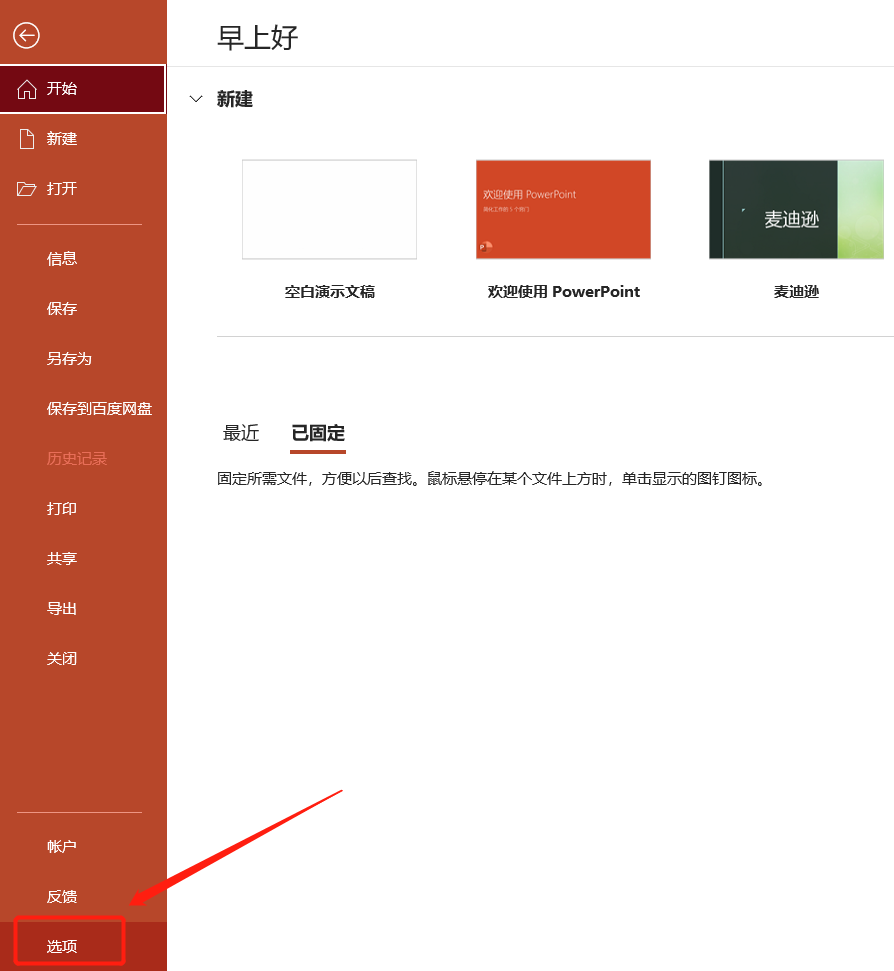
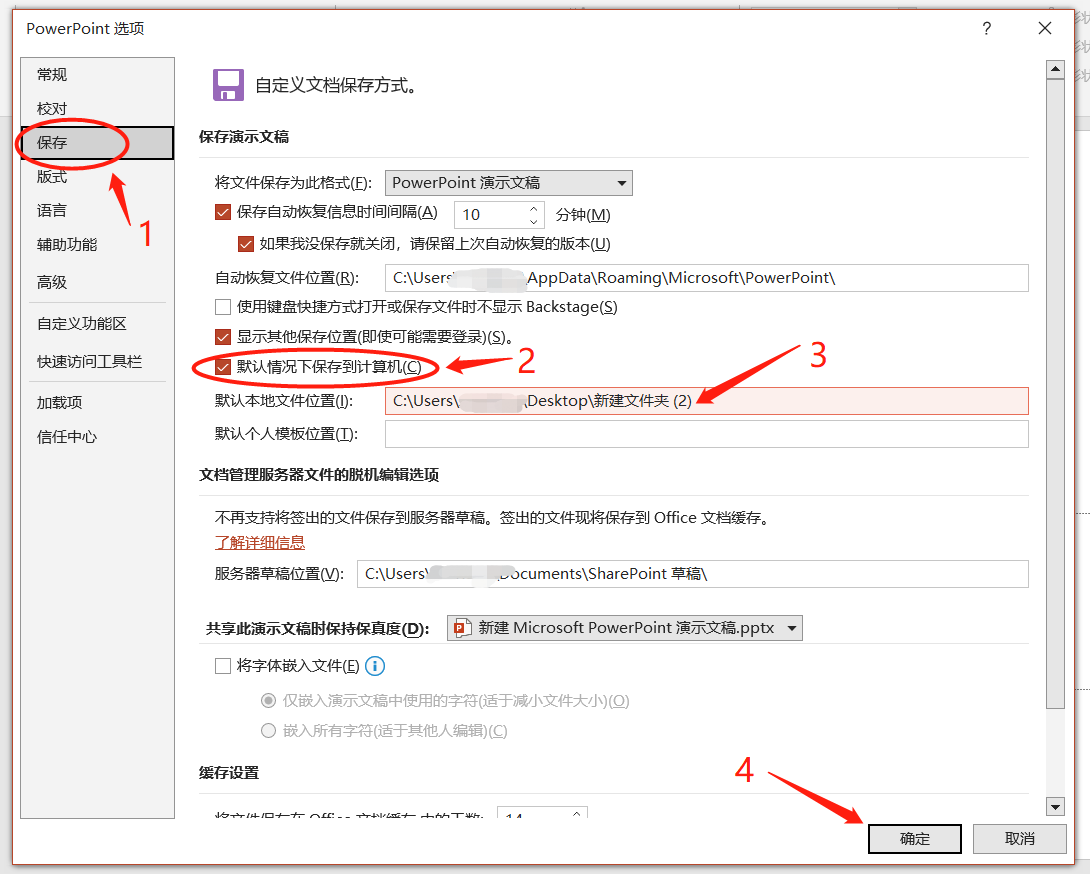
保存先アドレスの取得方法も非常に簡単で、パソコン内でデフォルト保存先として設定したいフォルダーを見つけ、ファイルアドレス上でマウスを右クリックし、[コピー]を選択します。 [アドレス] をクリックしてファイルのアドレスをコピーし、そのアドレスを [デフォルトのローカル ファイルの場所] 列に貼り付けます。

ご覧のとおり、[ファイル]インターフェイスでは[オプション]が選択できますが、その他のほとんどの項目はクリックできないため、「デフォルトの保存パス」を設定することができます。

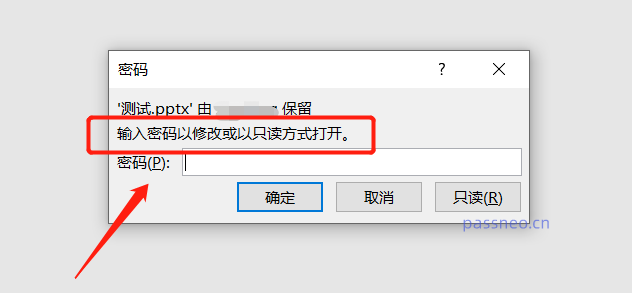
PPT の「読み取り専用モード」のパスワードを忘れた場合、PPT から直接削除することはできませんが、他のツールを使用して「読み取り専用モード」のパスワードを直接削除できます。
以上がPowerPointの「デフォルトの保存パス」を変更するにはどうすればよいですか?の詳細内容です。詳細については、PHP 中国語 Web サイトの他の関連記事を参照してください。