
phpエディタXiaoxinは今日、PowerPointで「開くパスワード」を設定する方法を紹介します。 「公開パスワード」を設定すると、プレゼンテーションのコンテンツを不正なアクセスから効果的に保護できます。次に、PowerPoint でこの機能を簡単かつ迅速に設定する方法を学びましょう。
PPT には「公開パスワード」を設定する場所が 2 か所あります。編集者が以下に共有します。わからない友達は確認してください。
方法 1: PPT に直接設定
保護する必要がある PPT を開き、メニュー バーの [ファイル] オプションをクリックし、ポップアップ ページで [情報] → [プレゼンテーションの保護] → [パスワードで暗号化] をクリックします。
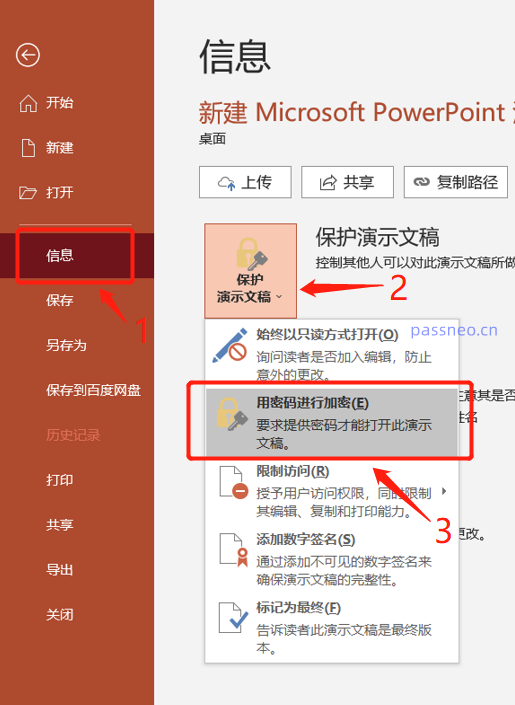
[暗号化文書]ダイアログボックスが表示されたら、パスワード欄に設定したいパスワードを入力し、「OK」をクリックして再度入力し、ファイルを保存すると、PPTの「開くパスワード」が設定されます。セット。
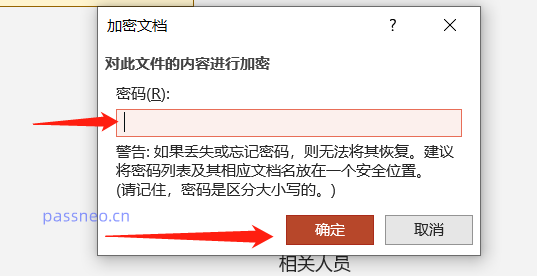
方法 2: PPT を新しいファイルとして保存します
同じように、保護する必要がある PPT を開き、メニュー バーの [ファイル] オプションをクリックし、ポップアップ ページで [名前を付けて保存] をクリックし、右側で保存後の保存パスを選択します。 ;
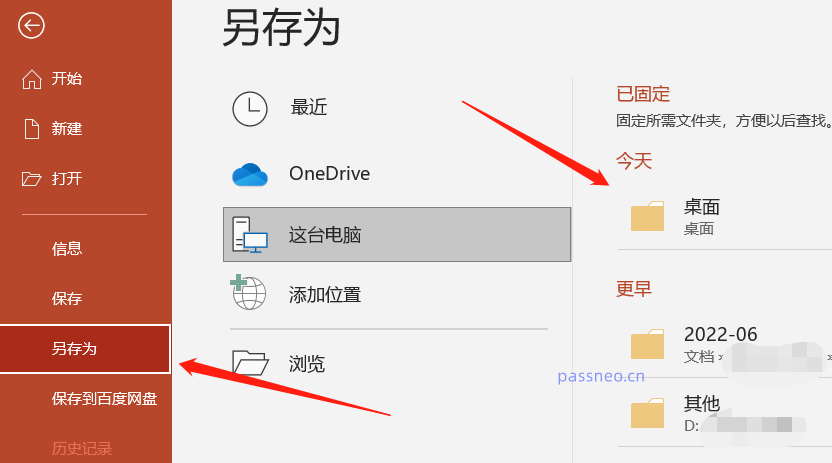
[名前を付けて保存] ダイアログ ボックスが表示されたら、下の [ツール] オプションをクリックし、下のリストの [一般オプション] をクリックします。
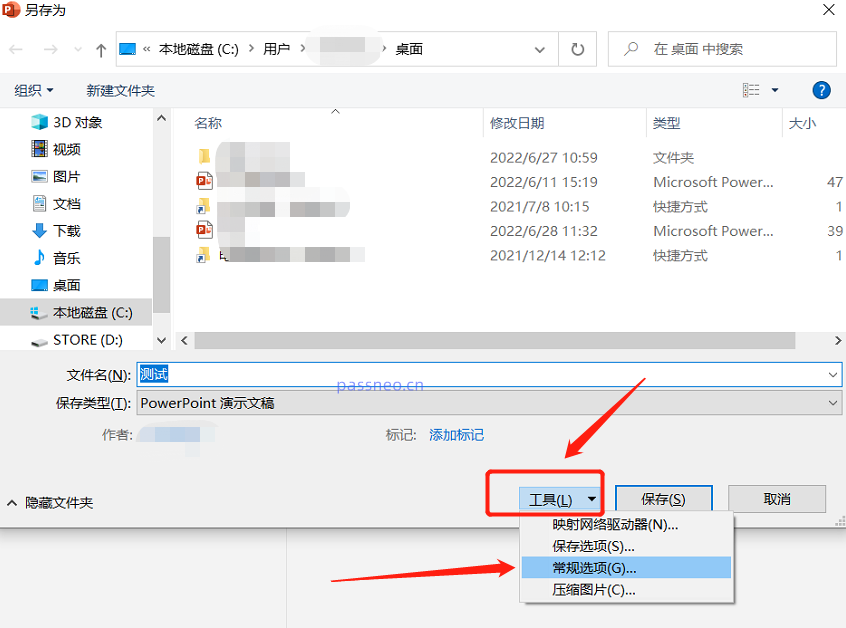
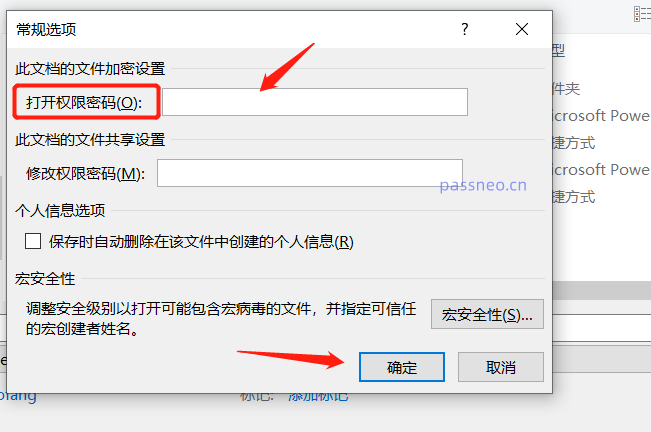
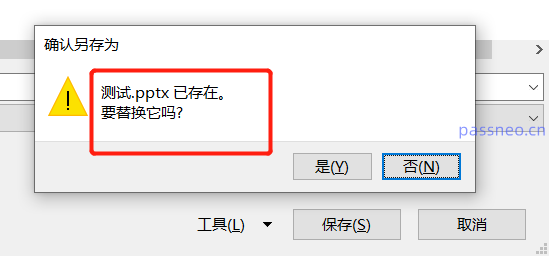
PPT の「公開パスワード」が今後不要になった場合は、解除することもできます。 PPT の「公開パスワード」を設定する方法 1 と方法 2 のどちらを使用しても、パスワードを解除するには同じ方法を使用できます。
まず、PPTのメニューバーから「ファイル」→「情報」→「プレゼンテーションの保護」→「パスワードで暗号化」をクリックすると、[ドキュメントの暗号化]ダイアログボックスが表示され、パスワードボックスが表示されます。すでにパスワードが設定されています。このパスワードの行を削除して空白にして、「OK」をクリックしてファイルを保存してください。PPT の「パスワードを開く」が解除されます。
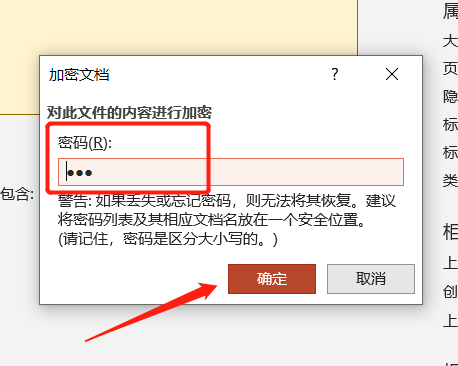
この「パスワードを解除」は、パスワードを覚えていればパスワード保護の必要がないため、パスワードを削除することを意味します。
「パスワードを忘れた」ことが原因の場合、パスワードを削除することはできません。PPT はパスワードなしでは開くことができないため、上記の方法に従って削除することはできません。また、PowerPoint には「パスワードを忘れた」というメッセージがありません。パスワード」オプション。
この場合、通常、問題を解決するにはツールを使用する必要があります。Pepsi Niu PPT パスワード回復ツールを例に挙げます。PPT の「開くパスワード」を直接削除することはできませんが、次の方法でパスワードを取得するのに役立ちます。当社が提供する情報。
ツールには [パスワードの取得] モジュールがあり、4 つの取得方法が用意されています。これをクリックすると、PPT をツールにインポートし、プロンプトに従って適切な方法を選択し、関連情報を入力できます。
ツールリンク: Pepsi Niu PPTパスワード回復ツール
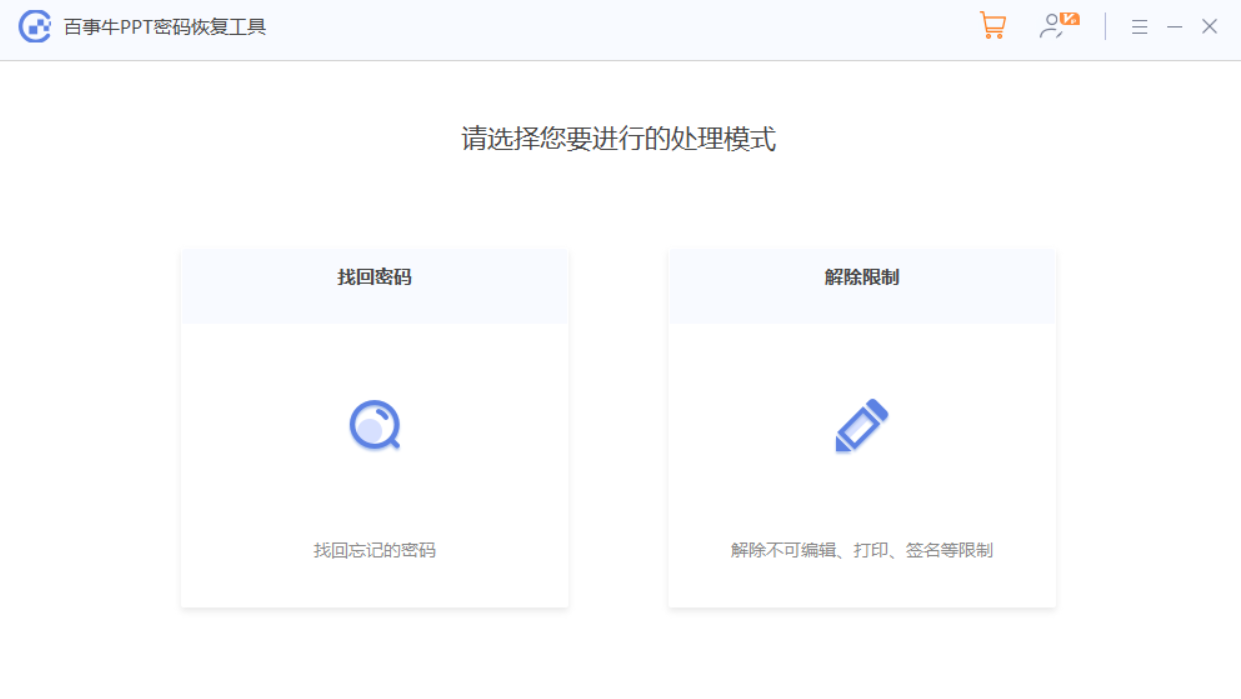 入力後、パスワードが取得されるまで待ちます。
入力後、パスワードが取得されるまで待ちます。
以上がPowerPointの「開くパスワード」はどこに設定すればいいのでしょうか?の詳細内容です。詳細については、PHP 中国語 Web サイトの他の関連記事を参照してください。