
php editor Strawberry は、WinRAR 解凍ソフトウェアの使用方法に関する非常に詳細なガイドを提供します。 WinRAR は、ファイルのパッケージ化と解凍操作に広く使用されている強力な圧縮および解凍ツールです。ファイルの解凍方法、圧縮ファイルの作成方法、圧縮パラメータの設定方法など、WinRAR の基本的な操作手順を詳しく紹介します。初心者でも経験豊富なユーザーでも、ファイル管理をより効率的かつ便利にする実践的なヒントを学ぶことができます。
WinRAR には解凍機能以外にも便利な機能がたくさんありますので、今回は WinRAR の一般的な機能の具体的な使い方を紹介します。
解凍機能は WinRAR で最もよく使われる機能で、zip、zipx、rar、tar、tgz などの形式をサポートしています。
ファイルの圧縮方法:
ファイルを圧縮するには、ファイルを選択してマウスを右クリックし、WinRAR リストで [「ファイル名.rar」に追加] を選択するだけで、ファイルを RAR 形式の圧縮パッケージに直接圧縮できます。 [圧縮ファイルに追加]をクリックすることもできます。圧縮する前に圧縮オプションを設定します。

[圧縮ファイルに追加]を選択すると、ファイル名や圧縮形式などを設定する[圧縮ファイル名とパラメータ]ページが表示されますので、設定が完了したら[OK]をクリックしてください。ファイルを圧縮します。
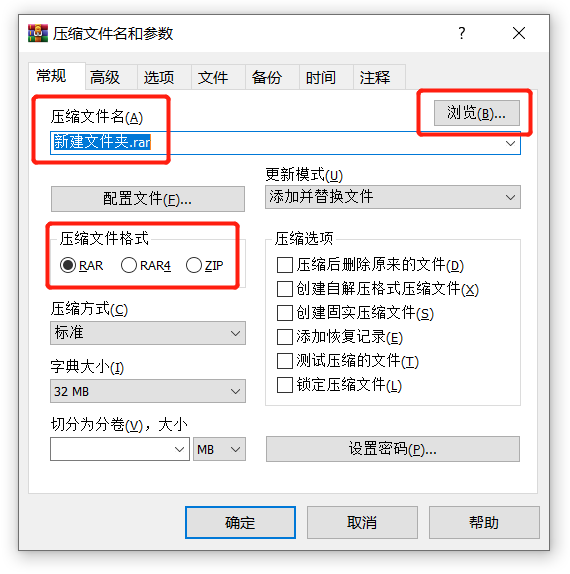
ファイルの解凍方法:
ファイルを解凍するには、圧縮パッケージをダブルクリックして開き、WinRAR メニュー オプションの [解凍先] をクリックすると、[解凍パスとオプション] ページが表示されますので、ファイル名、保存パスなどを設定します。必要に応じてオプションを選択し、[OK]をクリックします。 】圧縮されたパッケージを解凍できます。
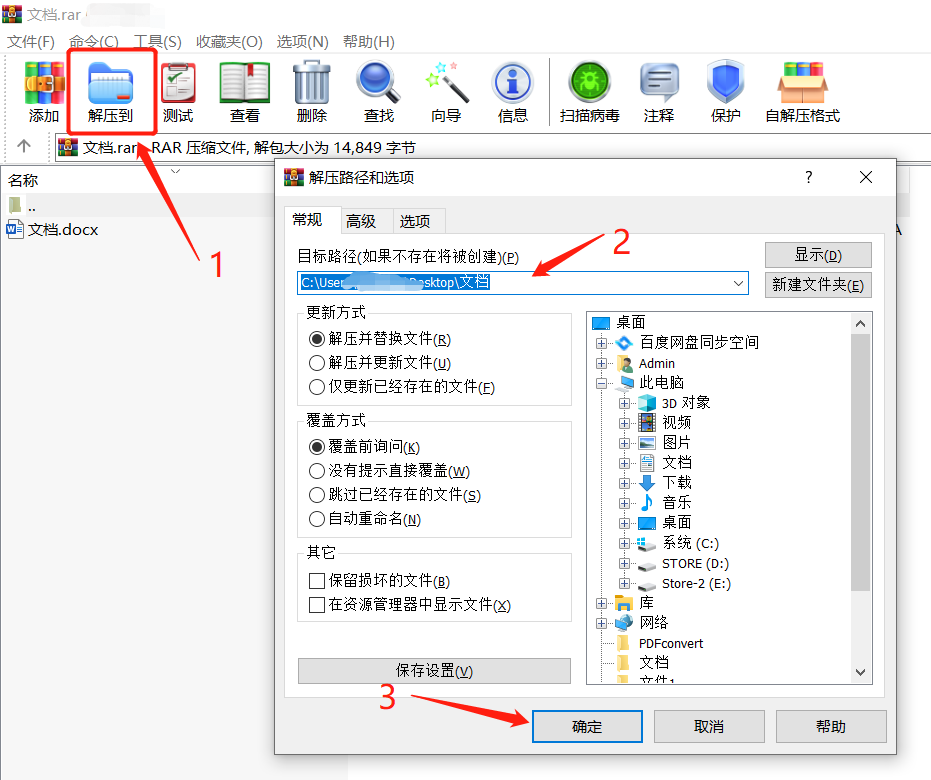
ファイルが大きすぎる場合、またはオンライン プラットフォームにファイルをアップロードするときにファイル サイズに制限がある場合は、WinRAR を使用して、ファイルを圧縮する ファイルをボリュームに圧縮します。
ボリューム ファイルを圧縮する方法:
ファイルをボリュームに圧縮するには、ファイルの圧縮時に表示される[圧縮ファイル名とパラメータ]ページで[ボリュームに分割、サイズ]ドロップダウン矢印をクリックし、サイズを選択するだけです。ファイルのサイズに応じて自分で設定することもでき、最後に[OK]をクリックするとボリューム圧縮が開始されます。
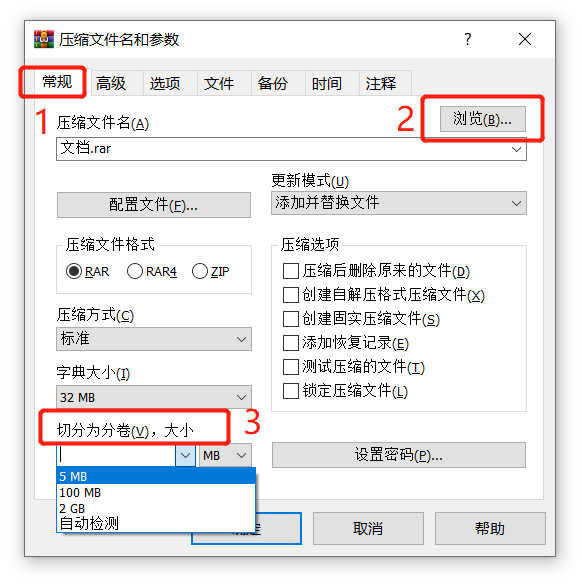
パーティションの圧縮が完了すると、ファイルは「xxx.partxx.rar」という名前の複数のパーティション圧縮ファイルに圧縮されます。
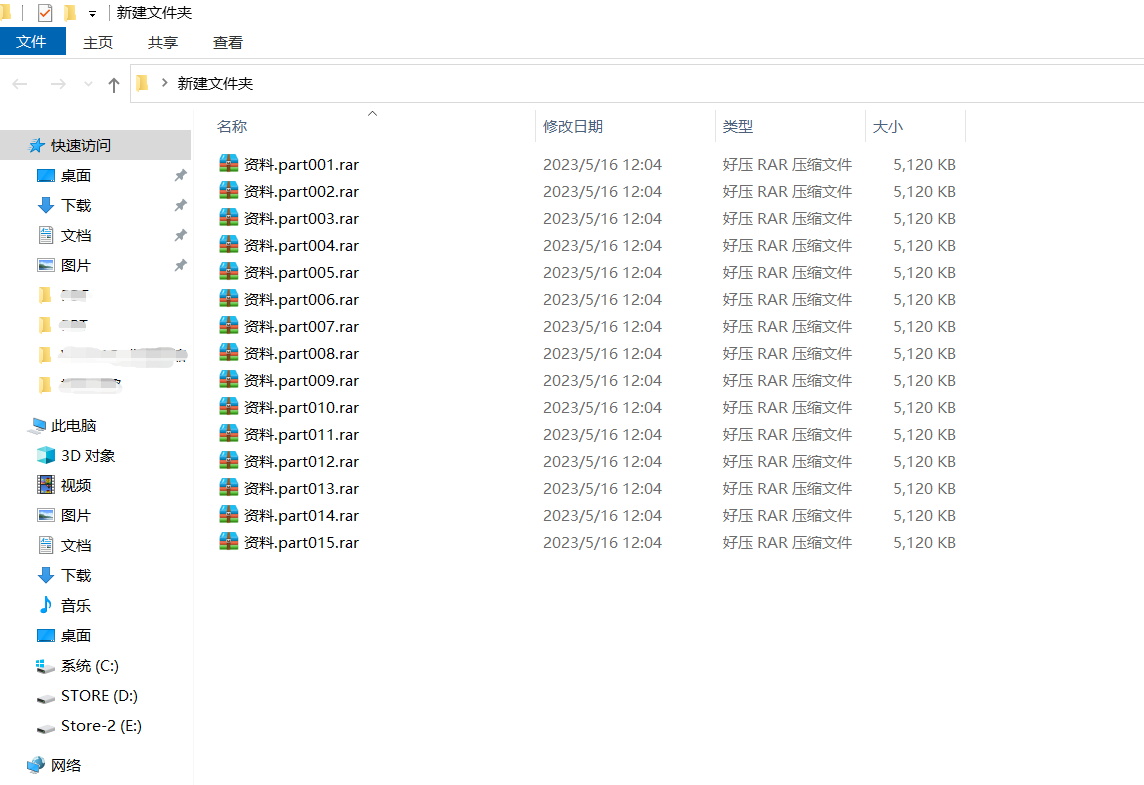
ボリュームファイルの解凍方法:
ボリューム ファイルを解凍する場合は、すべてのボリューム ファイルを同じディレクトリに配置する必要があります。その場合、圧縮パッケージ ファイル名は変更されません。つまり、「ファイル名ボリューム シリアル番号圧縮形式」は変更されません。が維持されるため、解凍は成功します。
次に、最初のボリュームを選択し、通常の圧縮パッケージの解凍方法に従ってそれを解凍します。
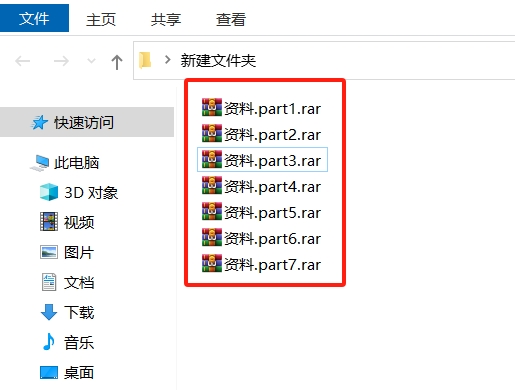
WinRAR は、圧縮パッケージに新しいファイルを追加したり、削除または変更したりできないように、「ロック」機能を設定できます。となり、初期状態が維持されます。
「ロック」機能には 2 つの設定方法があり、圧縮時に「圧縮ファイル名とパラメータ」ページで「圧縮ファイルをロックする」にチェックを入れるだけで、ファイル圧縮時に同時に設定できます。
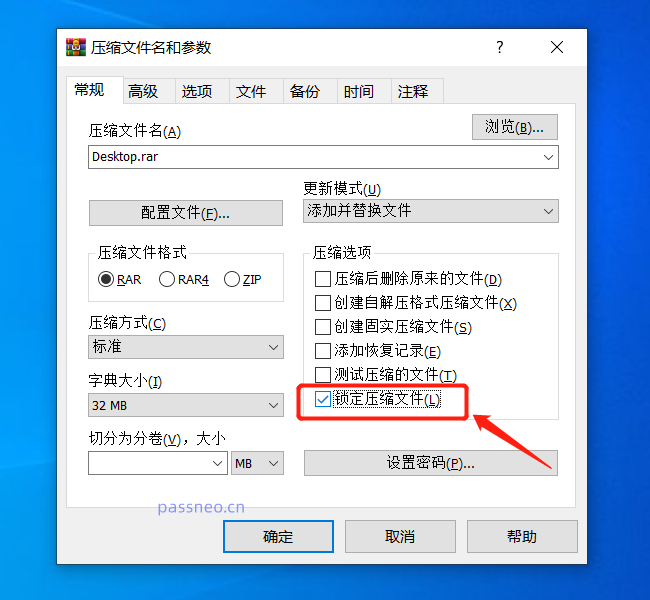
圧縮済みの圧縮パッケージを設定することもできます。まず、WinRARで圧縮パッケージを開いた後、メニュータブの[コマンド]リストにある[圧縮ファイルのロック]をクリックし、確認画面が表示されるので[OK]をクリックします。
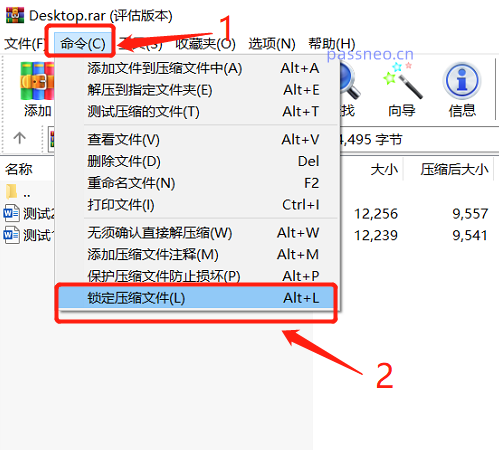
設定完了後、メニュー選択カードの[追加]と[削除]がクリックできなくなり、圧縮パッケージへのファイルの追加や削除ができないことがわかります。
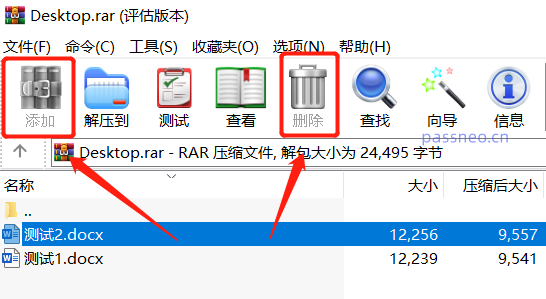
圧縮パッケージ内のファイルを変更すると、[WinRAR: 診断情報] ダイアログ ボックスが表示され、「ロックされた圧縮ファイルは変更できません。」というメッセージが表示されます。
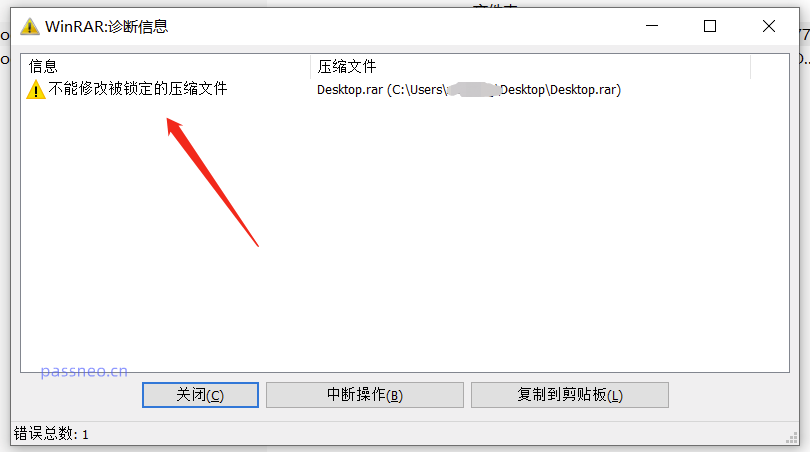
破損やその他の不明な理由により、圧縮パッケージを開くことができない場合があります。WinRAR の「修復」機能を使用して、開くことができるかどうかを確認してください。修理してください。良いです。
まず、WinRAR 解凍ソフトウェアを開き、破損した圧縮ファイルが存在するディレクトリを見つけて、メニュー タブの [ツール] リストの [圧縮ファイルの修復] をクリックします。
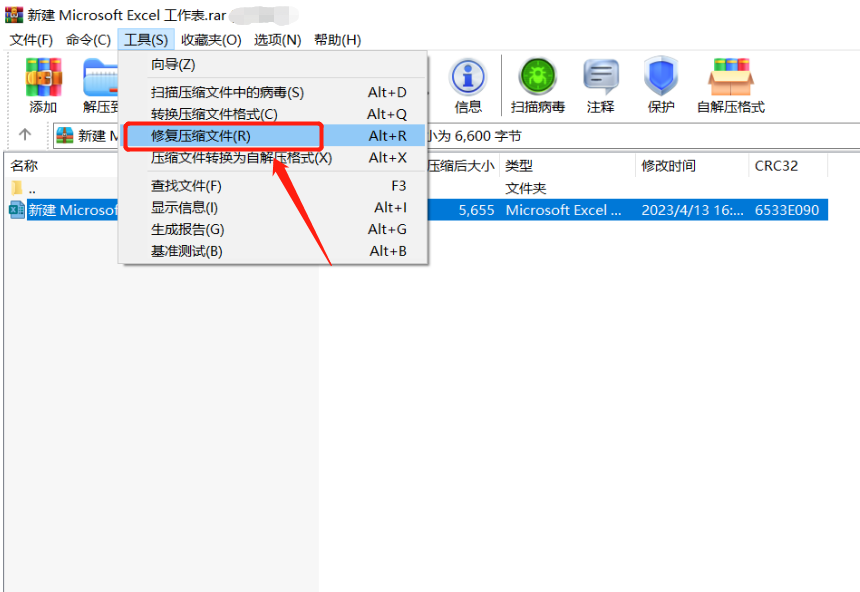
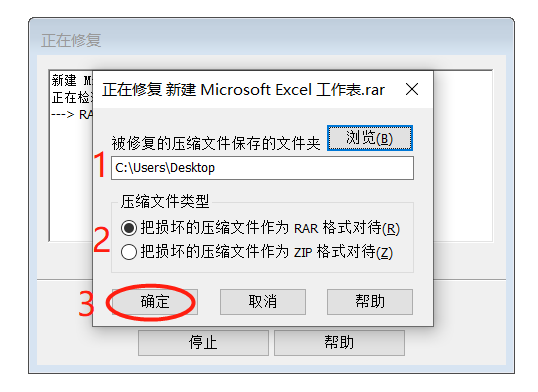
WinRAR では、ニーズに応じて「ワンタイム パスワード」と「永続的な自動暗号化パスワード」を設定できますので、以下で具体的な設定を見てみましょう。
単一パスワード:
圧縮ファイルの[圧縮ファイル名とパラメータ]ページで[パスワードの設定]をクリックし、ポップアップされた[パスワードの入力]ページで設定したいパスワードを入力し、[OK]をクリックすると、ファイルは次の形式に圧縮されます。 パスワードは圧縮されています。
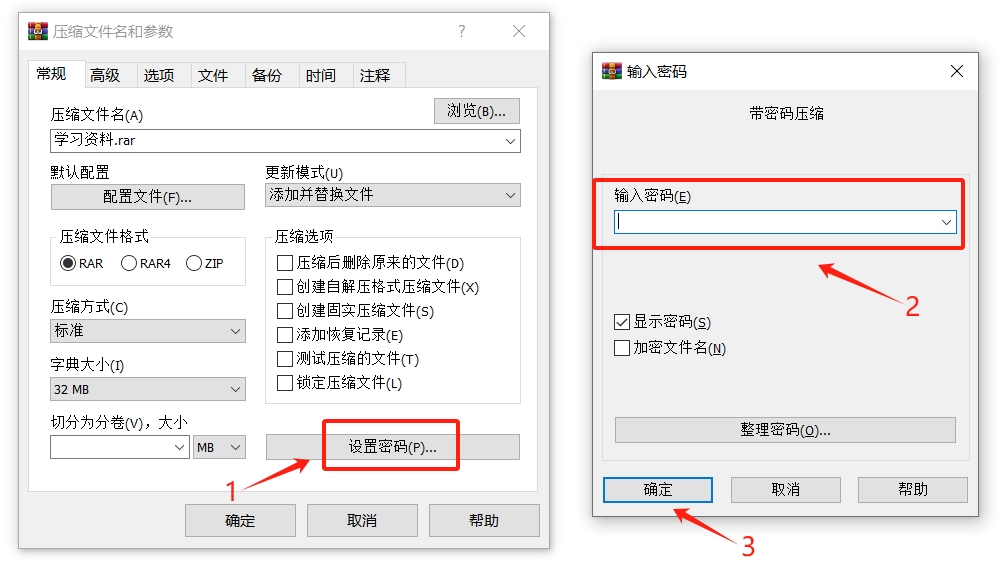
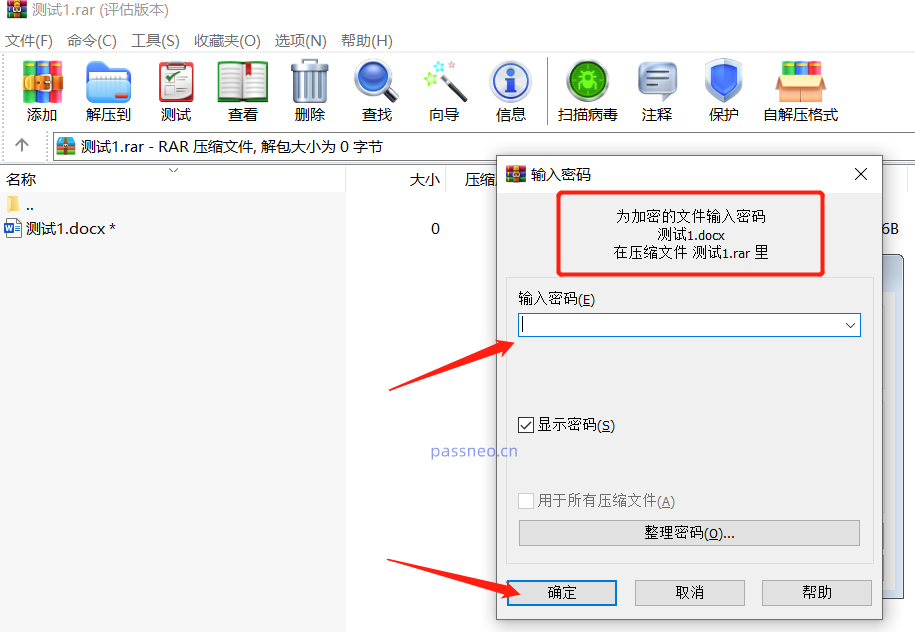
永続的な自動暗号化パスワード:
WinRAR で「自動暗号化」を設定すると、ファイルを圧縮するたびにデフォルトのパスワードが自動的に設定され、キャンセルしない限りこの操作は継続されます。まず、WinRAR 解凍ソフトウェアを開き、メニュー タブの [オプション] リストにある [設定] を見つけます。
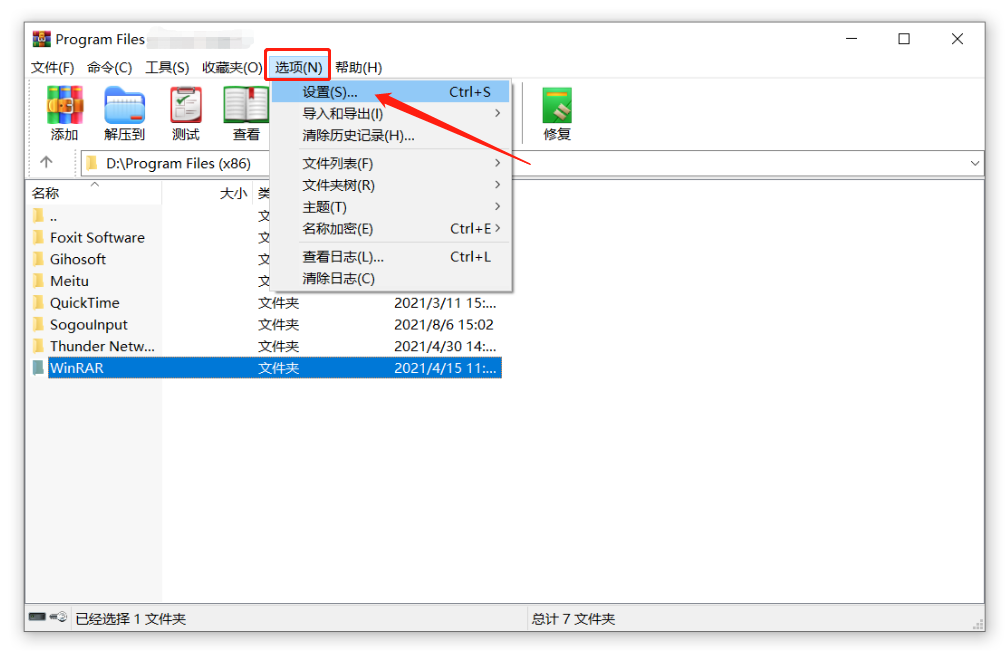 [設定]ページが表示されたら、タブの[圧縮]リストで[デフォルト構成の作成]をクリックします。
[設定]ページが表示されたら、タブの[圧縮]リストで[デフォルト構成の作成]をクリックします。
「単一パスワード」の設定と同じページが表示されますので、[パスワードの設定]をクリック後、新しいページで設定したいパスワードを入力し、[OK]をクリックして以降のページをクリックしてください。そしてそれは設定されました。 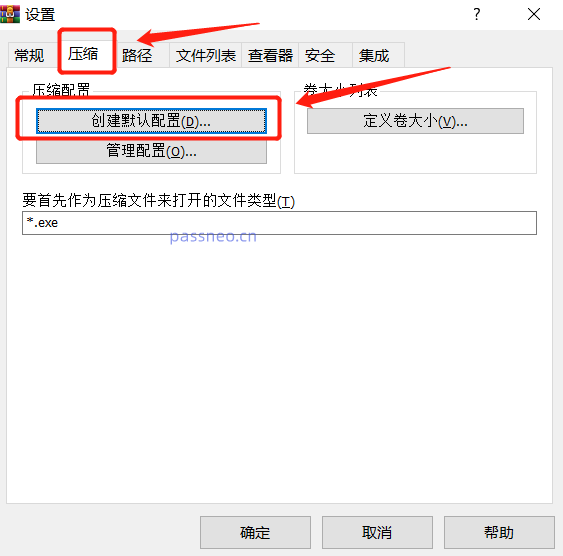
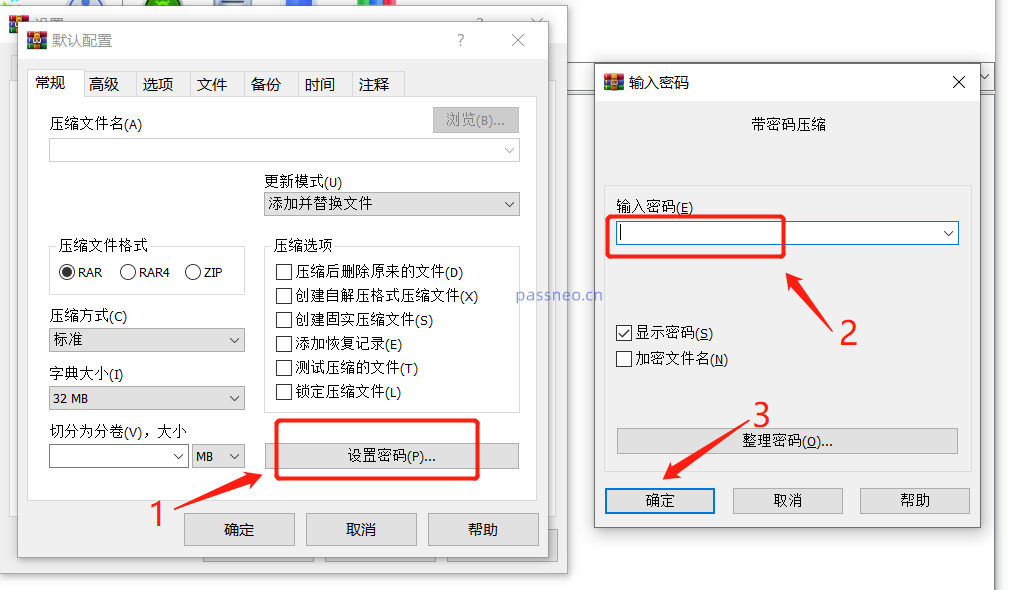
将来的に自動暗号化が必要なくなった場合、それをキャンセルするにはどうすればよいですか?
まず、WinRAR ソフトウェアを開き、上記の手順に従い、[オプション] → [設定] → [圧縮] → [デフォルト構成の作成] → [パスワードの設定] をクリックし、[パスワードの入力] ダイアログ ボックスを開きます。と表示されますので、テキストフィールドをマウスで選択し、キーボードのEnterキーを押すと、WinRARの「自動暗号化」が解除されます。
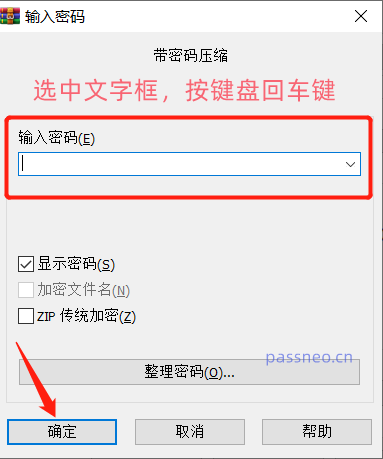 ######予防:######
######予防:######
WinRAR ソフトウェアの「自動暗号化」を解除した後、「自動暗号化」でパスワードを設定した圧縮パッケージのパスワードはそのまま残り、自動的に削除されません。
もう 1 つのポイントは、「パスワード」が設定された圧縮パッケージの場合は、パスワードを覚えておくか保存する必要があるということです。パスワードを忘れると、ファイルを解凍できず、ファイルを取得できなくなります。この場合、圧縮パッケージの「開くパスワード」を取得するのに役立つ、下の図のエディターで使用されるツールなど、関連する圧縮パッケージ ツールを試すことができます。
さまざまな圧縮ファイル形式に対応するさまざまなツールがあります。 Zip ツールは Zip および 7Z 形式の圧縮ファイルをサポートし、RAR ツールは RAR 形式の圧縮ファイルをサポートします。Pepsi Cow ZIP パスワード回復ツール:
Pepsi Niu RAR パスワード回復ツール:
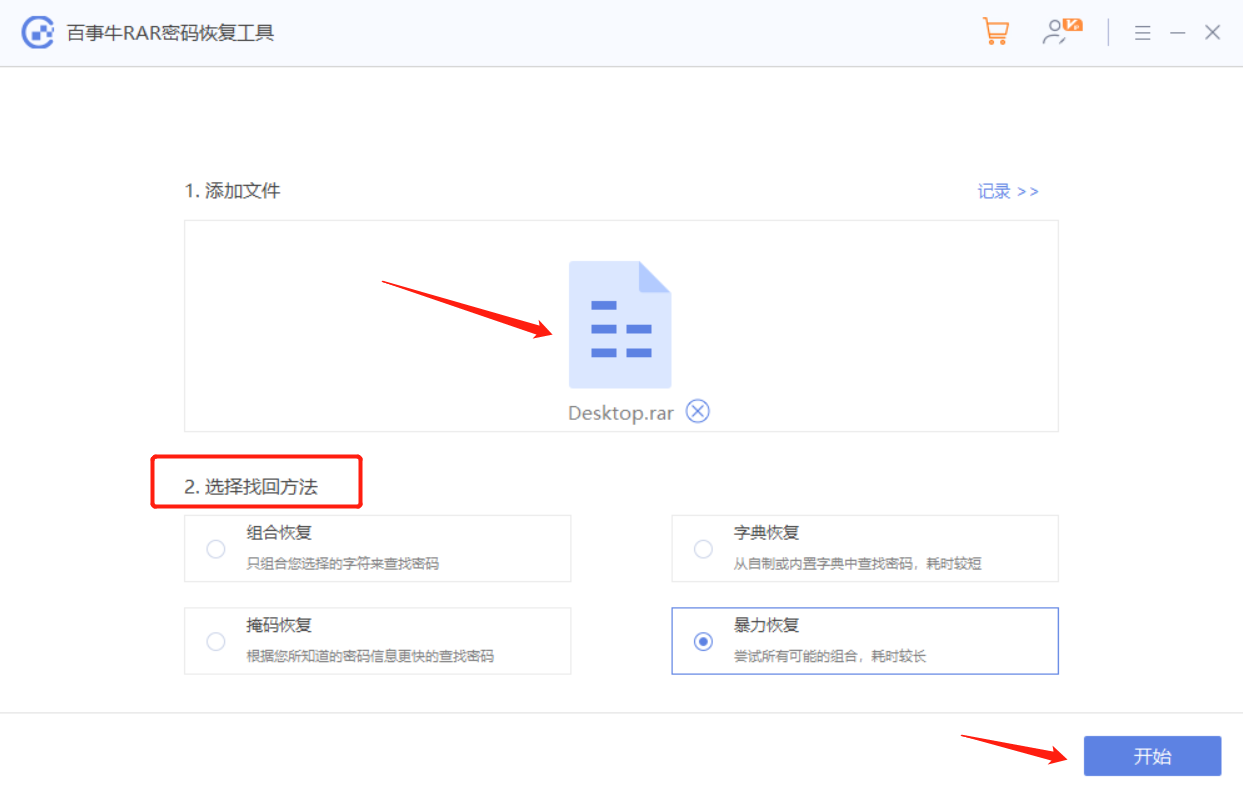
どちらのツールにも 4 つの取得方法が用意されています。状況に応じて適切な方法を選択し、プロンプトに従ってください。
以上がWinRAR 解凍ソフトウェアの使用に関する超詳細ガイドの詳細内容です。詳細については、PHP 中国語 Web サイトの他の関連記事を参照してください。