RAR 圧縮ファイルをロックすると、圧縮ファイルが自由に変更または削除されることを心配する必要がなくなります。
php エディター Banana は、RAR 圧縮ファイルをロックして、圧縮パッケージが自由に変更または削除されるのを効果的に防ぎ、ファイルをより安全で信頼性の高いものにする方法を教えます。
ファイルの内容が改ざんされるのを防ぐために、圧縮パッケージ全体に統一された「制限保護」を設定することを検討できます。ただし、ファイルの数が多い場合、1 つずつ設定すると時間がかかり、すべてのファイルを正常に保護できるわけではないため、この方法は最適な選択ではありません。
今日は、RAR 圧縮ファイルが任意に追加、削除、変更されることから 保護できる簡単な方法を紹介します。
まず、WinRAR 圧縮ソフトウェアをダウンロードし、WinRAR 経由で RAR 圧縮ソフトウェアを開き、メニューの [コマンド] リストで [圧縮ファイルのロック] をクリックします。
.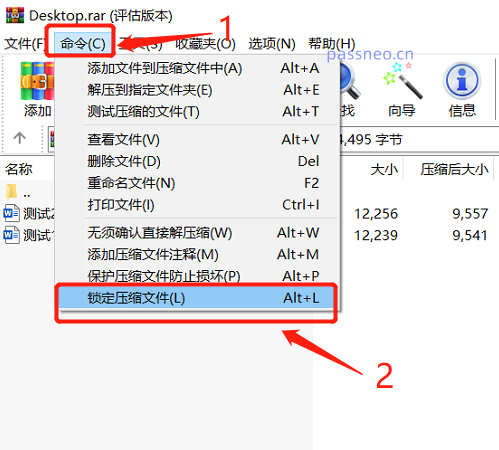
.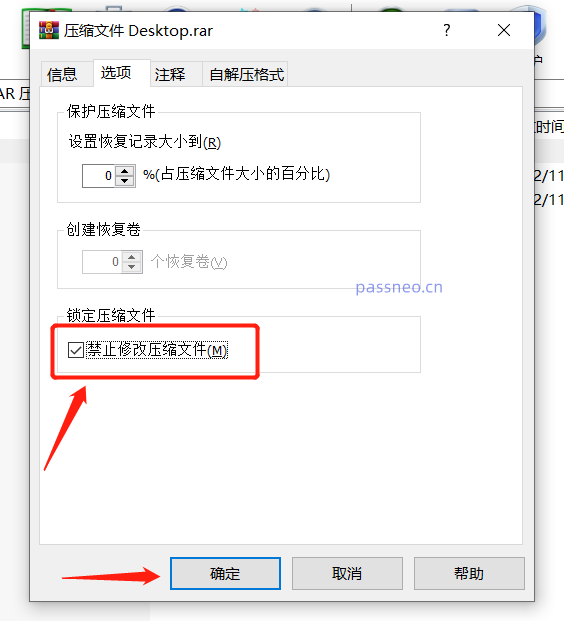
.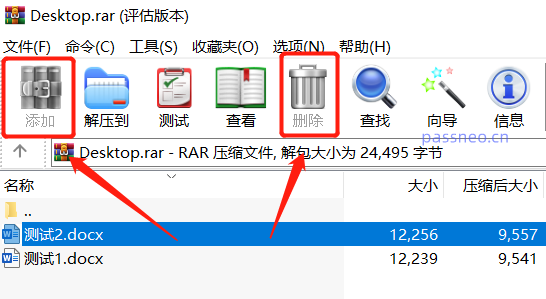
.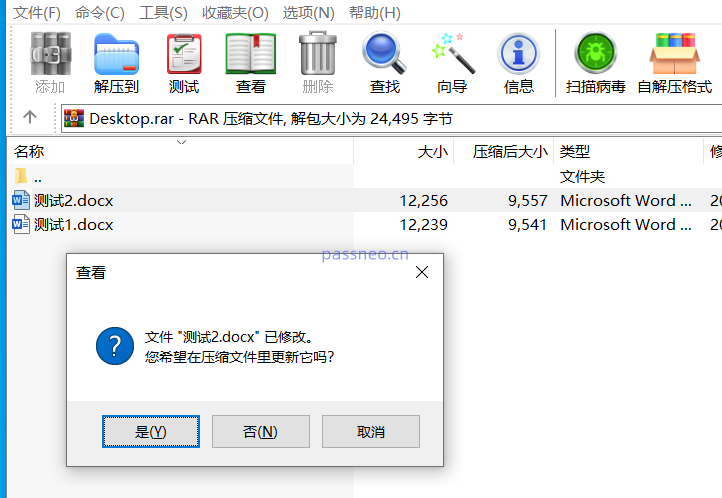
.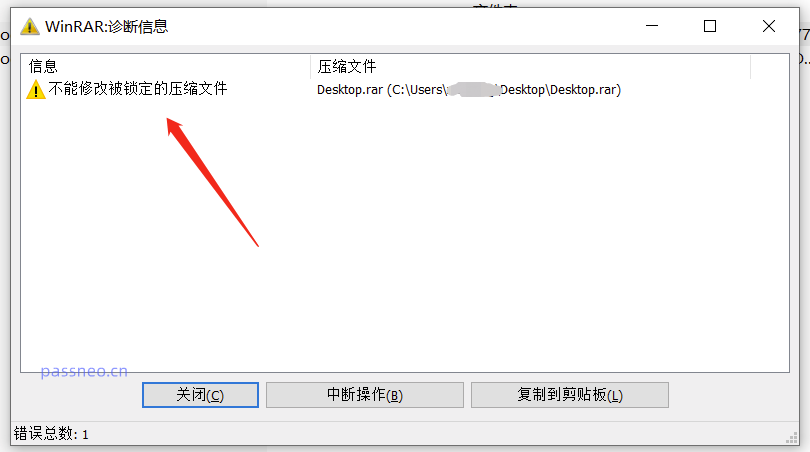
.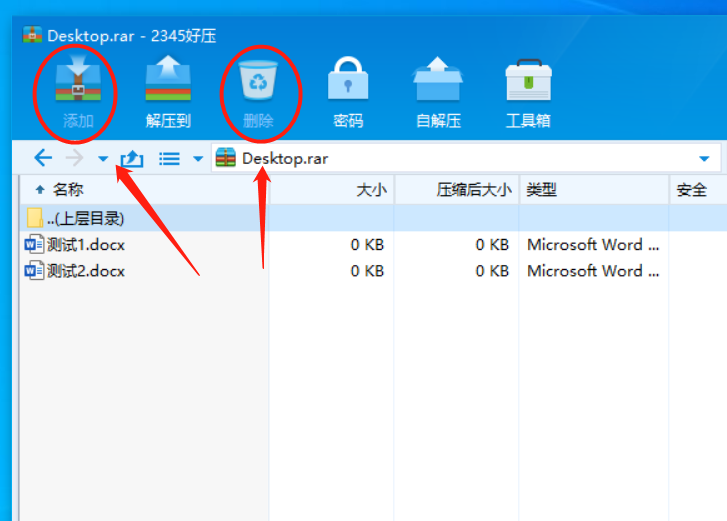
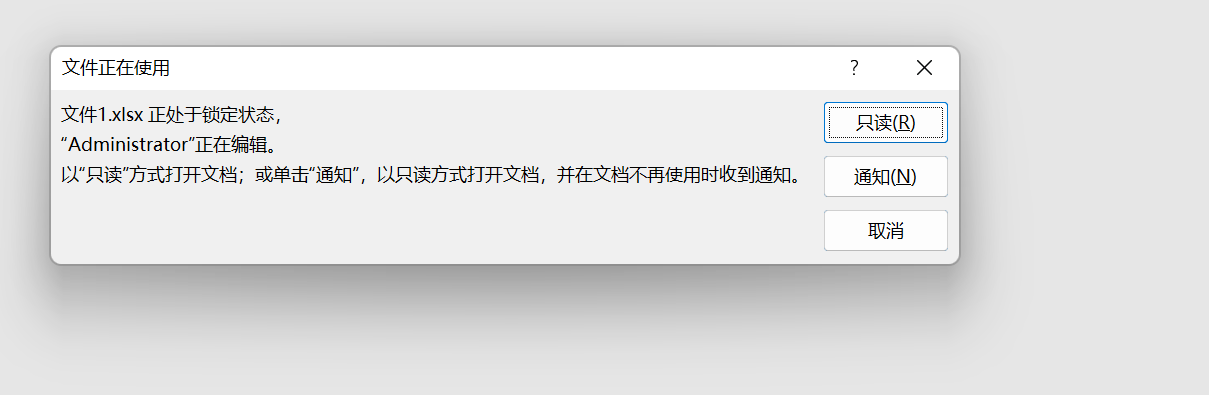
RAR 圧縮ファイルには「ロック保護」の設定に加え、「パスワード保護」を設定することもできます。
前者は、RAR 圧縮パッケージ内のファイルを自由に追加、削除、および変更できないように保護します。後者は、ファイルを自由に開いたり表示したりできないように保護し、開くにはパスワードを必要とします。
WinRARからも設定可能ですが、ファイルを圧縮する場合は[圧縮ファイルに追加]を選択してください。
.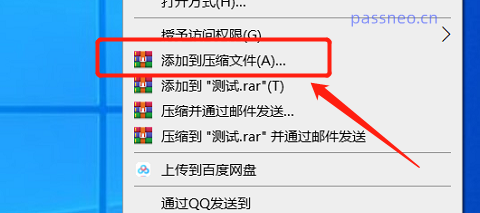
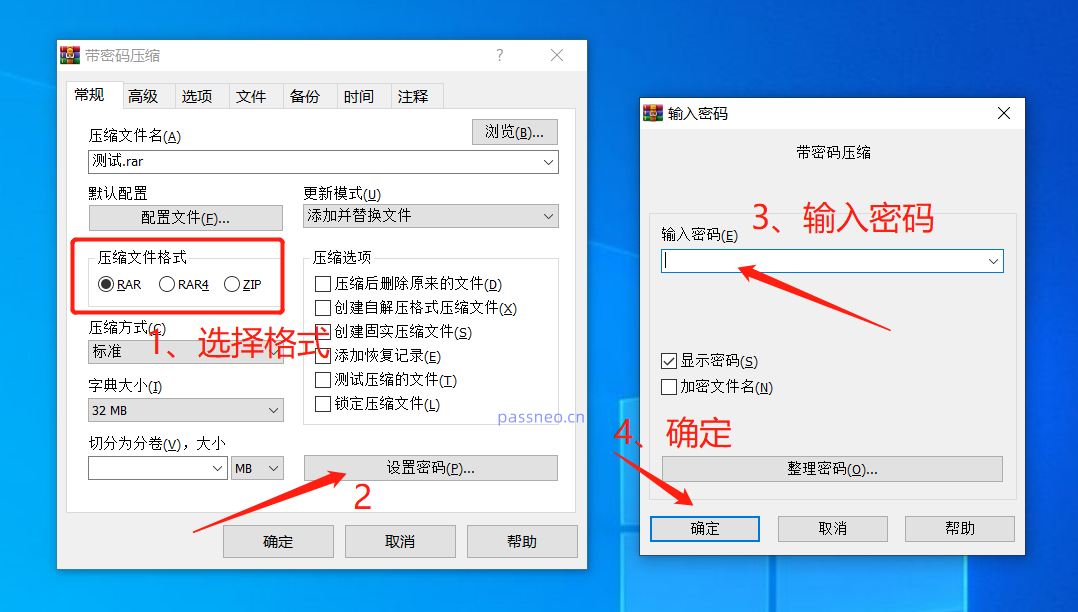
WinRAR による「ロック保護」と「パスワード保護」の設定を直接キャンセルすることはできませんが、ファイルを解凍して新しい圧縮パッケージに再圧縮することはできます。
.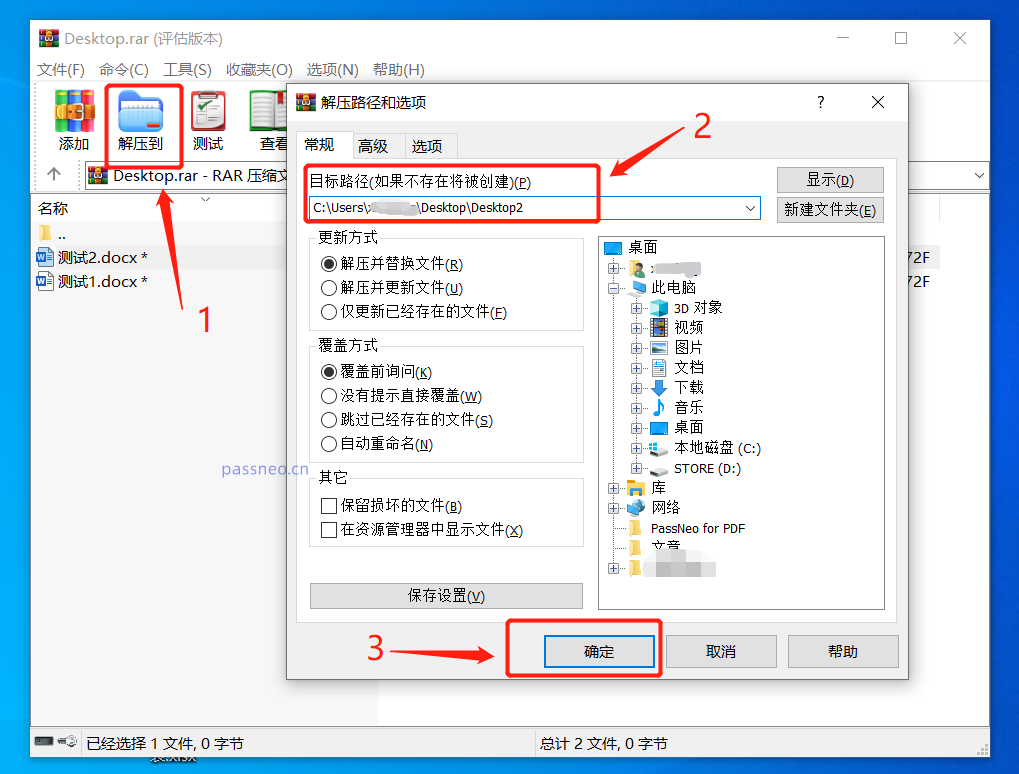
.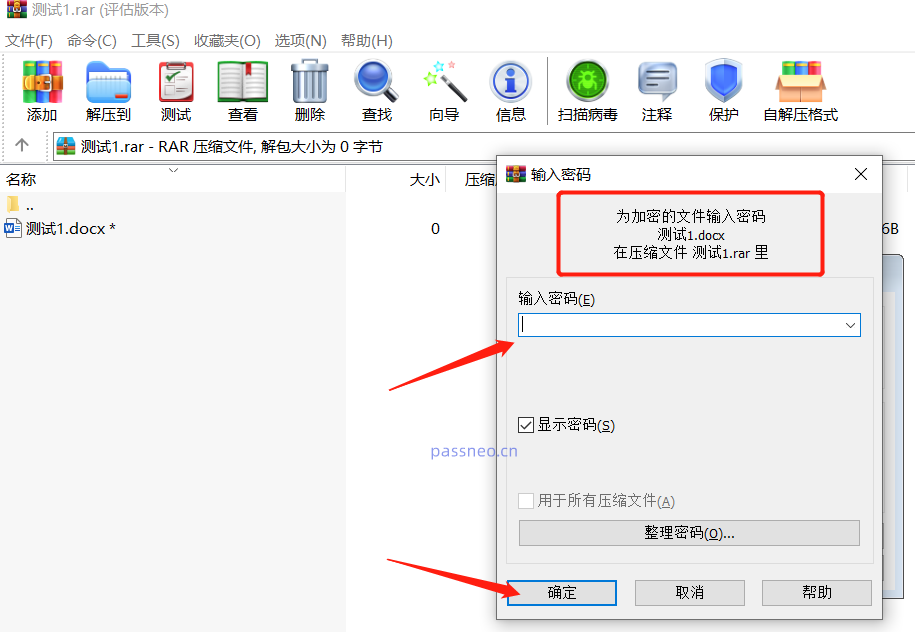
本当にうっかり忘れてしまった場合は、Pepsi Niu RAR Password Recovery Tool など、RAR 圧縮ファイルのパスワードを取得できる他のツールを使用する必要があります。
ツールリンク: Pepsi Niu RAR パスワード回復ツール
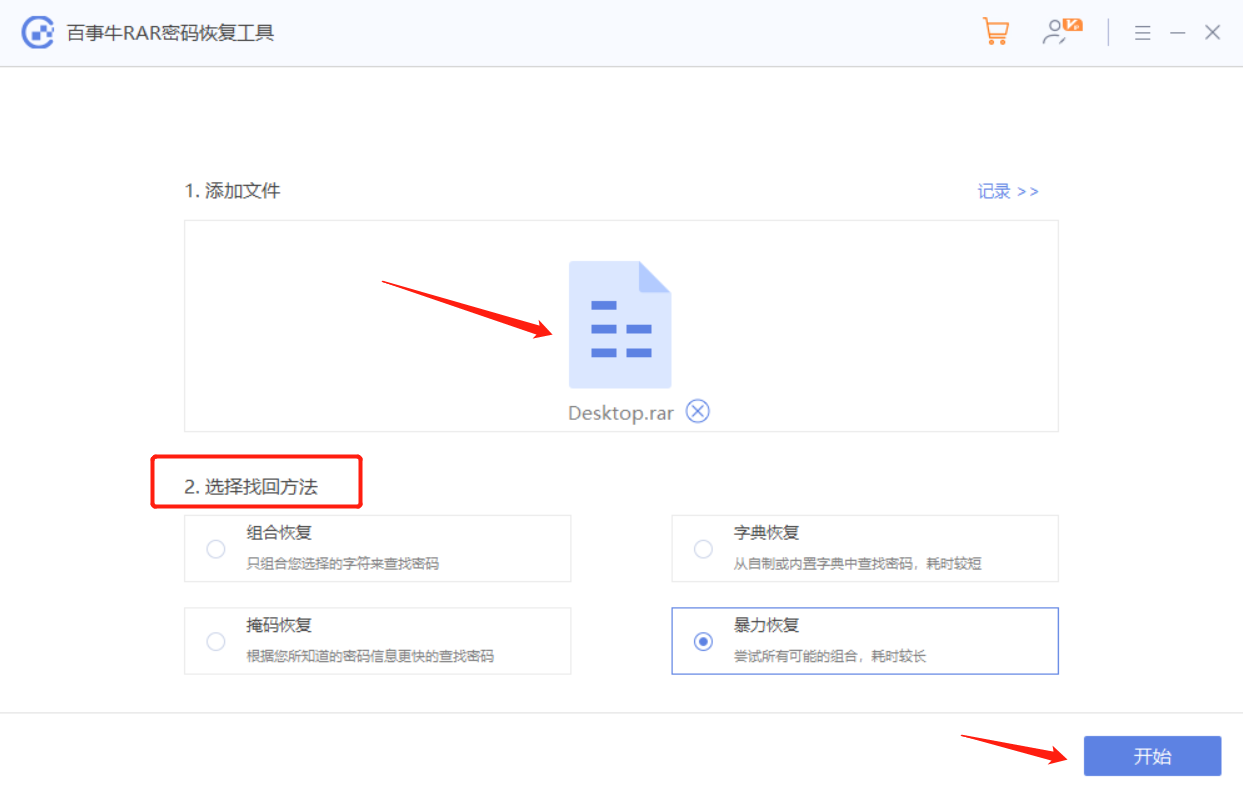
RAR ファイルをツールにインポートし、適切な方法を選択してプロンプトに従い、パスワードが取得されるまで待ちます。
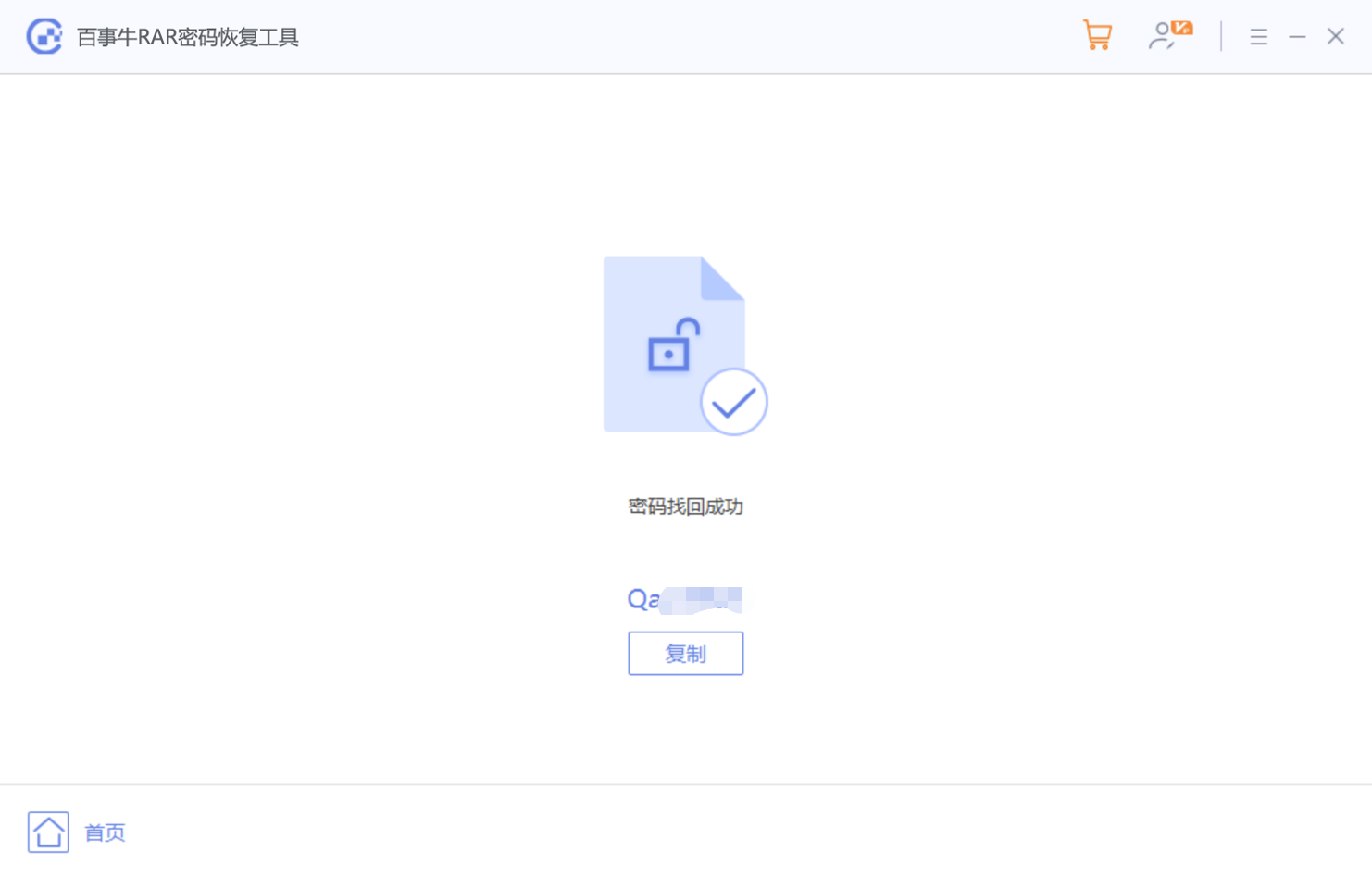
以上がRAR 圧縮ファイルをロックすると、圧縮ファイルが自由に変更または削除されることを心配する必要がなくなります。の詳細内容です。詳細については、PHP 中国語 Web サイトの他の関連記事を参照してください。

ホットAIツール

Undresser.AI Undress
リアルなヌード写真を作成する AI 搭載アプリ

AI Clothes Remover
写真から衣服を削除するオンライン AI ツール。

Undress AI Tool
脱衣画像を無料で

Clothoff.io
AI衣類リムーバー

AI Hentai Generator
AIヘンタイを無料で生成します。

人気の記事

ホットツール

メモ帳++7.3.1
使いやすく無料のコードエディター

SublimeText3 中国語版
中国語版、とても使いやすい

ゼンドスタジオ 13.0.1
強力な PHP 統合開発環境

ドリームウィーバー CS6
ビジュアル Web 開発ツール

SublimeText3 Mac版
神レベルのコード編集ソフト(SublimeText3)

ホットトピック
 7333
7333
 9
9
 1627
1627
 14
14
 1351
1351
 46
46
 1262
1262
 25
25
 1209
1209
 29
29
 電卓アプリは、Microsoft Excelに置き換えることができます
Mar 06, 2025 am 06:01 AM
電卓アプリは、Microsoft Excelに置き換えることができます
Mar 06, 2025 am 06:01 AM
計算機を捨てる:すべての計算にExcelを使用する理由と方法 私は年齢で計算機に触れていません。 なぜ? Microsoft Excelは私のすべての計算を簡単に処理し、あなたのために同じことをすることができるからです。 Excelが計算機に勝る理由 その間
 言葉でテーブルを作成しないでください:代わりにExcelを使用します
Mar 06, 2025 am 03:04 AM
言葉でテーブルを作成しないでください:代わりにExcelを使用します
Mar 06, 2025 am 03:04 AM
言葉でテーブルを作成することは改善されていますが、まだ面倒であり、時にはより多くの問題をもたらします。これが、Microsoft Excelで常にテーブルを作成する必要がある理由です。 Excelでテーブルを作成する方が良いのはなぜですか? 要するに、Wordはワードプロセッサであり、Excelはデータプロセッサです。したがって、最高のテーブル作成のための言葉は構築されていませんが、同様の製品であるExcelです。 Excelでテーブルを作成することがMicrosoft Wordを使用するよりも優れている理由のほんの一部を次に示します。 Microsoft Wordテーブルで多くのExcelのような機能を使用できることは驚くべきことですが、Excel Youで
 Excelチャートのバーと列の間のギャップを減らす方法(およびなぜそうすべきなのか)
Mar 08, 2025 am 03:01 AM
Excelチャートのバーと列の間のギャップを減らす方法(およびなぜそうすべきなのか)
Mar 08, 2025 am 03:01 AM
Excelチャートの強化:バーと列間のギャップの削減 チャートで視覚的にデータを表示すると、スプレッドシートの読みやすさが大幅に向上します。 Excelはチャート作成に優れていますが、その広範なメニューはシンプルでありながら強力な機能を曖昧にする可能性があります。
 Excelで平均的な機能と平均的な関数を使用する方法
Mar 07, 2025 am 06:03 AM
Excelで平均的な機能と平均的な関数を使用する方法
Mar 07, 2025 am 06:03 AM
ExcelのAverageIFおよびAverageIFS機能のクイックビュー ExcelのAverageIFおよびAverageFS関数を使用して、データセットの平均値を計算できます。ただし、より単純な平均関数とは異なり、計算に特定の値を含めるか除外することができます。 ExcelでAverageIF関数を使用する方法 ExcelのAverageIF関数を使用すると、単一の条件セットに基づいてフィルター処理されたデータセットの平均値を計算できます。 平均機能構文 平均的な関数には、3つのパラメーターが含まれています。 =平均(x、y、z)
 今日のウェブのためにExcelでできる5つのことは、あなたが12か月前にできないことをできません
Mar 22, 2025 am 03:03 AM
今日のウェブのためにExcelでできる5つのことは、あなたが12か月前にできないことをできません
Mar 22, 2025 am 03:03 AM
Excel Webバージョンは、効率を向上させるための機能強化を備えています! Excelデスクトップバージョンはより強力ですが、Webバージョンも過去1年間で大幅に改善されています。この記事では、5つの重要な改善に焦点を当てます。 行や列を簡単に挿入:Excel Webで、行または列ヘッダーの上にホバリングし、新しい行または列を挿入するように見える「」サインをクリックします。紛らわしい右クリックメニュー「挿入」機能を使用する必要はありません。この方法はより速く、新しく挿入された行または列は、隣接するセルの形式を継承します。 CSVファイルとしてのエクスポート:Excelは、簡単なデータ転送と他のソフトウェアとの互換性のために、CSVファイルとしてワークシートのエクスポートをサポートするようになりました。 「ファイル」>「エクスポート」をクリックします
 Microsoft Excelキーボードショートカット:印刷可能なチートシート
Mar 14, 2025 am 12:06 AM
Microsoft Excelキーボードショートカット:印刷可能なチートシート
Mar 14, 2025 am 12:06 AM
マスターマイクロソフトは、これらの重要なキーボードショートカットで優れています! このチートシートは、最も頻繁に使用されるコマンドへの迅速なアクセスを提供し、貴重な時間と労力を節約できます。 重要なキーの組み合わせをカバーし、特別な機能を貼り付け、WorkBooをカバーします
 ExcelでLambdaを使用して独自の機能を作成する方法
Mar 21, 2025 am 03:08 AM
ExcelでLambdaを使用して独自の機能を作成する方法
Mar 21, 2025 am 03:08 AM
ExcelのLambda機能:カスタム関数を作成するための簡単なガイド ExcelがLambda関数を導入する前に、カスタム関数を作成するにはVBAまたはマクロが必要です。これで、Lambdaを使用すると、おなじみのExcel構文を使用して簡単に実装できます。このガイドでは、ラムダ関数の使用方法を段階的にガイドします。 このガイドの部分を順番に読み、最初に文法と簡単な例を理解し、次に実用的なアプリケーションを学ぶことをお勧めします。 Lambda関数は、Microsoft 365(Windows and Mac)、Excel 2024(Windows and Mac)、およびWebでExcelで利用できます。 e





