PowerPoint で保護と暗号化を設定するにはどうすればよいですか?
php 編集者 Yuzi: PowerPoint プレゼンテーションが他の人に閲覧または編集されないように保護したいですか?次に、パスワード保護と暗号化を設定することが重要な手順です。簡単な操作で、PowerPoint 文書に簡単にパスワードを追加し、文書のセキュリティを確保できます。次に、PowerPoint で保護と暗号化を設定してファイルの安全性と信頼性を高める方法を詳しく紹介します。
PPT を開き、メニュー [ファイル] をクリックし、[情報]-[プレゼンテーションの保護] をクリックすると、パスワード保護を設定するための 5 つのオプションが表示されます。
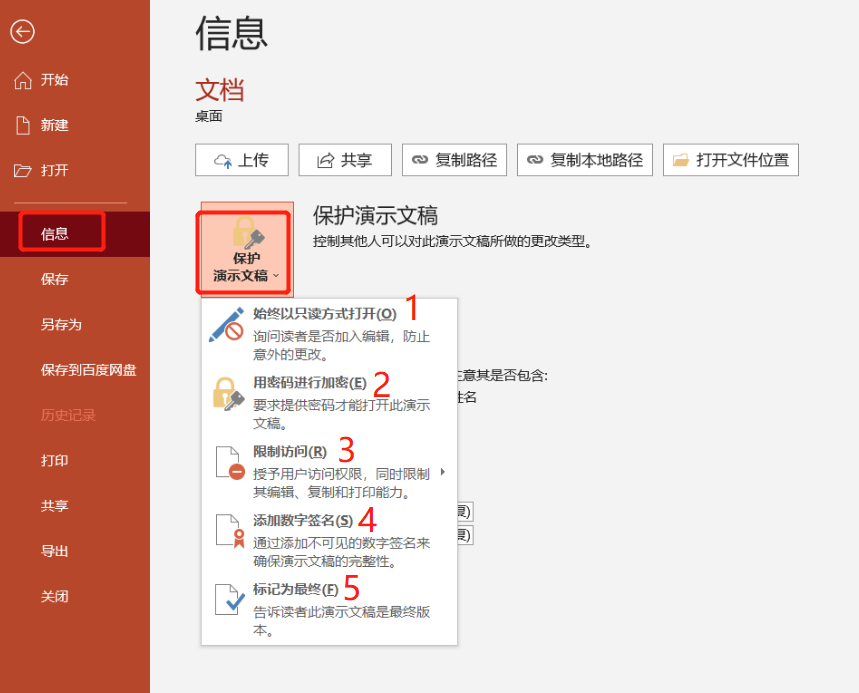
.
オプション 1: 常に読み取り専用で開く
このオプションを選択した場合、パスワードを設定する必要はありません。クリックすると設定が完了し、再度 PPT を開くと「読み取り専用モード」になります。
このモードでは PPT を編集または変更することはできませんが、メニュー バーの [とにかく編集] をクリックすると編集できます。
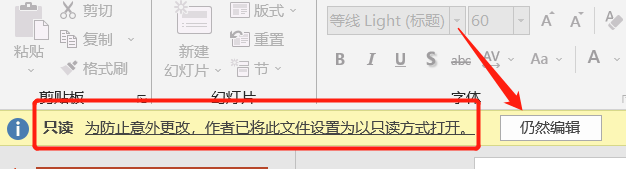
.
オプション 2: パスワードによる暗号化
この項目は、「開くパスワード」を設定するために使用されます。つまり、PPT ドキュメントを開くには正しいパスワードを入力する必要があります。
オプションをクリックするとダイアログボックスが表示されますので、空欄に設定したいパスワードを入力し、[OK]をクリックし、再度入力するとパスワードの設定は完了です。
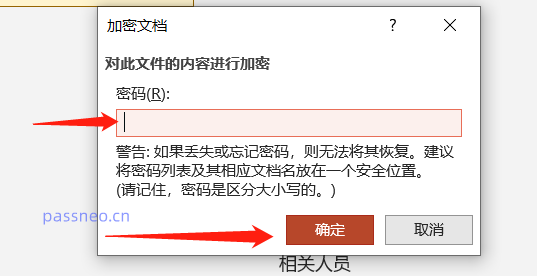 .
.
PPT を再度開くと、ファイルを開くためのパスワードの入力を求められます。
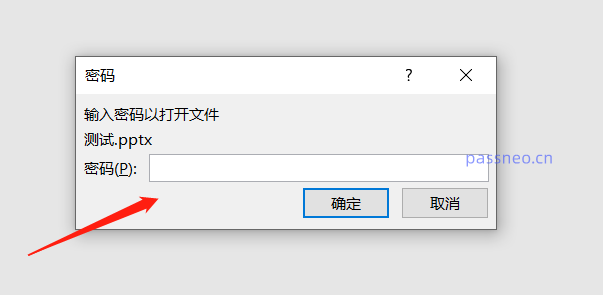
.
オプション 3: アクセスを制限する
この項目では、複数のユーザー (電子メール アカウント) を設定できます。ユーザーごとに異なる権限を設定することもできますが、使用するには Office にログインし、インターネットに接続する必要があります。
.
オプション 4: デジタル署名を追加する
デジタル署名を追加すると、あなたの財産権が保護され、PPT が変更されるリスクがなくなります。
ただし、オプション 3 と 4 は両方とも、関連するアクセス許可を取得したり、証明書に署名したりするためにサーバーに接続する必要があり、これは比較的面倒です。
.
オプション 5: 最終としてマークする
このオプションを選択すると、PPT の編集が完了し、ドキュメントの最終バージョンとなり、変更できないことを示します。
これもパスワードレスの保護方法です。クリックすると新しいインターフェースが表示されますので、[OK]を選択して設定を完了します。
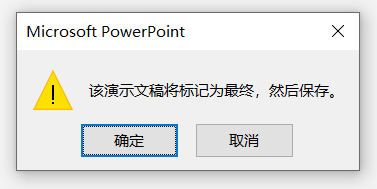 .
.
設定後は PPT の編集や変更はできませんが、オプション 1 と同様に、ドキュメントの上にある [とにかく編集] をクリックして制限を解除します。
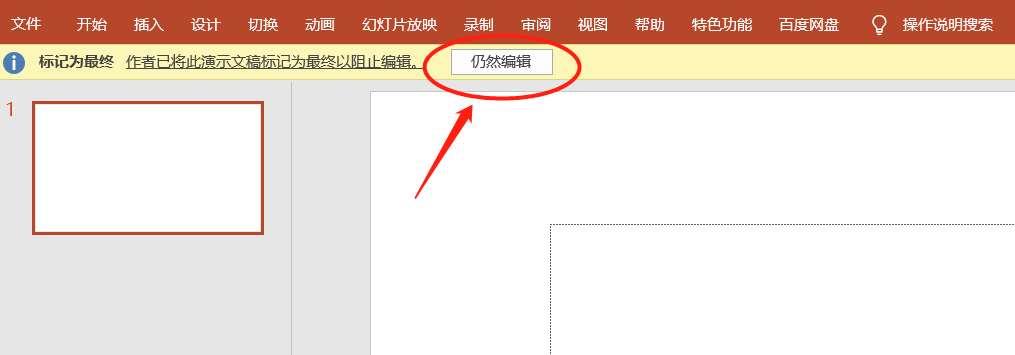
.
以上がPowerPoint で保護と暗号化を設定するにはどうすればよいですか?の詳細内容です。詳細については、PHP 中国語 Web サイトの他の関連記事を参照してください。

ホットAIツール

Undresser.AI Undress
リアルなヌード写真を作成する AI 搭載アプリ

AI Clothes Remover
写真から衣服を削除するオンライン AI ツール。

Undress AI Tool
脱衣画像を無料で

Clothoff.io
AI衣類リムーバー

AI Hentai Generator
AIヘンタイを無料で生成します。

人気の記事

ホットツール

メモ帳++7.3.1
使いやすく無料のコードエディター

SublimeText3 中国語版
中国語版、とても使いやすい

ゼンドスタジオ 13.0.1
強力な PHP 統合開発環境

ドリームウィーバー CS6
ビジュアル Web 開発ツール

SublimeText3 Mac版
神レベルのコード編集ソフト(SublimeText3)

ホットトピック
 7467
7467
 15
15
 1376
1376
 52
52
 77
77
 11
11
 18
18
 20
20
 vscode で Word ドキュメントを表示する方法 vscode で Word ドキュメントを表示する方法
May 09, 2024 am 09:37 AM
vscode で Word ドキュメントを表示する方法 vscode で Word ドキュメントを表示する方法
May 09, 2024 am 09:37 AM
まず、コンピュータ上で vscode ソフトウェアを開き、図の①に示すように、左側の [拡張機能] アイコンをクリックし、図の②に示すように、拡張機能インターフェイスの検索ボックスに「officeviewer」と入力します。次に、図の③のように検索結果からインストールする「officeviewer」を選択し、最後に以下のようにdocxやpdfなどのファイルを開きます。
 携帯電話でxlsxファイルを開けない場合の対処方法
Apr 25, 2024 am 08:28 AM
携帯電話でxlsxファイルを開けない場合の対処方法
Apr 25, 2024 am 08:28 AM
Apple の携帯電話で WPS および Excel ドキュメントを開くことができないのはなぜですか? ファイルをプレビューできないと表示されます。Apple の携帯電話で WPS および Excel ドキュメントをプレビューできないのは、これらのファイルをサポートするアプリケーションがないためです。解決策は、ドキュメント形式をサポートするアプリケーションをインストールして、ドキュメントを PDF 形式に変換し、ドキュメントをコンピュータまたは他のデバイスに送信して開くことです。 2. まず、ファイルの拡張子が何であるかを確認します。Excel ファイルであるにもかかわらず開けない場合は、そのファイルの種類がコンピューターのフォルダー オプションに登録されていないことを意味します。 3. まず、携帯電話で QQ ブラウザを開き、下の中央のボタンをクリックして、[ドキュメント] をクリックして開きたい Excel ファイルを選択します。概要 QQ ブラウジングを開く
 WPS および Office には中国語フォントが含まれておらず、中国語フォント名は英語で表示されます。
Jun 19, 2024 am 06:56 AM
WPS および Office には中国語フォントが含まれておらず、中国語フォント名は英語で表示されます。
Jun 19, 2024 am 06:56 AM
友人のコンピュータでは、WPS や OFFICE で模倣 Song、Kai style、Xing Kai、Microsoft Yahei などの中国語フォントがすべて見つかりません。この問題の解決方法を説明します。システム内のフォントは正常ですが、WPS フォント オプションのすべてのフォントは利用できず、クラウド フォントのみが利用可能です。 OFFICE には英語フォントのみがあり、中国語フォントはありません。さまざまなバージョンの WPS をインストールすると、英語のフォントが利用可能になりますが、中国語のフォントも利用できません。解決策: [コントロール パネル] → [カテゴリ] → [時計、言語、および地域] → [表示言語の変更] → (地域と言語) [管理] → (非 Unicode プログラムの言語) [システム地域設定の変更] → [中国語 (簡体字、中国)] → [再起動]。コントロールパネル、右上隅の表示モードを「カテゴリ」に変更し、時計、言語、地域を変更します。
 Xiaomi Mi Pad 6シリーズがPCレベルのWPS Officeを完全版で発売
Apr 25, 2024 pm 09:10 PM
Xiaomi Mi Pad 6シリーズがPCレベルのWPS Officeを完全版で発売
Apr 25, 2024 pm 09:10 PM
4月25日のこのサイトのニュースによると、Xiaomiは本日、Xiaomi Mi Pad 6、Mi Pad 6 Pro、Mi Pad 6 Max 14、およびMi Pad 6 S ProがPCレベルのWPSOfficeを完全にサポートしたことを正式に発表しました。このうち、Xiaomi Mi Pad 6 Pro と Xiaomi Mi Pad 6 は、Xiaomi App Store から WPSOfficePC をダウンロードする前に、システム バージョンを V816.0.4.0 以降にアップグレードする必要があります。 WPSOfficePC はコンピュータと同じ操作とレイアウトを採用しており、タブレットのキーボード アクセサリと組み合わせることで、オフィスの効率を向上させることができます。このサイトの以前の評価経験によると、ドキュメント、フォーム、プレゼンテーション、その他のファイルを編集する場合、WPSOfficePC は大幅に効率的です。また、テキストレイアウトや画像挿入、
 Xiaomi Mi Pad 6 シリーズは PC レベルの WPS をフルボリュームで起動します。パソコンと同じレイアウトと操作性
Apr 25, 2024 pm 06:40 PM
Xiaomi Mi Pad 6 シリーズは PC レベルの WPS をフルボリュームで起動します。パソコンと同じレイアウトと操作性
Apr 25, 2024 pm 06:40 PM
4月25日のニュースによると、今日Xiaomi Tabletは、Xiaomi Tablet 6、Xiaomi Tablet 6 Pro、Xiaomi Tablet 6 Max 14、およびXiaomi Tablet 6 S ProがPCレベルのWPSOfficeを完全にサポートするようになったと正式に発表しました。 Xiaomi Mi Pad 6 および Mi Pad 6 Pro は、Xiaomi App Store から WPSOffice をダウンロードする前に、システム バージョンを V816.0.4.0 以降にアップグレードする必要があることが理解されています。 WPSOfficePCforPadは、パソコン版と同じ操作性とページレイアウトを持ち、公式には「タブレット上でパソコン版WPSに匹敵する高効率を実現」とされています。さらに、Xiaomi ThePaper OSでは、Xiaomiは新しいマルチももたらしました。 - Xiaomi タブレットへのタスク システム、相互作用は PC ウィンドウ モードに似ており、正式にはセルフと呼ばれます。
 3D レンダリング、コンピューター構成? 3D レンダリングを設計するにはどのようなコンピューターが必要ですか?
May 06, 2024 pm 06:25 PM
3D レンダリング、コンピューター構成? 3D レンダリングを設計するにはどのようなコンピューターが必要ですか?
May 06, 2024 pm 06:25 PM
3D レンダリング、コンピューター構成? 1 3D レンダリングにはコンピュータの構成が非常に重要であり、レンダリングの効果と速度を確保するには十分なハードウェア パフォーマンスが必要です。 23D レンダリングには多くの計算と画像処理が必要なため、高性能の CPU、グラフィックス カード、メモリが必要です。 3 より高度な 3D レンダリングのニーズを満たすために、少なくとも 6 コアおよび 12 スレッドの CPU、16 GB 以上のメモリ、および高性能グラフィックス カードを備えたコンピュータを少なくとも 1 台構成することをお勧めします。同時に、コンピューターの安定した動作を確保するために、コンピューターの放熱と電源構成にも注意を払う必要があります。 3D レンダリングを設計するにはどのようなコンピューターが必要ですか?私はデザイナーでもあるので、一連の構成を提供します (もう一度使用します) CPU: 6 コアの amd960t (または直接オーバークロックされた 1090t) メモリ: 1333
 3D 描画コンピューターの構成と組み立てに関する推奨事項は?
May 04, 2024 am 09:34 AM
3D 描画コンピューターの構成と組み立てに関する推奨事項は?
May 04, 2024 am 09:34 AM
3D 描画コンピューターの構成と組み立てに関する推奨事項は? 3D レンダリングに使用する場合、ラップトップの構成要件は次のとおりです。 1. オペレーティング システム: Windows 7 (64 ビットを推奨) 2. メモリ: 少なくとも 2GB (4GB 以上を推奨) 3. グラフィック カード: 1G のビデオメモリ以上、ビット幅 256 ビット以上、ビデオ メモリ タイプは DDR3 以上、NVIDIA ブランドのグラフィックス カードの使用をお勧めします (Solidworks によって認定されたプロ仕様のグラフィックス カードの使用をお勧めします: NVIDIA Quadro シリーズ、ATI FireGL など)シリーズまたは Firepro シリーズ) 4. CPU: Intel デュアルコア高周波数 64 ビット、i5 シリーズまたは i7 シリーズの使用をお勧めします。CPU 周波数は 2.8 GHz 以上であることをお勧めします。
 DeepSeek PDFを変換する方法
Feb 19, 2025 pm 05:24 PM
DeepSeek PDFを変換する方法
Feb 19, 2025 pm 05:24 PM
DeepSeekはファイルを直接PDFに変換できません。ファイルの種類に応じて、異なる方法を使用できます。一般的なドキュメント(Word、Excel、PowerPoint):Microsoft Office、Libreoffice、その他のソフトウェアを使用してPDFとしてエクスポートします。画像:画像ビューアまたは画像処理ソフトウェアを使用してPDFとして保存します。 Webページ:ブラウザの「Print into PDF」関数を使用するか、PDFツールに専用のWebページを使用します。 UNCOMMONフォーマット:適切なコンバーターを見つけて、PDFに変換します。適切なツールを選択し、実際の状況に基づいて計画を作成することが重要です。




