パスワードを設定し、PPTに透かしを追加する方法
phpエディターZimoは今日、PPTにパスワードを設定しウォーターマークを追加する方法を紹介します。パスワードを設定すると、PPT コンテンツのセキュリティを保護し、不正アクセスを回避できます。透かしを追加すると、PPT のプロフェッショナルな雰囲気が高まるだけでなく、他人がコンテンツを悪意を持ってコピーすることも防止できます。次に、プレゼンテーションをより安全でプロフェッショナルなものにするために、パスワードを設定し、PPT に透かしを追加する方法を詳しく説明します。
今日は、PPT を保護する 3 つの方法、つまり、開くパスワード、許可パスワードの設定、ウォーターマークの追加について説明します。
公開パスワードを設定します
PPT を自由に開いたり閲覧したくない場合は、開くパスワードを設定することができます。
1. PPT を開き、ツールバーで [ファイル] を見つけ、[情報] をクリックして選択し、右側の [プレゼンテーションの保護] を参照して、下のリストの [パスワードで暗号化] をクリックします。
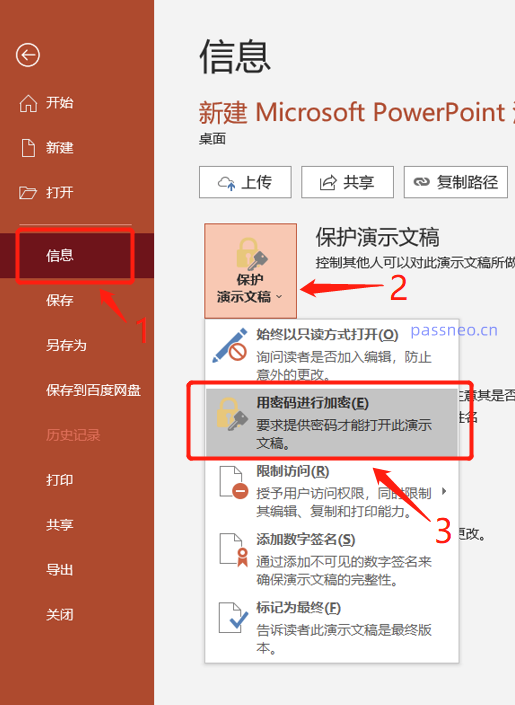 .
.
2. [パスワードで暗号化する]をクリックすると、パスワードを入力するダイアログが表示されますので、空白部分にパスワードを入力して、
を開くためのパスワードを設定します。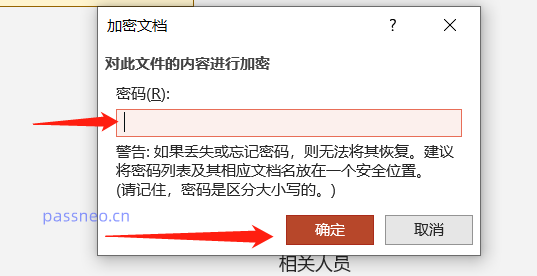
.
権限パスワードの設定
PPT を自由に変更したくないが、表示できる場合は、許可パスワードを設定できます。このパスワードを設定すると、相手は編集やコピー&ペーストができなくなります。
1. PPT の作成が完了したら、ツールバーの [ファイル] を見つけ、[名前を付けて保存] を選択すると、右側に保存パス ページが表示され、保存するフォルダーを選択すると、保存ダイアログ ボックスが表示されます。ダイアログボックス下部の[ツール]-[一般オプション]をクリックします。
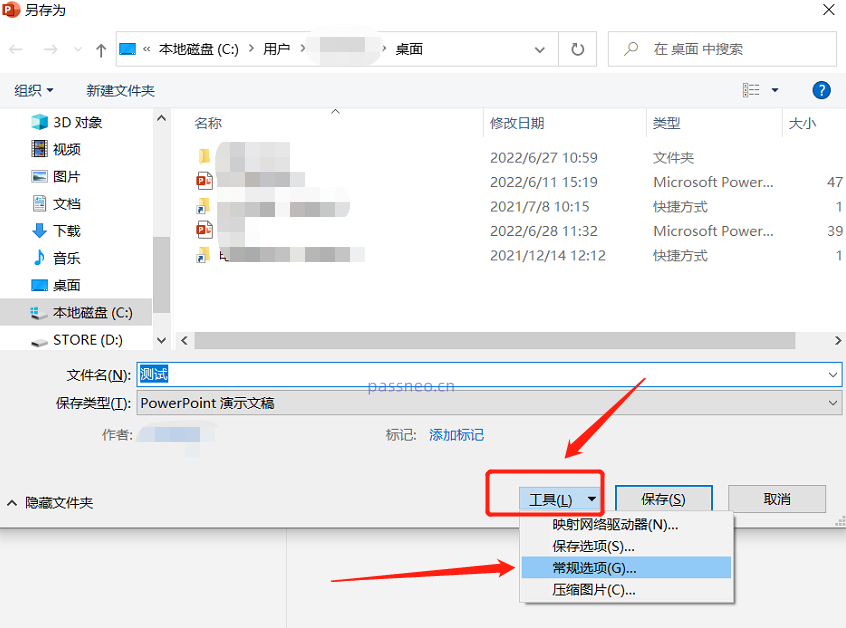 .
.
2. [一般オプション]ダイアログボックスが表示されるので、「権限パスワードの変更」の2行目に設定したパスワードを入力し、OKを押します。次回 PPT を開いたときは、編集できなくなります。 1行目の「公開許可パスワード」が上記の公開パスワードであり、同時に設定することも可能です。
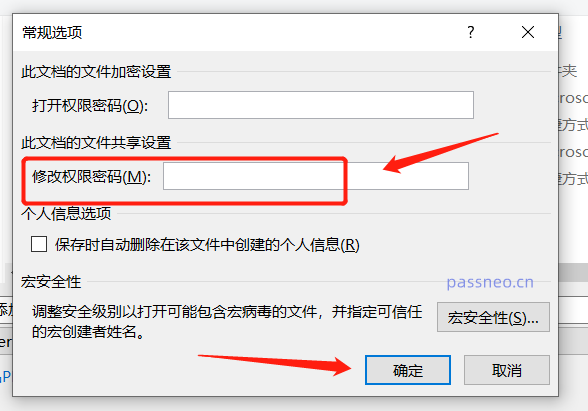
.
透かしを追加
上記の 2 つの方法に加えて、PPT にウォーターマークを追加して所有権を制限し、PPT をさらに保護することもできます。 1. PPT を開き、[表示] をクリックし、下のツールバーの - [スライド マスター] を選択します。
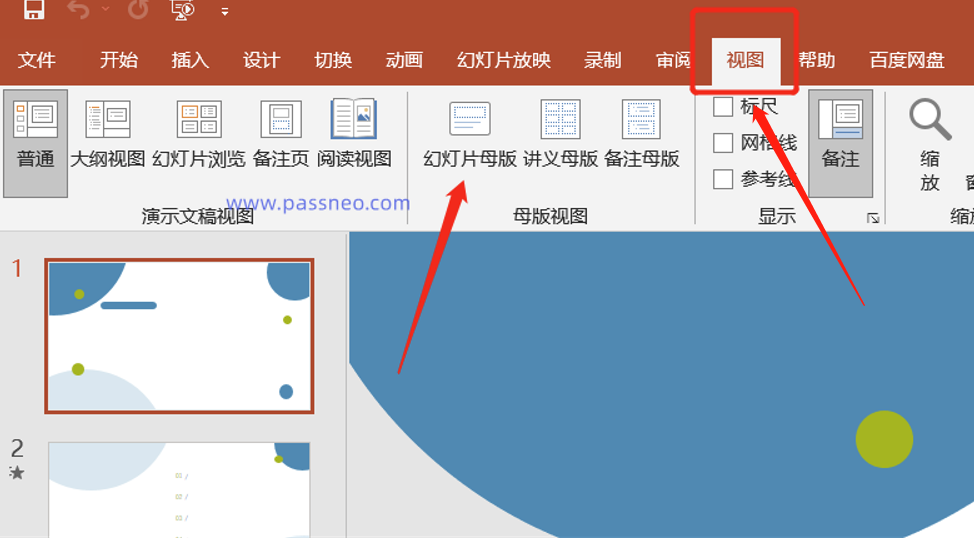 .
.
2. この時点で、左側に新しいスライド リストが表示されます。最初のスライド上でマウスをクリックします。
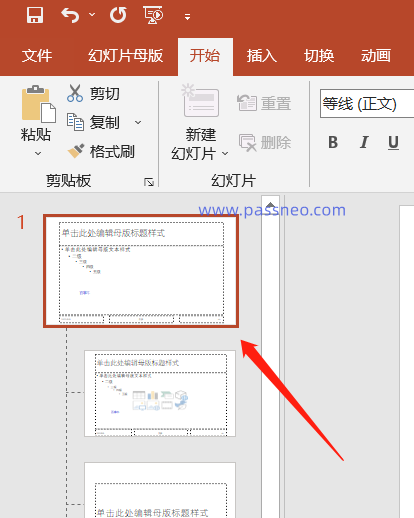 .
.
3. 上のツールバーに戻り、[挿入]の下にある[テキストボックス]をクリックします。
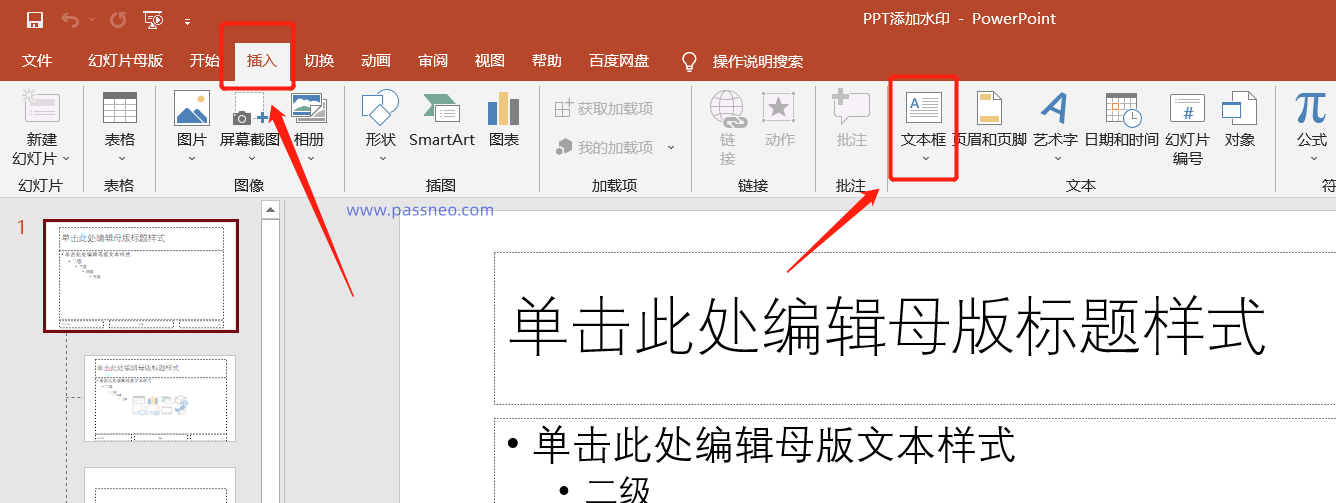 .
.
4. テキスト ボックスに追加するウォーターマーク コンテンツを入力するか、画像を追加することもできます。
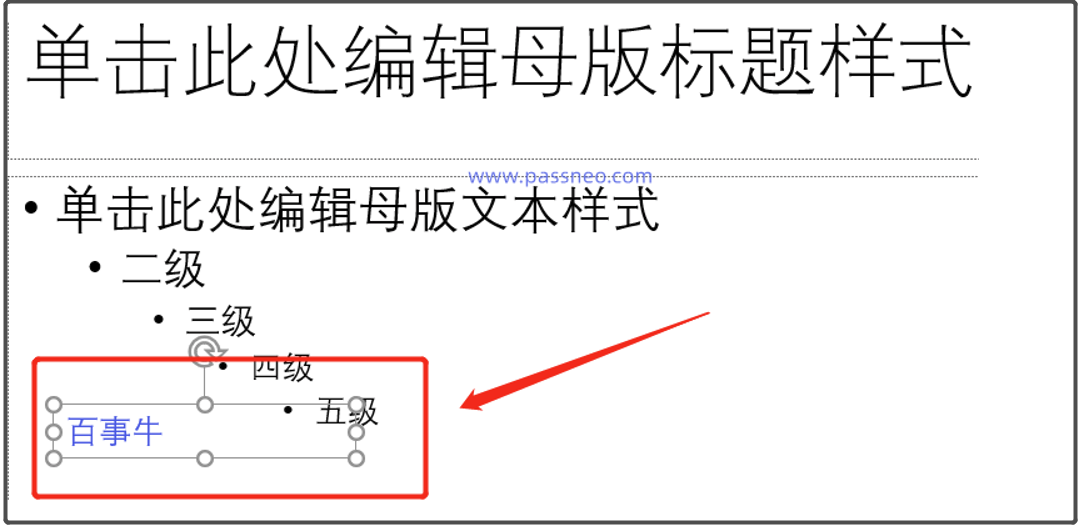 .
.
5. 編集が完了したら、上のツールバーの[スライドマスター]-[マスタービューを閉じる]をクリックします。
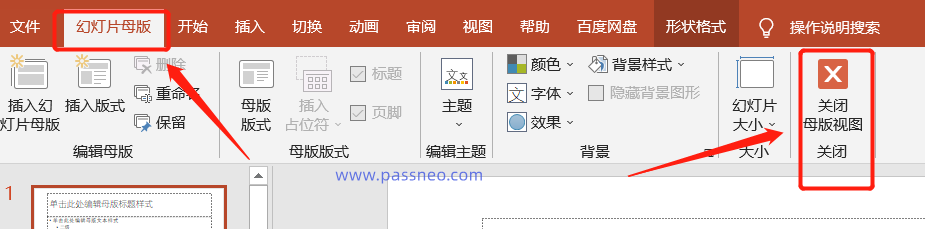 .
.
6. 以上の手順でウォーターマークの追加は完了です。ご覧のとおり、すべての PPT には透かしが付いています。今後新しいスライドを作成するたびに、透かしが自動的に追加されます。
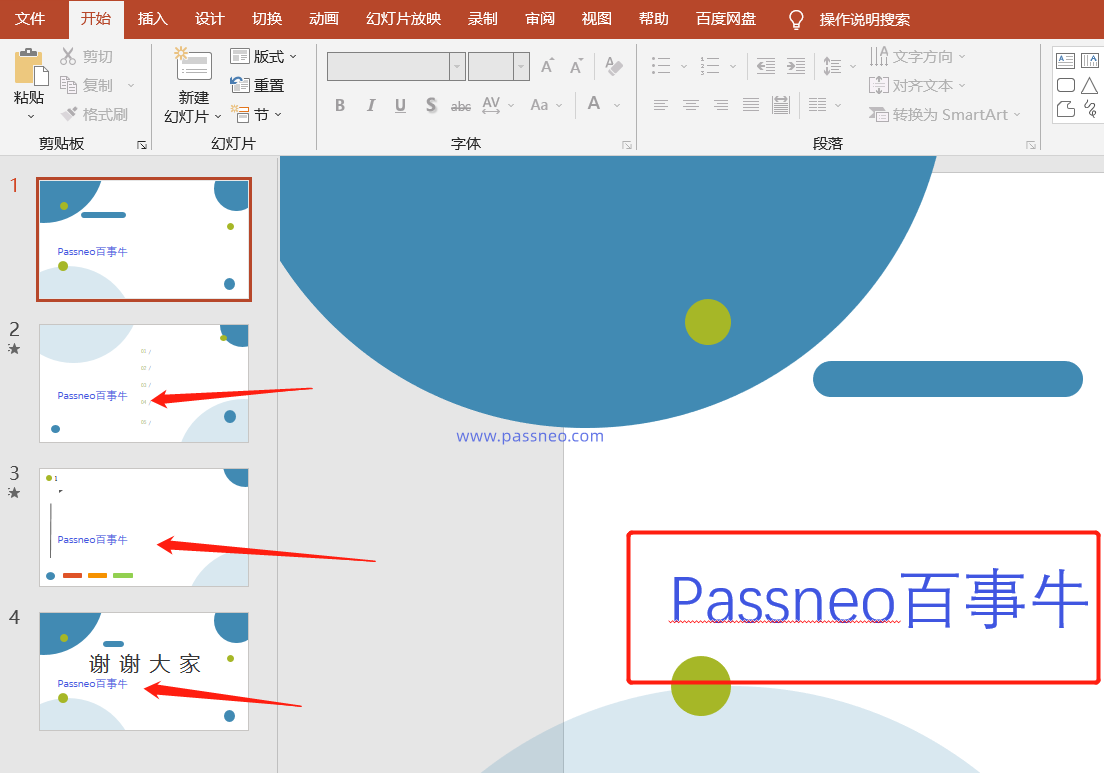
.
開封パスワードと許可パスワードを設定する場合は、PPT からパスワードを取得する方法がないため、パスワードをしっかりと覚えておくか、保存する必要があります。
本当にうっかり忘れてしまった場合はツールソフトを使って解決するしかありませんが、操作も非常に簡単です。
例: Pepsi Niu PPT パスワード回復ツール
[パスワードの取得] 機能を選択し、PPT インポート ツールのプロンプトに従うだけです。
ツールリンク:Pepsi Niu PPTパスワード回復ツール
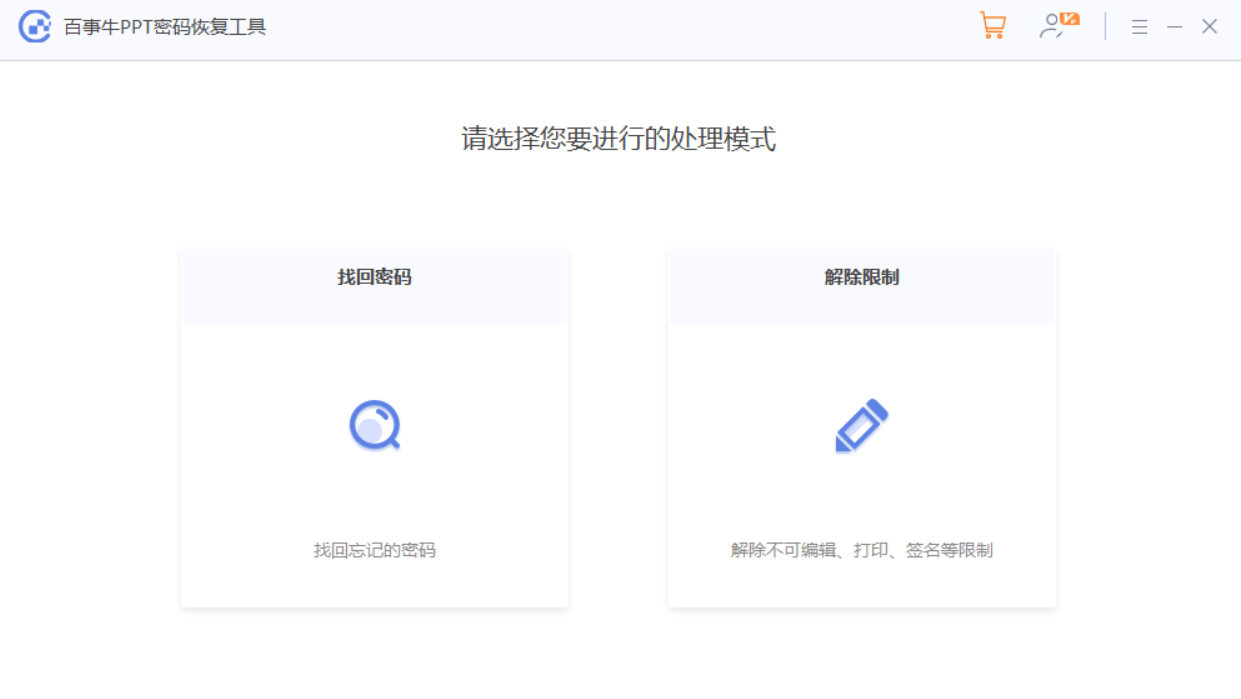
その後、パスワードが取得されるまで待ちます。
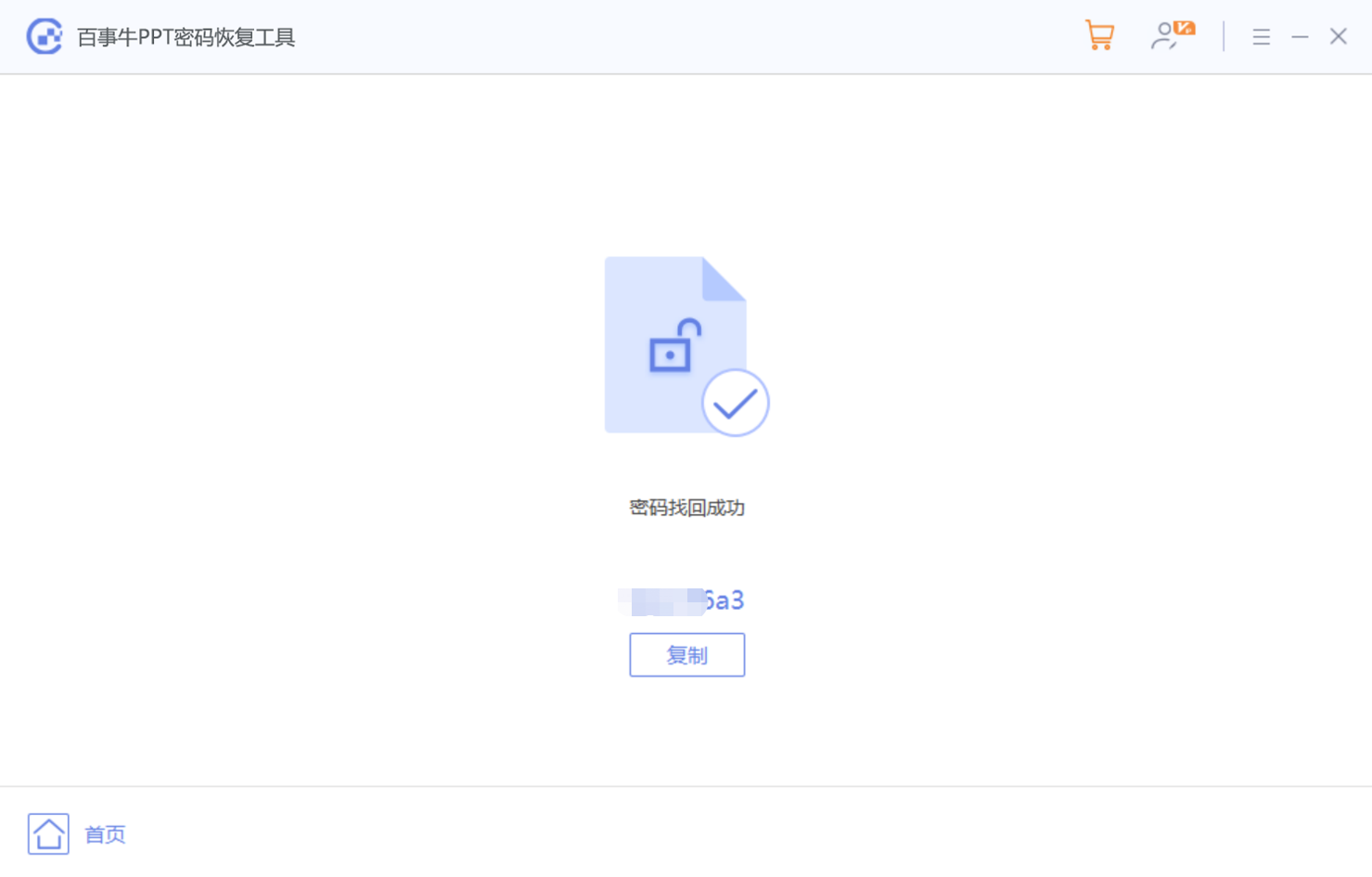
以上がパスワードを設定し、PPTに透かしを追加する方法の詳細内容です。詳細については、PHP 中国語 Web サイトの他の関連記事を参照してください。

ホットAIツール

Undresser.AI Undress
リアルなヌード写真を作成する AI 搭載アプリ

AI Clothes Remover
写真から衣服を削除するオンライン AI ツール。

Undress AI Tool
脱衣画像を無料で

Clothoff.io
AI衣類リムーバー

Video Face Swap
完全無料の AI 顔交換ツールを使用して、あらゆるビデオの顔を簡単に交換できます。

人気の記事

ホットツール

メモ帳++7.3.1
使いやすく無料のコードエディター

SublimeText3 中国語版
中国語版、とても使いやすい

ゼンドスタジオ 13.0.1
強力な PHP 統合開発環境

ドリームウィーバー CS6
ビジュアル Web 開発ツール

SublimeText3 Mac版
神レベルのコード編集ソフト(SublimeText3)

ホットトピック
 1655
1655
 14
14
 1414
1414
 52
52
 1307
1307
 25
25
 1253
1253
 29
29
 1227
1227
 24
24
 Excelでテーブルの名前を変更しない場合は、今日の開始日です
Apr 15, 2025 am 12:58 AM
Excelでテーブルの名前を変更しない場合は、今日の開始日です
Apr 15, 2025 am 12:58 AM
クイックリンク なぜテーブルはExcelで名前を付けなければならないのですか Excelでテーブルに名前を付ける方法 Excelテーブルの命名ルールとテクニック デフォルトでは、ExcelのテーブルはTable1、Table2、Table3などと呼ばれます。ただし、これらのタグに固執する必要はありません。実際、そうしなければ、それはより良いでしょう!このクイックガイドでは、Excelで常にテーブルの名前を変更する必要がある理由を説明し、これを行う方法を示します。 なぜテーブルはExcelで名前を付けなければならないのですか Excelでテーブルを命名する習慣を開発するのに時間がかかるかもしれませんが(通常はこれをしない場合)、次の理由は今日説明しています
 ハッシュサインがExcel式で何をするかを知る必要があります
Apr 08, 2025 am 12:55 AM
ハッシュサインがExcel式で何をするかを知る必要があります
Apr 08, 2025 am 12:55 AM
Excel Overflow Range Operator(#)により、オーバーフロー範囲のサイズの変化に対応するために、式を自動的に調整できます。この機能は、WindowsまたはMac用のMicrosoft 365 Excelでのみ使用できます。 一意、countif、sortbyなどの一般的な関数をオーバーフロー範囲演算子と組み合わせて使用して、動的なソート可能なリストを生成できます。 Excelフォーミュラのポンドサイン(#)は、オーバーフロー範囲演算子とも呼ばれます。これは、あらゆる結果をオーバーフロー範囲で検討するようプログラムに指示します。したがって、オーバーフロー範囲が増加または減少したとしても、#を含む式はこの変更を自動的に反映します。 MicrosoftExcelの一意の値をリストしてソートする方法
 Excel Table Stylesを変更し、テーブルのフォーマットを削除する方法
Apr 19, 2025 am 11:45 AM
Excel Table Stylesを変更し、テーブルのフォーマットを削除する方法
Apr 19, 2025 am 11:45 AM
このチュートリアルでは、すべてのテーブル機能を維持しながら、Excelテーブルスタイルをすばやく適用、変更、削除する方法を示します。 Excelテーブルを正確に見せたいですか?読んでください! Excelテーブルを作成した後、最初のステップは通常です
 Excelでこぼれた配列をフォーマットする方法
Apr 10, 2025 pm 12:01 PM
Excelでこぼれた配列をフォーマットする方法
Apr 10, 2025 pm 12:01 PM
フォーミュラ条件付きフォーマットを使用して、Excelのオーバーフローアレイを処理する Excelでのオーバーフローアレイの直接フォーマットは、特にデータの形状やサイズが変化する場合に問題を引き起こす可能性があります。フォーミュラベースの条件付き書式設定ルールにより、データパラメーターが変更されたときに自動フォーマットが可能になります。列参照の前にドル記号($)を追加すると、データ内のすべての行にルールを適用できます。 Excelでは、セルの値または背景に直接フォーマットを適用して、スプレッドシートを読みやすくすることができます。ただし、Excel式が値のセット(Overflow Arraysと呼ばれる)を返すと、直接フォーマットを適用すると、データのサイズまたは形状が変更された場合に問題が発生します。 ピボトビーフォーミュラのオーバーフロー結果を備えたこのスプレッドシートがあるとします。
 式の例を備えたExcelマッチ機能
Apr 15, 2025 am 11:21 AM
式の例を備えたExcelマッチ機能
Apr 15, 2025 am 11:21 AM
このチュートリアルでは、式の例を備えたExcelで一致関数を使用する方法について説明します。また、VlookupとMatchを使用して動的な式を作成することにより、ルックアップ式を改善する方法も示しています。 Microsoft Excelでは、さまざまなルックアップ/Refがあります
 Excel:一致のために2つのセルの文字列を比較します(ケース非感受性または正確)
Apr 16, 2025 am 11:26 AM
Excel:一致のために2つのセルの文字列を比較します(ケース非感受性または正確)
Apr 16, 2025 am 11:26 AM
チュートリアルでは、ケースに依存しない一致と正確な一致について、Excelのテキスト文字列を比較する方法を示しています。特定の文字の値、文字列の長さ、または発生数、a 2つのセルを比較するために、多くの式を学びます。






