モバイルExcelテーブル作成操作ガイド
モバイル Excel テーブル作成チュートリアル
モバイル デバイスの普及とテクノロジーの継続的な進歩により、携帯電話は私たちの日常生活や仕事に欠かせないツールの 1 つになりました。携帯電話で Excel スプレッドシートを使用すると、データを簡単に記録、計算、分析でき、作業効率が向上します。この記事では、モバイル Excel テーブルを作成するための基本的な操作とテクニックを紹介します。
1. 適切なアプリケーションを選択する
市場には、Google スプレッドシート、Microsoft Excel、WPS テーブルなど、選択できるモバイル Excel アプリケーションが多数あります。自分のニーズや使用習慣に応じて、インストールして使用するのに適したアプリケーションを選択してください。
2. 新しいテーブルの作成
Excel アプリケーションを開いた後、[新規] または [新しいドキュメントの作成] ボタンをクリックして新しいテーブルを作成します。デフォルトの空白のフォームを使用することも、テンプレートから適切なフォームの種類を選択することもできます。
3. 表の編集と書式設定
携帯電話の Excel では、コンピューターと同じように表を編集できます。セルをクリックすると、テキスト、数値、数式を入力できます。組み込みのツールバーを使用して、フォント、形式、配置などを設定できます。行の高さと列の幅を調整して、さまざまなデータ表示のニーズに適応することもできます。
4. 行と列の挿入と削除
テーブルを編集するとき、行と行を挿入または削除する必要がある場合があります。挿入または削除する必要がある行または列を選択し、メニュー バーの「挿入」または「削除」ボタンをクリックして、対応する操作を実行できます。行や列を挿入または削除すると、テーブルの構造が自動的に調整されます。
5. グラフの作成
Excel では、グラフを使用してデータをより直観的に表示できます。モバイルExcelでも簡単な操作でグラフを作成できます。まず、グラフを挿入する位置で統計が必要なデータ範囲を選択し、メニューバーの「グラフの挿入」ボタンをクリックします。ニーズに合ったグラフの種類を選択し、それに応じて設定および調整します。
6. データのフィルタリングと並べ替え
テーブルに大量のデータがある場合、フィルタリングと並べ替え機能を使用してデータを簡単に検索して整理できます。携帯電話の Excel では、データ列のフィルター ボタンをクリックしてフィルターする必要があるフィールドと対応する条件を選択し、[OK] をクリックしてデータをフィルターします。テーブルヘッダーの並べ替えボタンをクリックして、データを昇順または降順に並べ替えます。
7. データの共有とエクスポート
モバイル Excel では、テーブルを他のユーザーと簡単に共有したり、テーブルを他のファイル形式にエクスポートしたりできます。フォームは、アプリケーションが提供する共有機能を通じて他の人に送信できます。他のデバイスで簡単に表示したり使用したりできるように、Excel ファイル、PDF ファイル、または画像形式にエクスポートすることもできます。
8. 自動化とバッチ操作
バッチ操作または自動処理を実行する必要がある場合は、モバイル Excel でマクロと関数を使用できます。簡単なマクロを作成して一連の操作を実行することで、作業効率を向上させることができます。組み込み関数を使用して、複雑な計算やデータ処理を実行することもできます。
概要:
モバイル Excel テーブル作成チュートリアルを学習すると、携帯電話で Excel テーブルを簡単に作成、編集、書式設定して、データを記録、計算、分析することができます。同時に、グラフ、フィルタリング、並べ替えなどの機能を使用して、データをより適切に表示および整理できます。この記事が携帯電話で Excel スプレッドシートを使用するのに役立つことを願っています。モバイルデバイスの利点を最大限に活用して、作業効率を向上させ、より便利にデータを処理しましょう。
以上がモバイルExcelテーブル作成操作ガイドの詳細内容です。詳細については、PHP 中国語 Web サイトの他の関連記事を参照してください。

ホットAIツール

Undresser.AI Undress
リアルなヌード写真を作成する AI 搭載アプリ

AI Clothes Remover
写真から衣服を削除するオンライン AI ツール。

Undress AI Tool
脱衣画像を無料で

Clothoff.io
AI衣類リムーバー

AI Hentai Generator
AIヘンタイを無料で生成します。

人気の記事

ホットツール

メモ帳++7.3.1
使いやすく無料のコードエディター

SublimeText3 中国語版
中国語版、とても使いやすい

ゼンドスタジオ 13.0.1
強力な PHP 統合開発環境

ドリームウィーバー CS6
ビジュアル Web 開発ツール

SublimeText3 Mac版
神レベルのコード編集ソフト(SublimeText3)

ホットトピック
 7488
7488
 15
15
 1377
1377
 52
52
 77
77
 11
11
 19
19
 39
39
 OPPO A3x携帯電話が発売:MediaTek Dimensity 6300を搭載、4+128GBバージョンの価格は1199元
Jul 30, 2024 am 01:27 AM
OPPO A3x携帯電話が発売:MediaTek Dimensity 6300を搭載、4+128GBバージョンの価格は1199元
Jul 30, 2024 am 01:27 AM
7月29日のニュースによると、OPPOは1,799元のOPPO A3 Vibrant Edition携帯電話に加えて、スターライトホワイト、ダークナイトパープル、クラウドフェザーピンクの3色から選べるA3x (PKD130)も発売した。 @Perfectly Organized Digital によると、OPPOA3x はオフラインモデルのようで、アクティブ版との主な違いは、リアレンズが 32+2MP デュアルカメラに置き換えられていることです。概要価格は次のとおりです。 4+128GB バージョン 1199 元 6+128GB バージョン 1499 元 8+256GB バージョン 1999 元 1. MediaTek Dimensity 6300 プロセッサを搭載し、LPDDR4X メモリと UFS2.2 フラッシュ メモリを搭載し、2TB のストレージ拡張をサポートします。 6.67インチ「サンシャインスクリーン」を採用、解像度1600×720、1
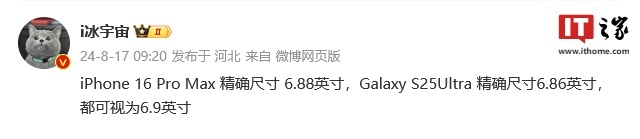 Samsung Galaxy S25 Ultra携帯電話がリーク:6.86インチ、横画面対本体比率94.1%
Aug 17, 2024 pm 01:49 PM
Samsung Galaxy S25 Ultra携帯電話がリーク:6.86インチ、横画面対本体比率94.1%
Aug 17, 2024 pm 01:49 PM
8月17日のニュースによると、情報源@ibinguniverseが本日Weiboに投稿したところによると、Apple iPhone 16 Pro Maxの正確なサイズは6.88インチで、Galaxy S25 Ultraの正確なサイズはどちらも6.9インチとみなせるとのこと。 。情報源によると、Samsung Galaxy S25 UltraはS24 Ultraよりも本体が狭く、画面が広く、水平方向の画面対本体の比率が94.1%であるのに対し、S24 Ultraの水平方向の画面対本体の比率は91.5%です。 Fenye氏は情報源の関連するWeiboをチェックし、新たに公開されたiPhone 16 Pro Maxの写真についてコメントし、この携帯電話は実際にはストレートスクリーン+2.5Dガラスであると信じていました。
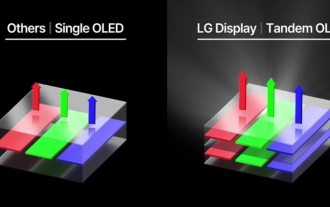 Appleが普及させた「タンデムOLED」はOLEDよりも何が優れているのでしょうか?
Aug 19, 2024 am 04:42 AM
Appleが普及させた「タンデムOLED」はOLEDよりも何が優れているのでしょうか?
Aug 19, 2024 am 04:42 AM
近年、Apple はイノベーションの欠如を批判されていますが、Apple は常に立ち止まっていたわけではありません。少なくともハードウェア設計に関しては、Apple 製品の単価の高さに支えられ、エンジニアはコストの問題をあまり考慮せずに、いくつかの新しいテクノロジーを簡単に試すことができます。たとえば、iPad Proは、Appleのお気に入りの「ディスプレイ技術」テストフィールドとして、2021年のminiLEDから2024年のタンデムOLEDに至るまで、ポータブルスマートデバイスのディスプレイ技術の最前線に立ってきました。 iPad Pro は、miniLED スクリーンを備えた最初のポータブル スマート デバイスではありませんが (MSI は Apple より 1 年早く miniLED ラップトップをリリースしました)、2 つのパラメータを比較すると、それらが同じではないことがすぐにわかります。
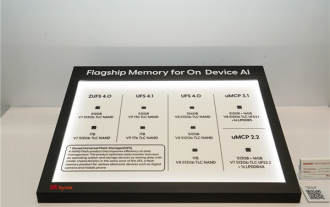 Hynix は UFS 4.1 フラッシュ メモリを初めて実証しました: V9 TLC NAND 粒子に基づく
Aug 09, 2024 pm 03:33 PM
Hynix は UFS 4.1 フラッシュ メモリを初めて実証しました: V9 TLC NAND 粒子に基づく
Aug 09, 2024 pm 03:33 PM
8月9日のニュースによると、SK HynixはFMS2024サミットで、仕様がまだ正式にリリースされていないUFS4.1ユニバーサルフラッシュメモリを含む最新のストレージ製品をデモした。 JEDEC Solid State Technology Associationの公式Webサイトによると、現在発表されている最新のUFS仕様は2022年8月のUFS4.0です。理論上のインターフェース速度は46.4Gbpsと高速で、UFS4.1ではさらに伝送速度が向上すると予想されています。レート。 1. Hynix は、321 層 V91TbTLCNAND フラッシュ メモリをベースとした 512GB および 1TBUFS4.1 の汎用フラッシュ メモリ製品をデモしました。 SK Hynixは3.2GbpsV92TbQLC粒子と3.6GbpsV9H1TbTLC粒子も展示した。 Hynix が V7 ベースを披露
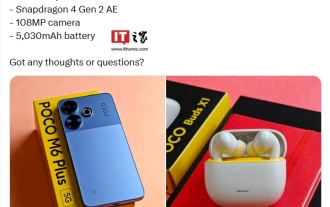 8月1日にリリース、Xiaomi POCO M6 Plus 5G携帯電話とPOCO Buds X1ヘッドフォンの物理写真が公開
Jul 30, 2024 pm 02:29 PM
8月1日にリリース、Xiaomi POCO M6 Plus 5G携帯電話とPOCO Buds X1ヘッドフォンの物理写真が公開
Jul 30, 2024 pm 02:29 PM
7月30日のニュースによると、情報筋のYogesh Brar氏は昨日(7月29日)、Xプラットフォームにツイートを投稿し、Xiaomi POCOM6 Plus 5G携帯電話とPOCO Buds X1ヘッドフォンの物理的な写真を共有しました。この2つの製品の正式発表は2月29日にリリースされます。 8月1日。 Xiaomi POCOM6 Plus 5G携帯電話情報筋によると、Xiaomi POCOM6 Plus 5G携帯電話は6.8インチLCDスクリーン、Qualcomm Snapdragon 4Gen2AEプロセッサー、背面に1億800万画素カメラ、5030mAh容量バッテリーを搭載するとのこと。以前に報告されたように、この電話は紫、黒、銀の 3 色で利用できます。標準の POCOM6 電話とほぼ同じですが、LED フラッシュ リングが比較的目立ちます。ポコブ
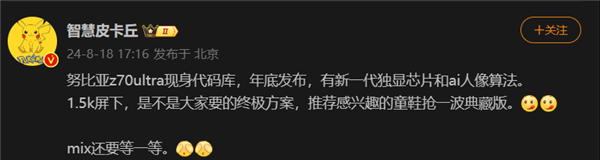 初の1.5Kアンダースクリーンカメラ! Nubia Z70 Ultra が登場: 世界初の Snapdragon 8 Gen4 を搭載した真のフルスクリーン スマートフォン
Aug 19, 2024 pm 03:47 PM
初の1.5Kアンダースクリーンカメラ! Nubia Z70 Ultra が登場: 世界初の Snapdragon 8 Gen4 を搭載した真のフルスクリーン スマートフォン
Aug 19, 2024 pm 03:47 PM
8月19日のニュースによると、NubiaはZ50 Ultraのリリース以来、真のフルスクリーンデザインにこだわり、高ピクセルスクリーン下でのプロアクティブな写真撮影の分野を継続的に模索し続けている。本日、デジタルブロガーの Wisdom Pikachu が、今年後半にリリースされる Nubia Z70 Ultra が、業界最高解像度の UDC ソリューションである 1.5K アンダースクリーン カメラ テクノロジーを搭載してデビューするというニュースを発表しました。遠い。 ZTEのアンダースクリーンプロアクティブソリューションは第6世代に進化したと報告されています。最新の画面下プロアクティブ ソリューションは、Nubia Z60 Ultra および Red Magic 9S Pro シリーズで利用できます。画面解像度は 2480x1116 で、解像度は 1080P から 1.5K の間です。今回、Nubia は既存の解像度の限界を打ち破り、業界に新たなベンチマークを設定します。
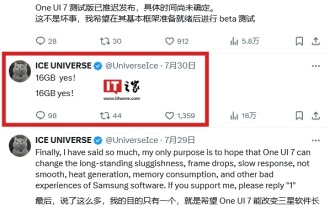 GoogleのGemini Nano AIモデルをローカルで実行するために、Samsung Galaxy S25 Ultra携帯電話には16GBのメモリが搭載されていることが明らかになりました
Jul 31, 2024 pm 05:55 PM
GoogleのGemini Nano AIモデルをローカルで実行するために、Samsung Galaxy S25 Ultra携帯電話には16GBのメモリが搭載されていることが明らかになりました
Jul 31, 2024 pm 05:55 PM
7月31日のニュースによると、情報元の@ibinguniverse氏が16GBのメモリを搭載していることについてツイートした。 Samsung 携帯電話のメモリ容量のアップデート Samsung は、Galaxy S20 Ultra および Galaxy S21 Ultra 携帯電話に 16GB メモリを搭載することを開始しました。最新の主力携帯電話である Galaxy S24 Ultra を含む Galaxy S22 Ultra 以降、Samsung 携帯電話のメモリ容量は 12GB に制限されています。次期Samsung Galaxy S25およびGalaxy S25+は12GB LPDDを使用すると報告されています
 Apple と Huawei は両方ともボタンのない携帯電話を作りたがっていましたが、Xiaomi が最初にそれを作りましたか?
Aug 29, 2024 pm 03:33 PM
Apple と Huawei は両方ともボタンのない携帯電話を作りたがっていましたが、Xiaomi が最初にそれを作りましたか?
Aug 29, 2024 pm 03:33 PM
Smartprix の報道によると、Xiaomi はコードネーム「Suzaku」というボタンのない携帯電話を開発中です。このニュースによると、コードネームZhuqueというこの携帯電話は、統合コンセプトで設計され、画面下カメラを使用し、Qualcomm Snapdragon 8gen4プロセッサを搭載する予定で、計画が変更されなければ、2025年に登場する可能性が高いとのことです。 。このニュースを見たとき、2019 年に戻ったような気がしました。当時、Xiaomi は Mi MIX Alpha コンセプトフォンをリリースしました。サラウンドスクリーンのボタンのないデザインは非常に素晴らしかったです。ボタンのない携帯電話の魅力を初めて知りました。 「魔法のガラス」が欲しいなら、まずボタンを殺さなければならない、ジョブズはかつて「スティーブ・ジョブズの伝記」の中で、携帯電話が「魔法のガラス」のようなものになりたいと述べた。




