
php Xiaobian Yuzaiは、Excelの開くパスワードを設定および解除する2つの方法を紹介します。 Excel スプレッドシートのパスワード保護は、重要な情報が他人に閲覧または変更されないように保護する効果的な方法です。しかし、場合によっては、パスワードを忘れたり、パスワード保護を解除したくなったりすることがあります。この記事では、さまざまな状況に簡単に対処できる、Excelシートを開くパスワードの設定と解除の方法を詳しく紹介します。
今日はExcelの起動パスワードを設定する方法と解除する2つの方法についてお話します。
パスワードの設定方法 1:
1. Excel テーブルを開き、ツールバーの [ファイル] の下にある [情報] オプションをクリックし、右側の [ブックの保護] の下のリストで [パスワードで暗号化] をクリックします。
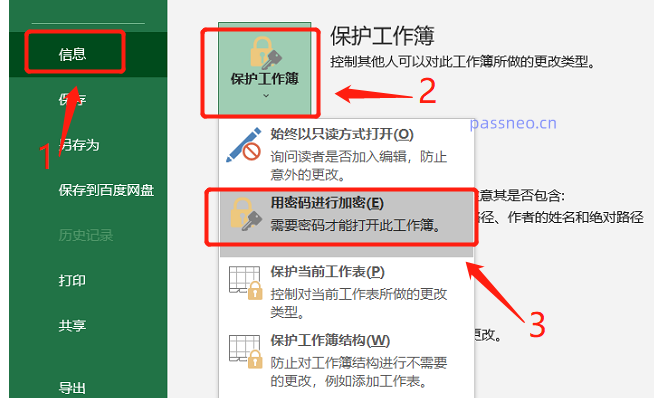 .
.
2. パスワードを入力するダイアログが表示されますので、設定したいパスワードを入力し、確認して再度入力すると、Excelの表を開くためのパスワードが設定されます。
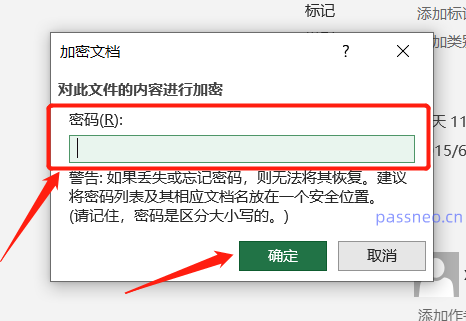
.
パスワード方法 2 を設定します
1. Excel テーブルの上にあるツールバーの [ファイル] の下にある [名前を付けて保存] オプションをクリックし、右側で変更したファイルを保存するための新しいパスを選択します。元のパスと同じパスを使用できます。 、元のファイルを上書きします。
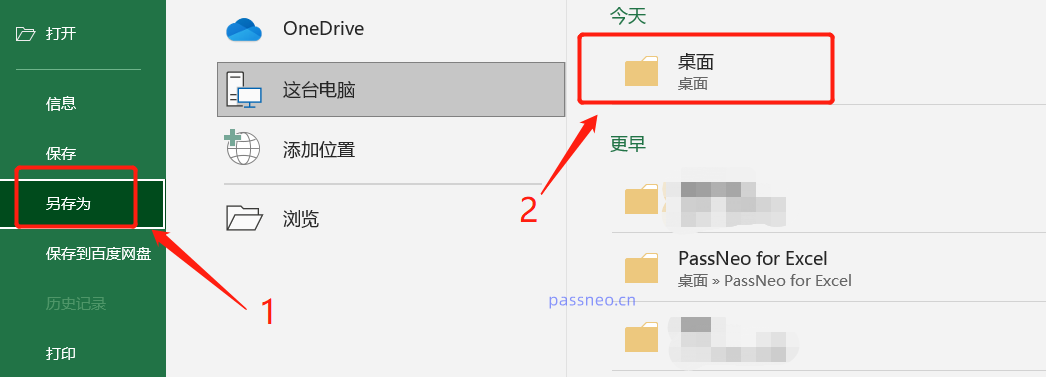 .
.
2. 保存ディレクトリを確認すると、[名前を付けて保存]ダイアログが表示されるので、[ツール]のリストから[一般オプション]をクリックします。
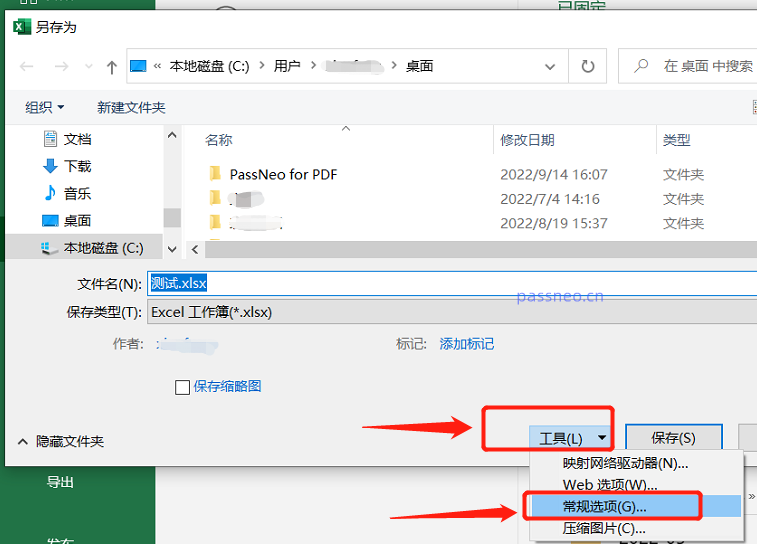 .
.
3. 再度ダイアログが表示されますので、[開く許可パスワード]に設定したいパスワードを入力し、確認後、再度入力すると、Excelの表を開くためのパスワードが設定されます。
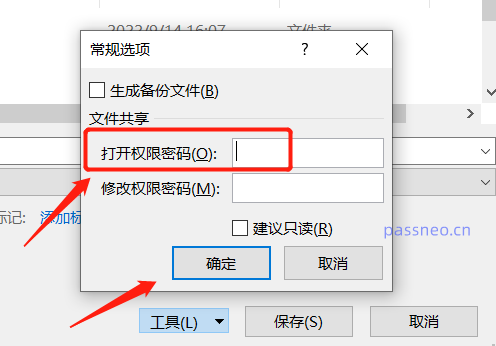
.
オープンパスワードをクリアする方法 1
Excel フォームが保護期間を過ぎており、開くたびにパスワードを入力する必要がない場合、つまり、「パスワードの入力」ステップを削除したい場合は、元のパスワードをクリアすることもできます。
上記のどの方法を使用して最初にパスワードを設定したかに関係なく、以下の手順に従ってパスワードをクリアできます。
まず、上記 2 つの設定に従ってパスワードを開く操作パスをクリックすると、最後にパスワードを設定するためのダイアログ ボックスが表示され、ボックス内にパスワードが既に存在していることがわかります。
ボックス内のパスワードを削除するだけで、空白になったら[OK]をクリックするとパスワードが削除されます。保存後は、再度 Excel ファイルを開くときにパスワードを入力する必要がなくなります。
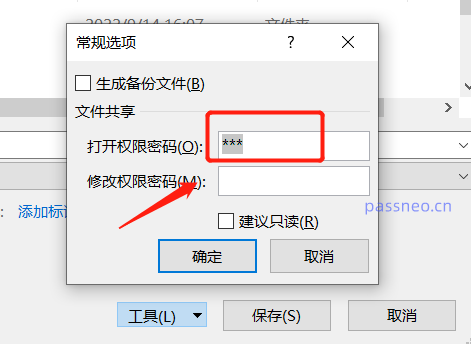
.
公開パスワードをクリアする方法 2
方法 1 でパスワードをクリアするには、最初に設定したパスワードを知っている必要があります。パスワードを忘れると、ファイルを開くことができず、パスワードをクリアすることもできず、Excel にはパスワードを取得する機能がありません。テーブル。
現時点では、他のツールを使用して最初にパスワードを取得し、次に上記の方法に従ってパスワードをクリアできます。
Pepsi Niu Excel Password Recovery Tool などの同様のツールでは、ツールで [パスワードの取得] モジュールを選択し、Excel テーブルをツールにインポートし、プロンプトに従います。
PepsiNiu Excel パスワード回復ツール
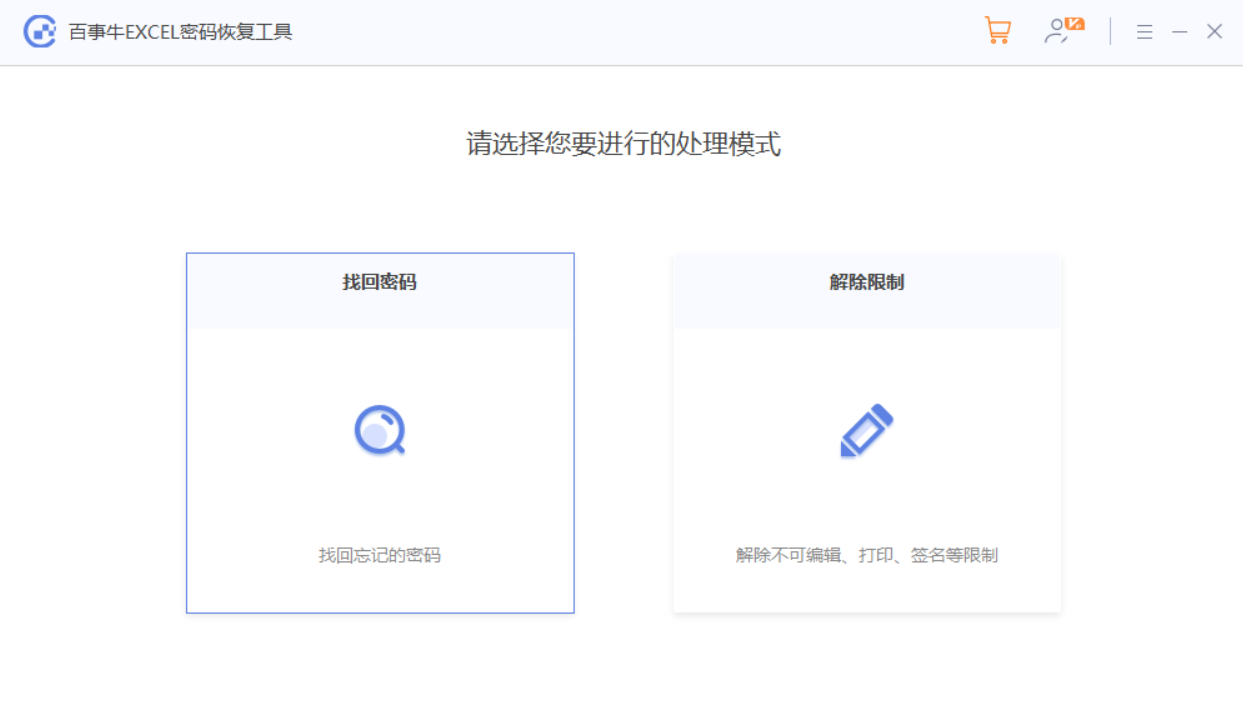
操作が完了したら、パスワードが取得されるまで待ちます。
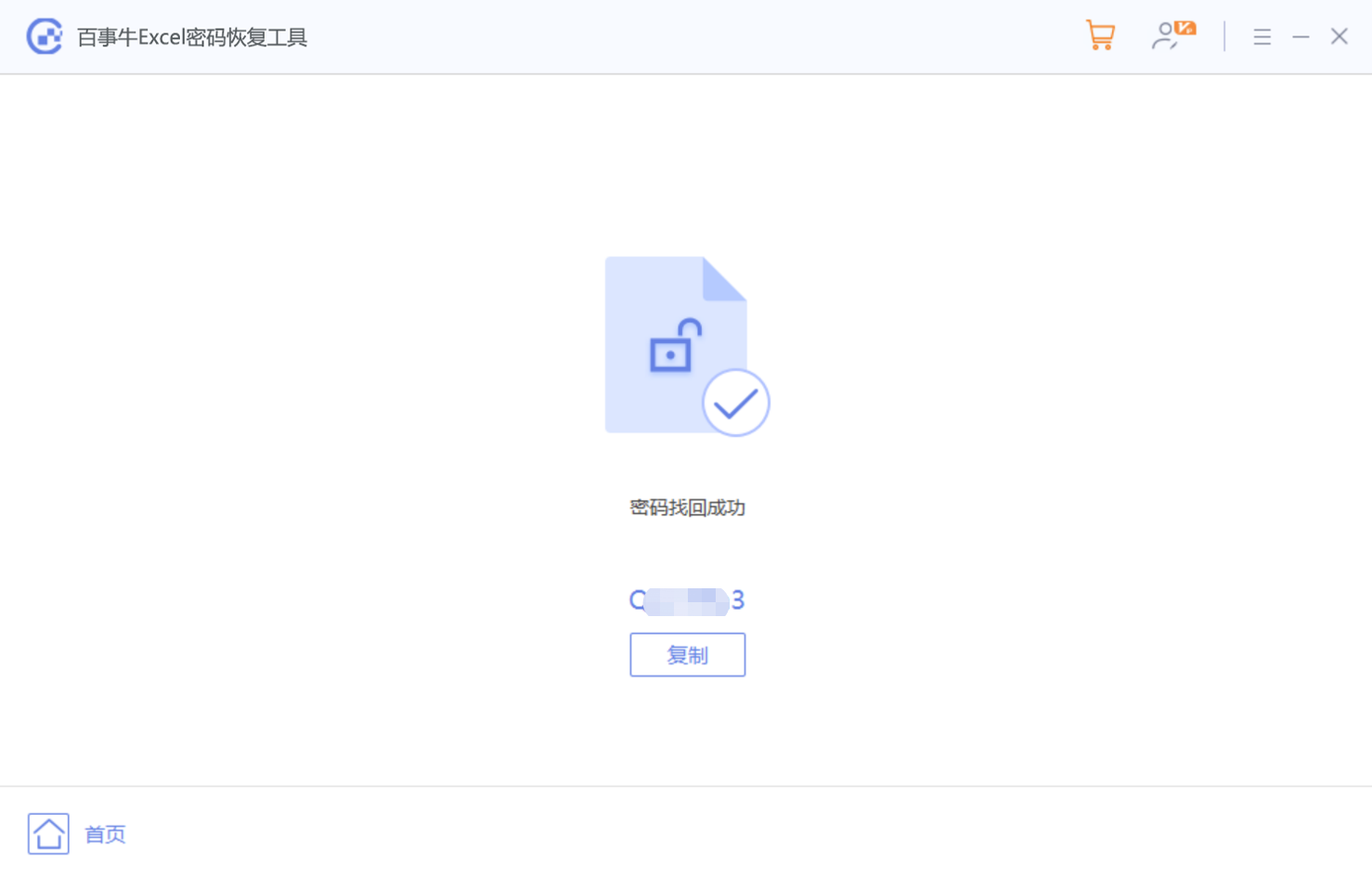
以上がExcelの起動パスワードを設定および解除する2つの方法の詳細内容です。詳細については、PHP 中国語 Web サイトの他の関連記事を参照してください。