ゴーストバックアップを実行する手順
タイトル: ゴースト バックアップの操作手順
はじめに:
デジタル時代においては、データ セキュリティのバックアップが非常に重要です。個人ユーザーまたは企業組織にとって、データのバックアップは、ハードウェア障害、誤った削除、または悪意のある攻撃による重要なファイルの損失を防ぐことができます。 Ghost バックアップはよく知られた効果的なバックアップ ツールです。この記事では、Ghost を使用してデータをバックアップする手順を紹介します。
1. Ghost バックアップ ソフトウェアをダウンロードしてインストールする
まず、ユーザーは公式 Web サイトまたは信頼できるソフトウェア ダウンロード Web サイトから Ghost バックアップ ソフトウェア インストール パッケージをダウンロードする必要があります。コンピュータのオペレーティング システムに基づいて適切なバージョンを選択してください。ダウンロードが完了したら、インストール パッケージをダブルクリックしてソフトウェアをインストールします。
2. Ghost バックアップ ソフトウェアの起動
インストールが完了したら、デスクトップまたはスタート メニューで Ghost バックアップ ソフトウェアのアイコンを見つけ、ダブルクリックしてソフトウェアを開きます。ソフトウェアインターフェイスの上にある「バックアップ」タブを選択して、バックアップ操作インターフェイスに入ります。
3. バックアップ ソースとターゲットの選択
バックアップ操作インターフェイスで、ユーザーはバックアップされたファイルまたはディスクをバックアップ ソースとして選択する必要があります。 「ソースの選択」ボタンをクリックし、ポップアップダイアログボックスでバックアップするフォルダーまたはディスクを参照して選択します。次に、ユーザーはバックアップ ファイルが保存されるバックアップ先を選択する必要があります。バックアップ先として、ローカル ディスク、外付けハード ドライブ、またはネットワーク ストレージ デバイスを選択できます。
4. バックアップ オプションの設定
Ghost バックアップ ソフトウェアは、ユーザーが設定できる一連のバックアップ オプションを提供します。完全バックアップまたは増分バックアップを選択し、バックアップのタイプとレベルを設定できます。ユーザーは、バックアップ ファイルにパスワード保護を設定して、データのセキュリティを強化することもできます。さらに、ユーザーはバックアップ スケジュールを選択し、バックアップ操作を定期的に実行することもできます。
5. バックアップ操作を実行します
設定が完了したら、「バックアップ開始」ボタンをクリックすると、Ghost バックアップ ソフトウェアがバックアップ操作を開始します。バックアッププロセス中、ユーザーはバックアップの進行状況と残り時間をリアルタイムで監視できます。バックアップが完了すると、ソフトウェアはプロンプトメッセージを発行します。
6. バックアップ ファイルを確認する
バックアップが完了したら、ユーザーはバックアップ ターゲットの場所を入力して、バックアップ ファイルの整合性と正確性を確認できます。いくつかのファイルまたはフォルダーの復元を試みて、バックアップが成功したことを確認できます。
7.バックアップを定期的に更新する
データのバックアップは 1 回限りの作業ではなく、定期的に更新する必要があります。ユーザーは、データのニーズと重要性に基づいて自動バックアップ計画を設定できます。 Ghost バックアップ ソフトウェアには、ユーザーが設定したスケジュールに従ってスケジュールされたバックアップ操作を実行できる自動バックアップ オプションが用意されています。
結論:
Ghost バックアップ ソフトウェアを使用すると、ユーザーは重要なデータを簡単かつ効率的にバックアップできます。上記のバックアップ手順に従うことで、事故や故障によるデータの損失を効果的に防ぐことができます。データ バックアップはデータ セキュリティの重要な部分です。この記事での紹介が、読者が Ghost バックアップ ツールをよりよく学び、データの安定性とセキュリティを確保するために使用するのに役立つことを願っています。
以上がゴーストバックアップを実行する手順の詳細内容です。詳細については、PHP 中国語 Web サイトの他の関連記事を参照してください。

ホットAIツール

Undresser.AI Undress
リアルなヌード写真を作成する AI 搭載アプリ

AI Clothes Remover
写真から衣服を削除するオンライン AI ツール。

Undress AI Tool
脱衣画像を無料で

Clothoff.io
AI衣類リムーバー

AI Hentai Generator
AIヘンタイを無料で生成します。

人気の記事

ホットツール

メモ帳++7.3.1
使いやすく無料のコードエディター

SublimeText3 中国語版
中国語版、とても使いやすい

ゼンドスタジオ 13.0.1
強力な PHP 統合開発環境

ドリームウィーバー CS6
ビジュアル Web 開発ツール

SublimeText3 Mac版
神レベルのコード編集ソフト(SublimeText3)

ホットトピック
 7465
7465
 15
15
 1376
1376
 52
52
 77
77
 11
11
 18
18
 19
19
 Google Chrome拡張機能をバックアップする方法
Jan 30, 2024 pm 12:36 PM
Google Chrome拡張機能をバックアップする方法
Jan 30, 2024 pm 12:36 PM
Google Chrome拡張機能をバックアップするにはどうすればよいですか?ほとんどの Google Chrome ユーザーは、日々の使用中に多かれ少なかれプラグインをインストールします。プラグインの存在により、使用エクスペリエンスが向上します。システムやブラウザを再インストールすると、これらのプラグインは保持できず、再度ダウンロードしてインストールするのが面倒なので、現在インストールされているプラグインをバックアップする方法はありますか?その方法は次のとおりです。 Chrome プラグインをバックアップするチュートリアルの方法では、まず Google Chrome を開き、右上隅のメニューをクリックして、[その他のツール] - [拡張機能] を選択します。拡張機能ページの上にある「パッケージ拡張機能」をクリックします。 C:UsersAdministratorAppDataLocalGoogleChromeUserDataDe
 Windows 11のファイルエクスプローラーで起動バックアップを削除する方法
Feb 18, 2024 pm 05:40 PM
Windows 11のファイルエクスプローラーで起動バックアップを削除する方法
Feb 18, 2024 pm 05:40 PM
Windows 11 のファイル エクスプローラーで [バックアップの開始] オプションを非表示にしたい場合は、次の方法を実行できます。ファイル エクスプローラーで起動バックアップ オプションを無効または非表示にする方法はいくつかあります。このタスクを迅速に実行するのに役立ついくつかの方法を簡単にリストします。始める前に、このオプションが OneDrive と密接に関係していることを理解する必要があります。ライブラリ フォルダー (ドキュメント、画像、音楽など) を開くと、ファイル エクスプローラーのパスにすぐに表示されます。 Windows 11 のファイル エクスプローラーで起動バックアップを削除する方法 Windows 11 のファイル エクスプローラーで起動バックアップを削除するには、次の手順に従います。
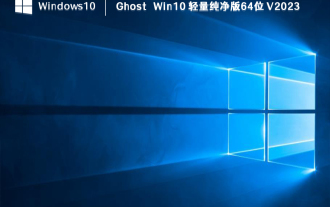 どのゴーストwin10が最高ですか?最高の win10 ゴースト バージョンのダウンロード
Feb 12, 2024 pm 11:40 PM
どのゴーストwin10が最高ですか?最高の win10 ゴースト バージョンのダウンロード
Feb 12, 2024 pm 11:40 PM
Win10Ghost の純粋なバージョンはどれが最適ですか? これは多くのユーザーが尋ねている質問だと思います。Win10Ghost システムは非常に実用的なシステム バックアップおよび復元ツールです。ユーザーがデータとソフトウェアを失うことなくシステムを再インストールしたい場合は、次のことができます。 Ghost システムを使用する場合、このサイトでは、Ghostwin10 の最適なシステム バージョンのダウンロード アドレスをユーザーに慎重に紹介します。 Ghostwin10 は、ダウンロードするのに最適なシステム バージョンです。Windows オペレーティング システムを使用する過程で、システムを再インストールまたはアップグレードする必要がある場合がありますが、データやソフトウェアを失いたくないのです。現時点では、次を使用する必要があります。ゴーストシステム。ゴーストシステムが役に立ちます
 ゴースト インストーラーの使用方法: エディターはゴースト システムをインストールする手順を説明します。
Jan 11, 2024 pm 07:39 PM
ゴースト インストーラーの使用方法: エディターはゴースト システムをインストールする手順を説明します。
Jan 11, 2024 pm 07:39 PM
ゴースト システムは無料のインストール システムです。人気の理由は、ゴースト システムがインストール後に自動的にアクティブ化され、対応するハードウェア ドライバーが自動的にインストールされるためです。これにより、時間が節約されるだけでなく、初心者ユーザーにも利便性が提供されます。ゴースト システム イメージのインストール方法を知っていれば、インストール手順は実際には非常に簡単です。以下に、ゴースト システムのインストール手順を説明します。 USB ディスクを介してシステムをインストールすることがますます一般的になりつつあります。現在、ブート ディスクは非常に強力です。ゴースト システムを自動または手動でインストールできます。ただし、手動のゴースト方法はより複雑であるため、多くの人がインストール方法を知りません。申し訳ありませんが、以下では、エディターがゴースト システムをインストールする手順を示します。最近、編集者がいる
 PHP で MySQL のバックアップと復元を使用するにはどうすればよいですか?
Jun 03, 2024 pm 12:19 PM
PHP で MySQL のバックアップと復元を使用するにはどうすればよいですか?
Jun 03, 2024 pm 12:19 PM
PHP で MySQL データベースをバックアップおよび復元するには、次の手順を実行します。 データベースをバックアップします。 mysqldump コマンドを使用して、データベースを SQL ファイルにダンプします。データベースの復元: mysql コマンドを使用して、SQL ファイルからデータベースを復元します。
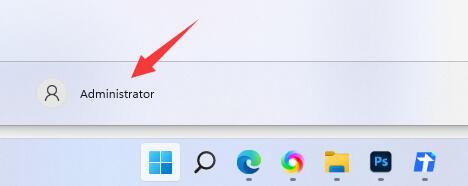 win11でユーザー名を変更するチュートリアル
Dec 27, 2023 pm 06:41 PM
win11でユーザー名を変更するチュートリアル
Dec 27, 2023 pm 06:41 PM
システムのデフォルトのユーザー名は英語の文字列であり、覚えるのが非常に難しいため、多くのユーザーがwin11でユーザー名を変更する方法を知りたがっていますが、実際には、ローカルアカウント名を変更するにはアカウント設定を入力するだけです。 。 win11 でユーザー名を変更する方法: 最初のステップ、デスクトップ上でこのコンピューターを右クリックし、[管理] を開きます。2 番目のステップ、[ローカル ユーザーとグループ] を展開し、ダブルクリックして [ユーザー] を開きます、3 番目のステップ、右-ユーザー名を変更したいアカウントをクリックして開きます。「プロパティ」の4番目のステップで、「フルネーム」に希望の名前を入力します。ステップ 5: 変更が完了したら、コンピューターを再起動すると、アカウント名が正常に変更されたことがわかります。 Microsoft アカウントでログインしている場合は、Microsoft 公式 Web サイトにアクセスして変更する必要があります。
 削除されたホストファイルを復元する方法
Feb 22, 2024 pm 10:48 PM
削除されたホストファイルを復元する方法
Feb 22, 2024 pm 10:48 PM
タイトル: 削除後に hosts ファイルを復元する方法 概要: hosts ファイルはオペレーティング システムの非常に重要なファイルであり、ドメイン名を IP アドレスにマップするために使用されます。誤って hosts ファイルを削除すると、特定の Web サイトにアクセスできなくなったり、その他のネットワークの問題が発生したりする可能性があります。この記事では、Windows および Mac オペレーティング システムで誤って削除したホスト ファイルを復元する方法を紹介します。テキスト: 1. Windows オペレーティング システムでホスト ファイルを復元する Windows オペレーティング システムでのホスト ファイル
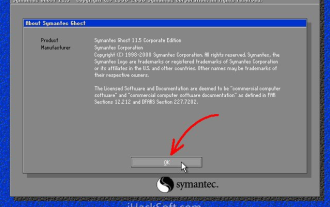 ゴースト-ゴーストバックアップを使用してシステムをバックアップする方法のチュートリアル
Mar 06, 2024 pm 04:30 PM
ゴースト-ゴーストバックアップを使用してシステムをバックアップする方法のチュートリアル
Mar 06, 2024 pm 04:30 PM
最近、多くの友人が編集者に Ghost でシステムをバックアップする方法を尋ねてきました。次に、Ghost でシステムをバックアップする方法のチュートリアルを学びましょう。皆さんのお役に立てれば幸いです。 1. Ghost を実行した後、図に示すように [OK] をクリックします。 2. 図に示すように、「ローカル」→「パーティション」→「ToImage」(ローカル→パーティション→イメージファイルへの意味)をクリックします。 3. 図に示すように、[ローカル ハードディスクの選択] ウィンドウが表示され、バックアップするパーティションが存在するハードディスクをクリックし、[OK] をクリックします。 4. [ソース パーティションの選択] ウィンドウが表示されます (ソース パーティションはバックアップするパーティションです)。システムが配置されているパーティション (通常はゾーン 1、必ず正しく指定してください) をクリックし、[OK] をクリックします。図に示すように。 5. この時点でプレイする




