
php エディター Zimo は、Word 文書が変更されないようにする方法を共有します。職場では、Word 文書を共有する必要があるが、他人に勝手に変更されるのではないかと心配する状況によく遭遇します。この状況に対応して、ドキュメントの内容が変更されないよう効果的に保護するのに役立つ簡単な方法がいくつかあります。見てみましょう。
方法 1: ドキュメントを「読み取り専用モード」で開くように設定します
Word 文書を「読み取り専用モード」で開くように設定し、文書の内容を変更しても元の文書を保存できないようにします。
まず、Word文書を開いてメニューディレクトリの[ファイル]をクリックし、[情報]→[文書の保護]→[常に読み取り専用で開く]をクリックし、ファイルを保存すれば設定は完了です。 。
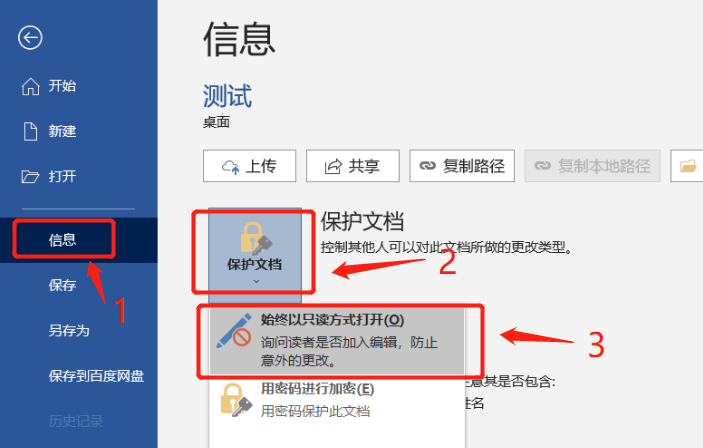
再度文書を開くと、「読み取り専用モードで開きますか?」というダイアログボックスが表示されます。内容を変更したくない場合は、「はい」を選択して文書を開きます。書類。
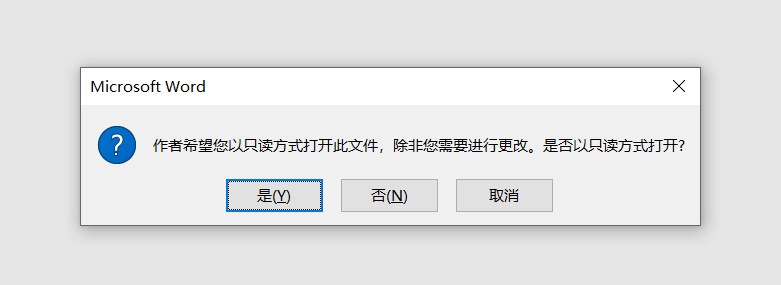
Word文書を「読み取り専用モード」で開いた後は、通常通り内容を編集できますが、文書を閉じると「このファイルは保存できません」というメッセージが表示されるため、誤って内容を変更しても保存されることを心配する必要はなく、エラーの目的が変更されるのを防ぎます。
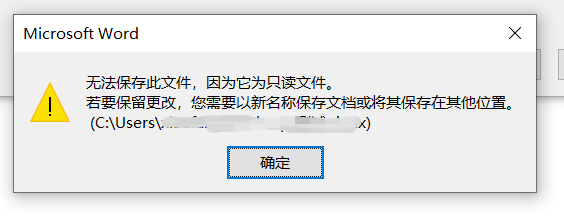
方法 2: パスワードを使用した「読み取り専用モード」
「方法 1」を使用して「読み取り専用モード」を設定した後、ドキュメントを開くときにプロンプト オプションが表示されることがわかっています。「読み取り専用モード」で開きたくない場合は、次の操作のみが必要です。 Word 文書を通常どおり開くには、「いいえ」を選択します。
誤って「いいえ」を選択して通常の編集モードを開いた場合、または他の人が自由に編集モードを開いたくない場合は、「パスワード」を使用して「読み取り専用モード」を設定することもできます。 、「通常」モードを開くにはパスワードのみを開くことができるようにします。「編集」モード。
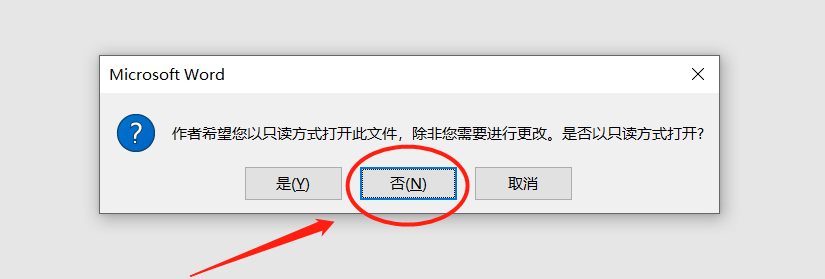
まず、通常どおり Word 文書の [ファイル] オプションをクリックし、次に [名前を付けて保存] オプションをクリックし、右側で保存後の保存ディレクトリを選択します。
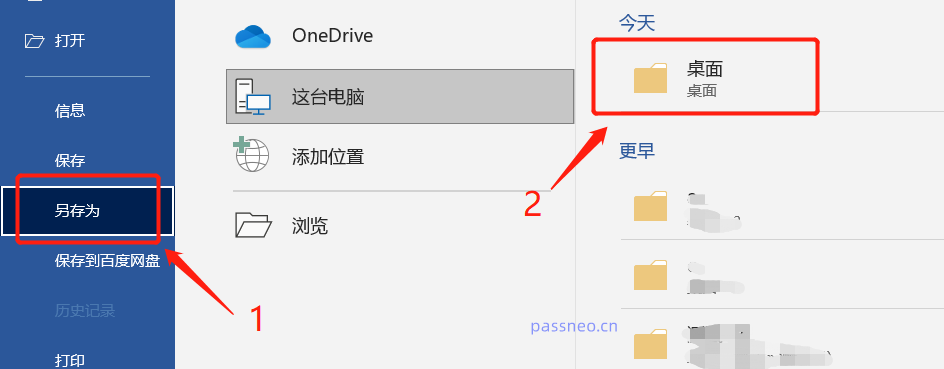
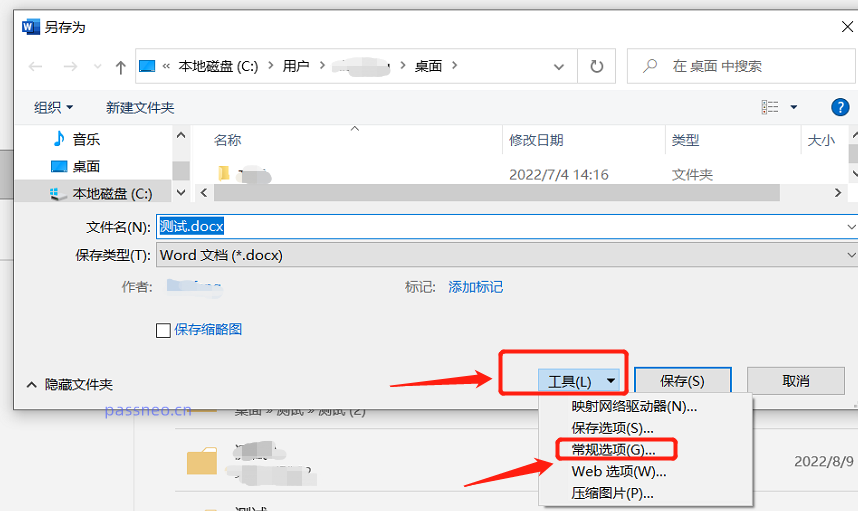 ダイアログが表示されたら、[ファイル変更時のパスワード]欄に設定したいパスワードを入力し、再度入力を確認して[OK]をクリックします。
ダイアログが表示されたら、[ファイル変更時のパスワード]欄に設定したいパスワードを入力し、再度入力を確認して[OK]をクリックします。
ドキュメントを保存するとき、ファイル名を変更して新しいドキュメントとして保存することも、古いドキュメントを変更せずに直接上書きすることもできます。保存後、Word文書は「読み取り専用モード」に設定されます。
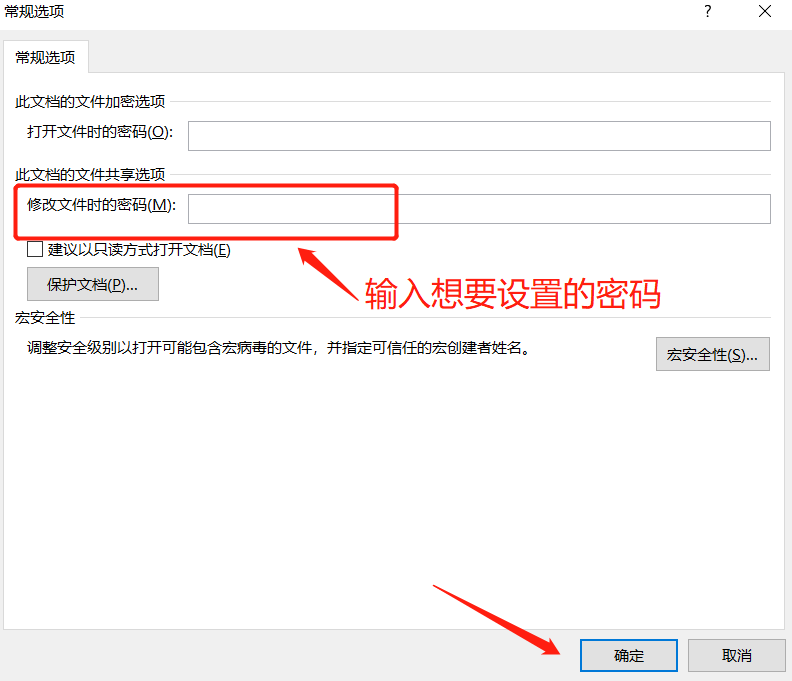 Word 文書を再度開くと、プロンプト ボックスも表示されますが、プロンプトの内容は異なります。ファイルを変更する場合は、正しいパスワードを入力する必要があります。それ以外の場合は、[読み取り専用] を選択して開きますファイル。
Word 文書を再度開くと、プロンプト ボックスも表示されますが、プロンプトの内容は異なります。ファイルを変更する場合は、正しいパスワードを入力する必要があります。それ以外の場合は、[読み取り専用] を選択して開きますファイル。
「読み取り専用モード」で開いた後、内容を変更すると元のファイルを保存できなくなります。
ただし、内容を変更した後、ファイル名を変更して文書として保存すれば保存可能です。
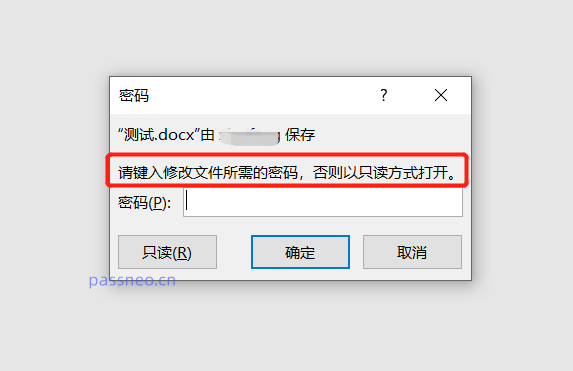
方法 1 の「読み取り専用モード」の場合、ファイルを開くときに表示されるプロンプト ボックスで「はい」を選択するだけで、「通常の編集」モードに入ることができます。
方法2の「読み取り専用モード」では、「通常編集」モードに入るためにパスワードの入力が必要ですが、「読み取り専用」モード中に内容を変更した場合は、パスワードを変更するだけで済みます。ドキュメントのファイル名を指定して、新しいドキュメントとして保存することも、保存することもできます。文書を誰にも編集できないようにし、変更後に「ファイル名を変更」して保存できるようにしたい場合は、文書に「編集制限」を設定できます。
まず、Word文書を開いた後、メニューディレクトリの[校閲]リストで[編集を制限する]を選択します。
「編集の制限」ダイアログボックスが表示されたら、[文書内でこの種類の編集のみを許可する] オプションにチェックを入れ、[はい、強制保護を開始します] をクリックします。

次に、新たに表示されるダイアログボックスに設定パスワードを2回入力して[OK]をクリックすると、文書の保存後に「編集制限」が設定されます。
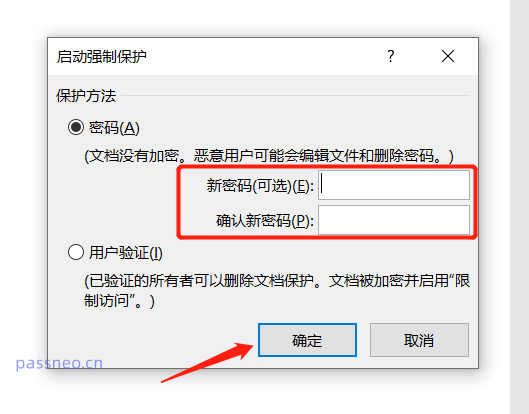
「編集制限」が設定されている Word 文書は通常どおり開くことができ、「読み取り専用モード」のようなプロンプト ボックスは表示されませんが、文書を開いた後に編集または変更することはできません。
ドキュメントを編集しようとすると、「誤って編集できないようにドキュメントが保護されています。」というメッセージが表示されます。
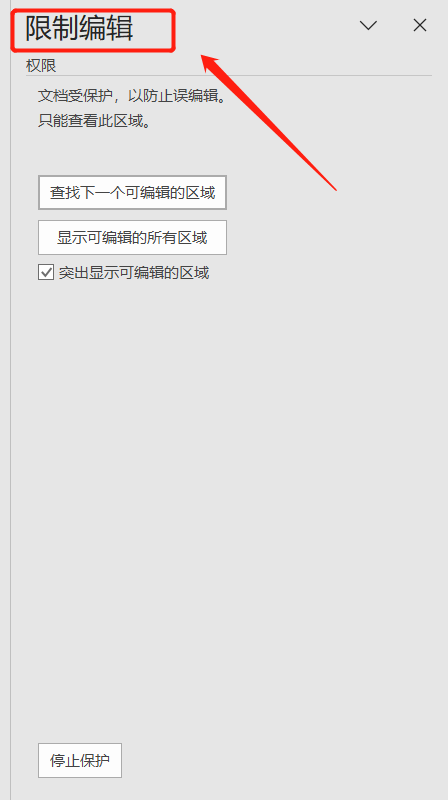
なお、「制限パスワード」を設定した後、Word文書を「通常編集」モードにしたい場合は、元々設定していたパスワードを入力して編集制限を解除し、文書を修正する必要があります。したがって、パスワードを保存する必要があります。保存しないと文書を変更できません。
うっかりパスワードを忘れた場合は、ツールを使用して問題を解決する必要があります。たとえば、Pepsi Niu Word パスワード回復ツールを使用すると、パスワードなしで Word 文書の「制限された編集」を直接削除できます。
ツールで[制限解除]モジュールを選択し、Word文書をインポートします。
ツールリンク: Pepsi Niu Wordパスワード回復ツール
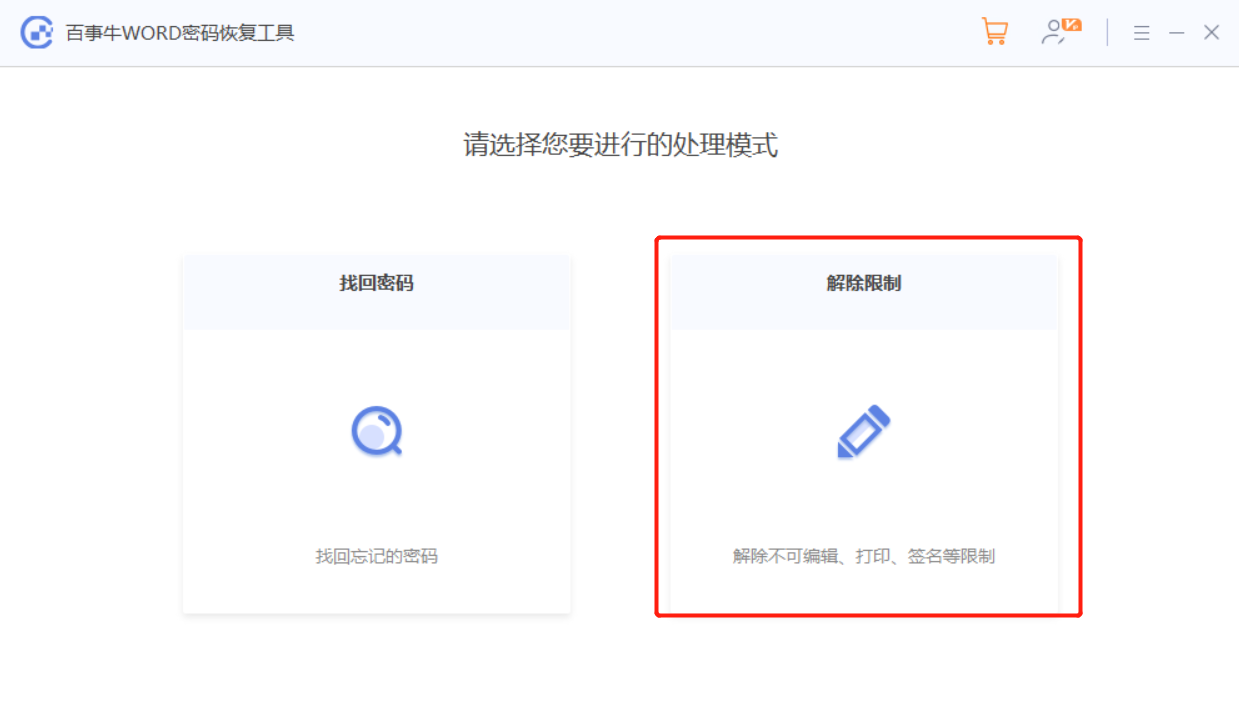
以上がWord 文書への変更を防ぐにはどうすればよいですか?の詳細内容です。詳細については、PHP 中国語 Web サイトの他の関連記事を参照してください。