素早くコピー&ペーストする方法を学ぶ
コピー&ペーストのショートカット キーの使い方
コピー&ペーストは、コンピュータを毎日使用しているときに頻繁に遭遇する操作です。作業効率を向上させるためには、コピー&ペーストのショートカットキーを使いこなすことが非常に重要です。この記事では、読者がコピー アンド ペースト操作をより便利に実行できるように、一般的に使用されるコピー アンド ペーストのショートカット キーをいくつか紹介します。
- コピーのショートカット キー: Ctrl C
Ctrl C はコピーのショートカット キーです。Ctrl キーを押しながら C キーを押すと、選択したファイルをコピーできます。テキストまたはファイル、画像、その他のコンテンツがクリップボードにコピーされます。このショートカット キーを使用するには、まずテキスト エディターでテキストを選択するか、ファイル マネージャーでファイルを選択して、コピーするコンテンツを選択する必要があります。
- 貼り付けのショートカット キー: Ctrl V
Ctrl V は貼り付けのショートカット キーです。Ctrl キーを押しながら V キーを押すと、貼り付けを行うことができます。クリップボードの内容 内容をターゲットの場所に貼り付けます。テキスト エディターでは、コピーしたテキストをカーソルの位置に貼り付けることができ、ファイル マネージャーでは、コピーしたファイルを現在のディレクトリまたは指定した場所に貼り付けることができます。
- 切り取りショートカット キー: Ctrl X
Ctrl X は切り取り用のショートカット キーです。Ctrl キーを押しながら を押すと、ファイル、写真、その他のコンテンツを切り取ることができます。クリップボード。コピーとは異なり、切り取り操作では元のコンテンツが削除され、コピーされたコンテンツのみが残ります。したがって、カットショートカットキーを使用する前に、必ずカットするコンテンツを選択してください。
- コピー アンド ペーストのショートカット キーの併用
コピー アンド ペースト操作では、いくつかの組み合わせショートカット キーを使用して、より複雑な操作を実現し、効率を向上させることもできます。例:
- コピー アンド ペースト: Ctrl C、次に Ctrl V。これは最も一般的なコピー アンド ペースト操作であり、ある場所から別の場所にコンテンツをコピーするために使用されます。
- カット アンド ペースト: Ctrl X、次に Ctrl V。このショートカット キーの組み合わせは、コンテンツをある場所から別の場所にカット アンド ペーストするために使用されます。
- 複数のアイテムをコピーして貼り付ける: 複数のアイテムを選択した後、Ctrl キーを押したまま、コピーするアイテムを 1 つずつクリックし、次に Ctrl C を押し、最後にターゲットの場所で Ctrl V を押して複数をコピーします。項目を同時にコピーして貼り付けます。
- クイック コピー: テキスト エディターで、コピーするテキストを選択した後、マウスの中ボタンを直接押してすばやくコピーし、目的の場所で Ctrl V を押して貼り付けることができます。
要約:
コピー&ペーストのショートカット キーの使い方をマスターすると、作業効率が大幅に向上します。 Ctrl C でコピー操作、Ctrl V でペースト操作、Ctrl X で切り取り操作を使用すると、コンピュータ上のテキスト、ファイル、画像、その他のコンテンツをすばやくコピーして貼り付けることができます。さらに、ショートカット キーのいくつかの組み合わせを使用して、より複雑な操作を実現することもできます。この記事で紹介したコピー&ペーストのショートカット キーが読者の役に立つことを願っています。一緒に効率的なパソコン活用を楽しみましょう!
以上が素早くコピー&ペーストする方法を学ぶの詳細内容です。詳細については、PHP 中国語 Web サイトの他の関連記事を参照してください。

ホットAIツール

Undresser.AI Undress
リアルなヌード写真を作成する AI 搭載アプリ

AI Clothes Remover
写真から衣服を削除するオンライン AI ツール。

Undress AI Tool
脱衣画像を無料で

Clothoff.io
AI衣類リムーバー

AI Hentai Generator
AIヘンタイを無料で生成します。

人気の記事

ホットツール

メモ帳++7.3.1
使いやすく無料のコードエディター

SublimeText3 中国語版
中国語版、とても使いやすい

ゼンドスタジオ 13.0.1
強力な PHP 統合開発環境

ドリームウィーバー CS6
ビジュアル Web 開発ツール

SublimeText3 Mac版
神レベルのコード編集ソフト(SublimeText3)

ホットトピック
 7473
7473
 15
15
 1377
1377
 52
52
 77
77
 11
11
 19
19
 31
31
 NVIDIA グラフィックス カードの画面録画ショートカット キーが使用できない問題を解決するにはどうすればよいですか?
Mar 13, 2024 pm 03:52 PM
NVIDIA グラフィックス カードの画面録画ショートカット キーが使用できない問題を解決するにはどうすればよいですか?
Mar 13, 2024 pm 03:52 PM
NVIDIA グラフィックス カードには独自の画面録画機能があり、ショートカット キーを使用してデスクトップやゲーム画面を直接録画できますが、一部のユーザーからはショートカット キーが使用できないという報告がありました。さて、このサイトでは、Nカード画面録画ショートカットキーが反応しない問題について詳しく紹介します。 NVIDIA 画面録画のショートカット キーが反応しない問題の分析 方法 1、自動録画 1. 自動録画およびインスタント リプレイ モード. プレイヤーはこれを自動録画モードとみなすことができます. まず、NVIDIA GeForce Experience を開きます。 2. Alt+Z キーでソフトウェア メニューを呼び出した後、インスタント リプレイの下の [開く] ボタンをクリックして録音を開始するか、Alt+Shift+F10 ショートカット キーを使用して録音を開始します。
 DirectX修復ツールの使い方は? DirectX修復ツールの詳しい使い方
Mar 15, 2024 am 08:31 AM
DirectX修復ツールの使い方は? DirectX修復ツールの詳しい使い方
Mar 15, 2024 am 08:31 AM
DirectX 修復ツールは専門的なシステム ツールであり、その主な機能は現在のシステムの DirectX 状態を検出することであり、異常が見つかった場合は直接修復できます。 DirectX 修復ツールの使い方がわからないユーザーも多いと思いますので、以下の詳細なチュートリアルを見てみましょう。 1. 修復ツール ソフトウェアを使用して修復検出を実行します。 2. 修復の完了後、C++ コンポーネントに異常な問題があることを示すメッセージが表示された場合は、[キャンセル] ボタンをクリックし、[ツール] メニュー バーをクリックしてください。 3. [オプション] ボタンをクリックし、拡張機能を選択して、[拡張機能の開始] ボタンをクリックします。 4. 拡張が完了したら、再検出して修復します。 5. 修復ツールの操作が完了した後も問題が解決しない場合は、エラーを報告したプログラムをアンインストールして再インストールしてみてください。
 Win8 でショートカット キーを使用してスクリーンショットを撮るにはどうすればよいですか?
Mar 28, 2024 am 08:33 AM
Win8 でショートカット キーを使用してスクリーンショットを撮るにはどうすればよいですか?
Mar 28, 2024 am 08:33 AM
Win8 でショートカット キーを使用してスクリーンショットを撮るにはどうすればよいですか?コンピューターを日常的に使用する中で、画面上のコンテンツのスクリーンショットを撮る必要があることがよくあります。 Windows 8 システムのユーザーにとって、ショートカット キーを使用してスクリーンショットを撮ることは便利で効率的な操作方法です。この記事では、Windows 8 システムでスクリーンショットをより速く撮るためによく使用されるショートカット キーをいくつか紹介します。 1 つ目の方法は、「Win キー + PrintScreen キー」キーの組み合わせを使用して完全な操作を実行することです。
 iPhoneでコピー&ペーストする簡単な手順
Mar 26, 2024 pm 07:00 PM
iPhoneでコピー&ペーストする簡単な手順
Mar 26, 2024 pm 07:00 PM
1. まず、コピーするテキストを長押しし、テキスト上に垂直バーが表示されたら、垂直バーを引いてコピーするテキストを選択します。 2. 選択後、[コピー]をクリックします。 3. 貼り付けたい場所に移動し、入力ボックスをクリックまたは長押しして、[貼り付け]をクリックします。
 Baidu Netdisk の使用方法 - Baidu Netdisk の使用方法
Mar 04, 2024 pm 09:28 PM
Baidu Netdisk の使用方法 - Baidu Netdisk の使用方法
Mar 04, 2024 pm 09:28 PM
Baidu Netdisk の使い方をまだ知らない友人も多いので、以下では編集者が Baidu Netdisk の使い方を説明しますので、必要な場合は急いでご覧ください。ステップ 1: Baidu Netdisk をインストールした後、直接ログインします (図を参照); ステップ 2: 次に、ページのプロンプトに従って [マイ共有] と [転送リスト] を選択します (図を参照); ステップ 3: 「 「友達共有」では、写真やファイルを友達と直接共有できます (図を参照); ステップ 4: 次に、「共有」を選択し、コンピューター ファイルまたはネットワーク ディスク ファイルを選択します (図を参照); 5 番目のステップ 1:次に、友達を見つけることができます (写真に示すように); ステップ 6: 「機能宝箱」で必要な機能を見つけることもできます (写真に示すように)。以上、編集者の意見です
 KMS アクティベーション ツールとは何ですか? KMS アクティベーション ツールの使用方法は? KMS アクティベーション ツールの使用方法は?
Mar 18, 2024 am 11:07 AM
KMS アクティベーション ツールとは何ですか? KMS アクティベーション ツールの使用方法は? KMS アクティベーション ツールの使用方法は?
Mar 18, 2024 am 11:07 AM
KMS ライセンス認証ツールは、Microsoft Windows および Office 製品のライセンス認証に使用されるソフトウェア ツールです。 KMS は KeyManagementService の略で、鍵管理サービスです。 KMS ライセンス認証ツールは、KMS サーバーの機能をシミュレートして、コンピューターが仮想 KMS サーバーに接続して Windows および Office 製品をライセンス認証できるようにします。 KMS ライセンス認証ツールは、サイズが小さく、機能が強力です。ワンクリックで永続的にライセンス認証できます。インターネットに接続せずに、あらゆるバージョンのウィンドウ システムとあらゆるバージョンの Office ソフトウェアをライセンス認証できます。現在、最も成功しているツールです。頻繁に更新される Windows ライセンス認証ツール 今日はそれを紹介します kms ライセンス認証作業を紹介します
 win11 タスクバー マネージャーのショートカット キーとは_win11 タスクバー マネージャーのショートカット キーとは
Mar 20, 2024 pm 09:11 PM
win11 タスクバー マネージャーのショートカット キーとは_win11 タスクバー マネージャーのショートカット キーとは
Mar 20, 2024 pm 09:11 PM
最近、ネチズンはタスクバー マネージャーを見つけるのが非常に面倒だと感じています。タスクバー マネージャーをすぐに開く方法はないか編集者に尋ねました。もちろん、あります。そこで、今日はタスクバー マネージャーをすぐに開くためのショートカット キーのチュートリアルを編集者が教えます。 win11 タスクバーマネージャー. お役に立てれば幸いです. ネチズンの皆様。方法 1: Win11 システムで Ctrl+Shift+ESC ショートカット キーを見つけます。 1. [Ctrl+Shift+ESC] を押してタスク マネージャーを開きます。方法 2: [スタート] メニューを右クリックしてタスク マネージャーを開き、見つけます。 1. スタート メニューを右クリックして開きます。 スタート アイコンをマウスで右クリックすると、簡易版の機能リストが表示されます。ここでのコマンドのほとんどはシステムに関連しており、「タスク マネージャー」もその中にあります。
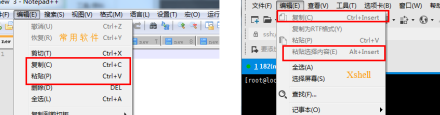 Xshell ですばやくコピー アンド ペーストする方法-Xshell ですばやくコピー アンド ペーストする方法
Mar 04, 2024 pm 02:30 PM
Xshell ですばやくコピー アンド ペーストする方法-Xshell ですばやくコピー アンド ペーストする方法
Mar 04, 2024 pm 02:30 PM
多くのユーザーは、Xshell ソフトウェアに触れたばかりで、Xshell ですばやくコピー アンド ペーストする方法に慣れていません? 次の記事では、Xshell ですばやくコピー アンド ペーストする方法について説明します。以下を見てみましょう。一般的に使用されるコピー アンド ペースト コマンドを使用します。Xshell では Ctrl+C と Ctrl+V が機能しません。確認したところ、Xshell のデフォルトのコピー アンド ペースト コマンドが異なることがわかりました。次のように、Xshell のデフォルトのコピー アンド ペースト コマンドを使用します。 Xshell では、情報をコピーして貼り付けることができますが、一般的に使用されるコピー アンド ペースト コマンドの速度と利便性は、情報をすばやくコピーできるように設定されています。[ツール]-[オプション]-[キーボードとマウス]で、[選択したテキストを自動的にコピーする] チェックボックスをオンにします。ペーストボード] を選択し、情報をすばやく貼り付ける設定を確認します: [ツール] - [オプション] - [キーボードとマウス] - 右を押します。




