
php エディター Youzi は今日、Word 文書の「読み取り専用モード」を紹介します。これは、文書の内容が変更または削除されないように保護する設定です。選択できるモードは 2 つあり、1 つは完全読み取り専用モードで、ユーザーはドキュメントを変更できません。もう 1 つは部分読み取り専用モードで、ユーザーはドキュメントを表示できますが編集はできません。これら 2 つのモードは、さまざまな状況下でドキュメントの完全性を効果的に保護し、ドキュメントを管理するためのより安全な方法を提供します。
Word文書の「読み取り専用モード」には2つのモードがありますが、それぞれの設定方法を見てみましょう。
モード 1: パスワードなしの「読み取り専用モード」
パスワードレスの「読み取り専用モード」は、その名前が示すように、パスワードを渡さずにこのモードを直接キャンセルできることを意味します。
設定方法は以下のとおりです。
Word 文書を開いた後、メニューの [ファイル] オプションをクリックし、新しいページで [情報] → [文書の保護] → [常に読み取り専用で開く] をクリックし、文書を保存します。読み取り専用」「メソッド」が設定されています。
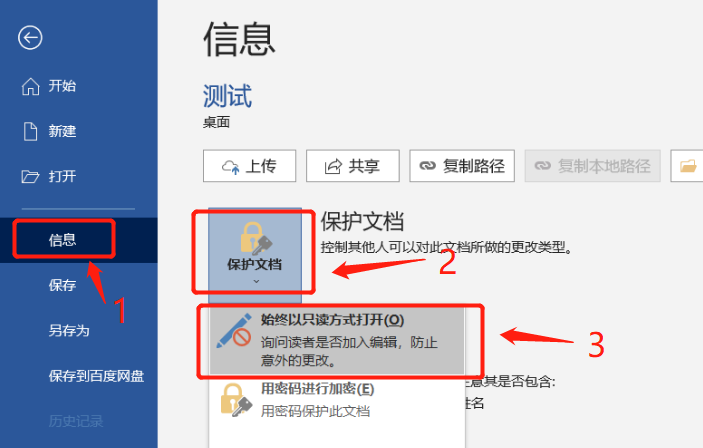
Word 文書を再度開くと、「読み取り専用モードで開きますか?」というダイアログ ボックスが表示されます。
「はい」を選択すると、文書を開いた後、編集および変更できますが、新しい文書として保存しない限り、元の文書を保存することはできません。
「いいえ」を選択すると、「読み取り専用モード」はありません。
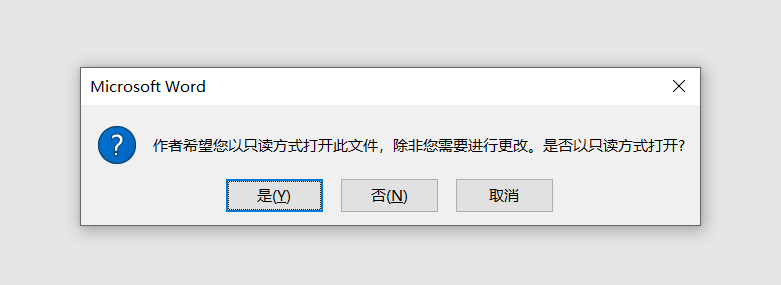
「読み取り専用モード」で開くモードをキャンセルしたい場合、つまり、Word 文書を開くたびに上記のプロンプトが表示されないようにする場合は、2 つの方法を使用できます。それを解決してください。
1 つは、[名前を付けて保存] で Word 文書を直接保存し、ファイル名を変更して新しい文書として保存する方法ですが、「読み取り専用モード」はありません。もう 1 つは、ドキュメント内で直接キャンセルする方法です。まず、ドキュメントを開いたときに、プロンプト ダイアログ ボックスで「いいえ」を選択してドキュメントに入ります。
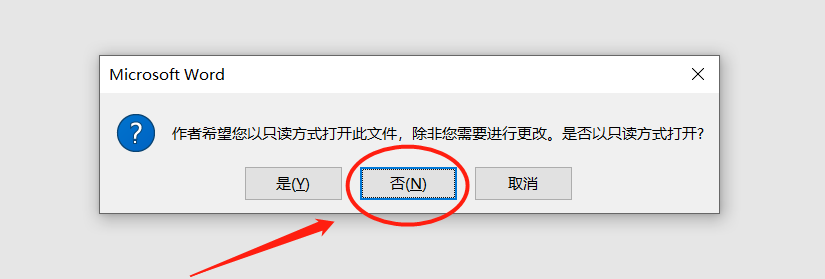
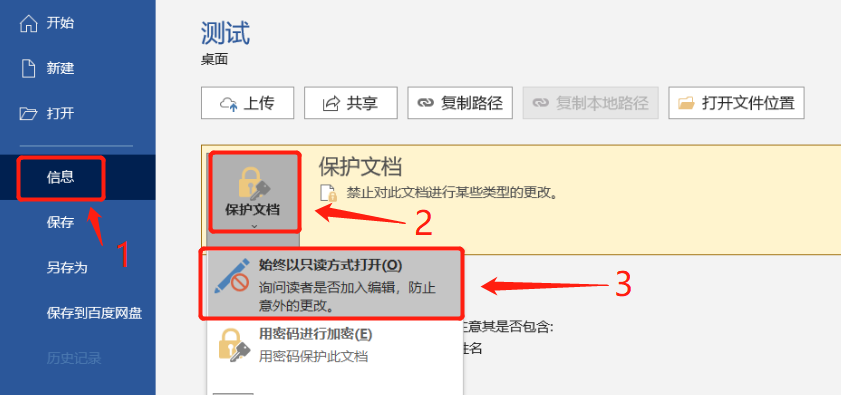
モード 2: パスワード付きの「読み取り専用モード」
Word 文書は、パスワードを使用して「読み取り専用モード」に設定することもできます。「モード 1」との違いは、文書を編集する場合はパスワードを入力する必要があり、そうでない場合は開くことしかできないことです。 「読み取り専用モード」で。設定方法は以下のとおりです。
Word 文書を開いた後、メニューの [ファイル] オプションをクリックし、新しいページで [名前を付けて保存] をクリックし、右側で保存後の保存ディレクトリを決定します。
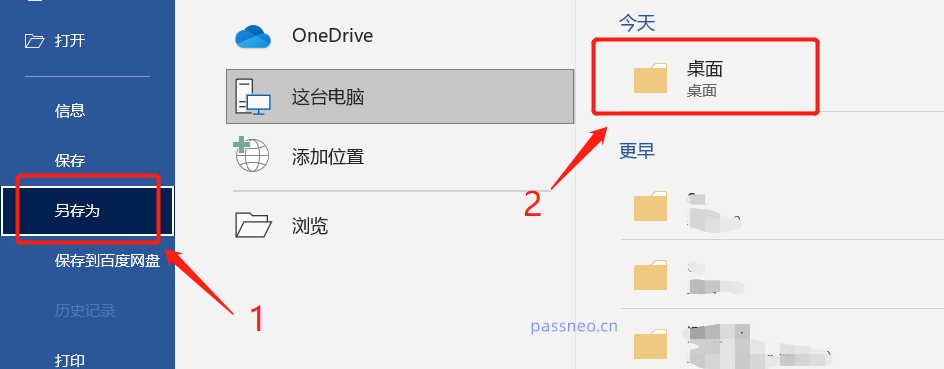 [名前を付けて保存]ダイアログボックスが表示されたら、下の[ツール]リストの[一般オプション]をクリックします。
[名前を付けて保存]ダイアログボックスが表示されたら、下の[ツール]リストの[一般オプション]をクリックします。
[全般オプション]ダイアログボックスが表示されたら、[ファイル変更時のパスワード]欄に設定したいパスワードを入力し、[OK]をクリックして再度入力します。書類がセットされます。 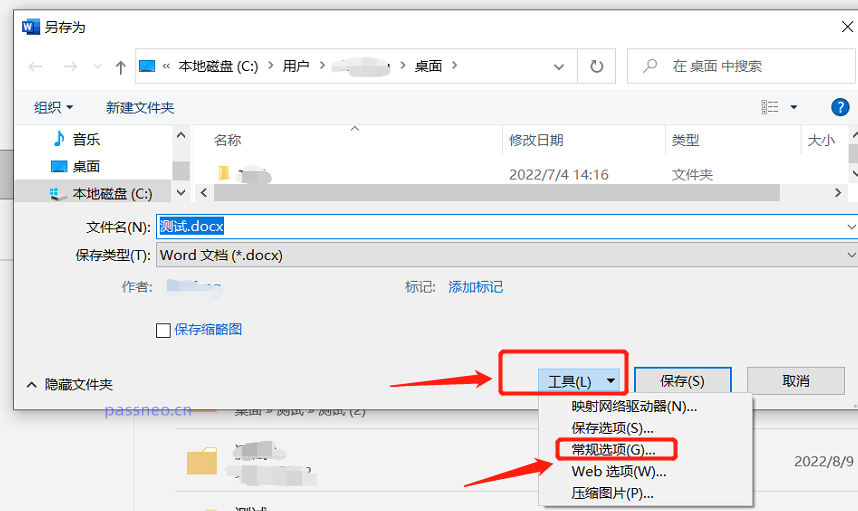
ドキュメントを再度開くと、「パスワードを入力する必要があります。入力しないと読み取り専用モードで開かれます」というダイアログ ボックスが表示されます。つまり、元のドキュメントは後でのみ編集および保存できます。 「読み取り専用」をクリックするとファイルを開くこともできますが、編集直後に元の文書を保存することはできません。 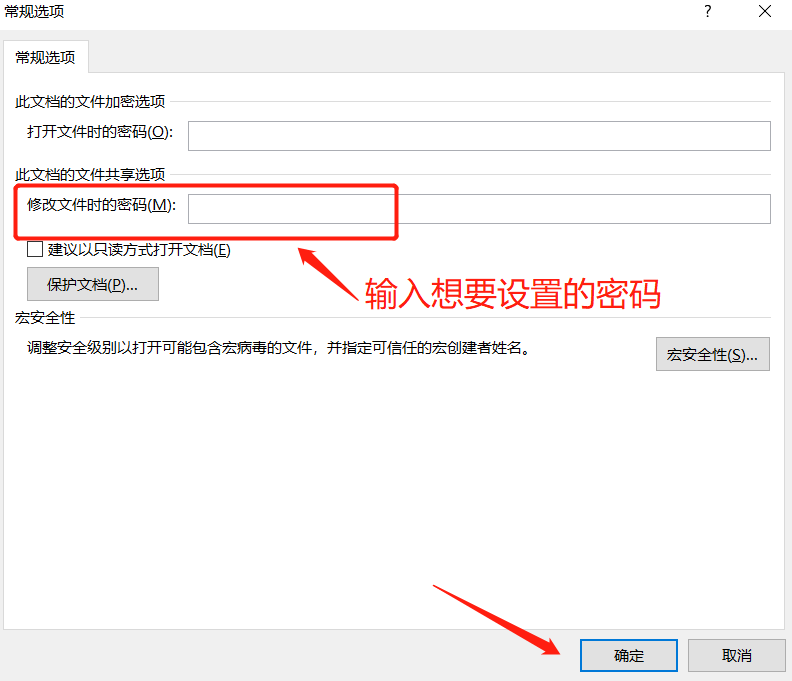
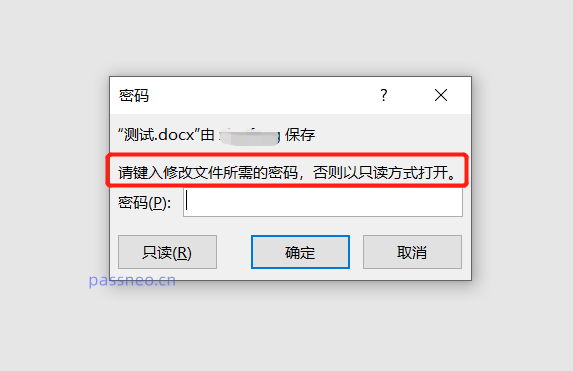
モード2の「読み取り専用モード」を解除したい場合、2つの方法があります。
1 つはモード 1 と同じ方法です。Word 文書を「名前を付けて保存」で新しい文書として保存し、ファイル名を変更します
。新しい文書には「読み取り専用モード」はありません。 。もう一つは、設定した操作パスに従い、[ファイル]→[名前を付けて保存]→「保存ディレクトリの選択」→[ツール]→[一般オプション]をクリックすると、[ファイル変更時のパスワード]が表示されます。列には最初に設定されたパスワードが含まれています。「読み取り専用モード」を直接削除するには、このパスワードの行を削除し、文書を保存してください。
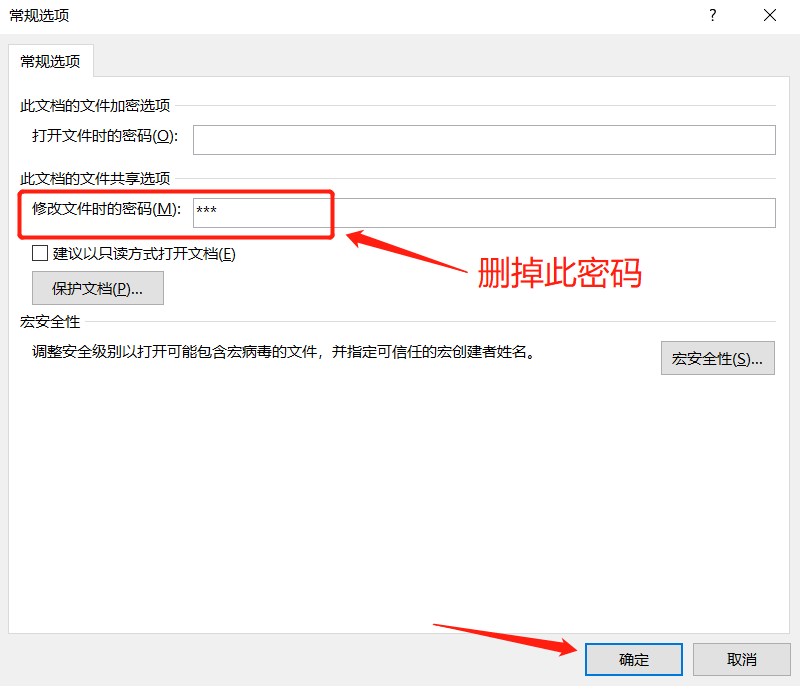
もちろん、ツールを使用して Word 文書の上記 2 つの「読み取り専用モード」をすばやく削除することもできます。例として Pepsi Niu Word パスワード回復ツールを取り上げます。このツールには「制限解除」モジュールがあります。 Word のブロックを解除できる「読み取り専用モード」に加えて、「制限付きパスワード」を削除することもできます。また、Word の「公開パスワード」を取得するのに役立つ「パスワード取得」モジュールもあります。コレクションする価値のあるツールです。
ツールリンク: Pepsi Niu Wordパスワード回復ツール
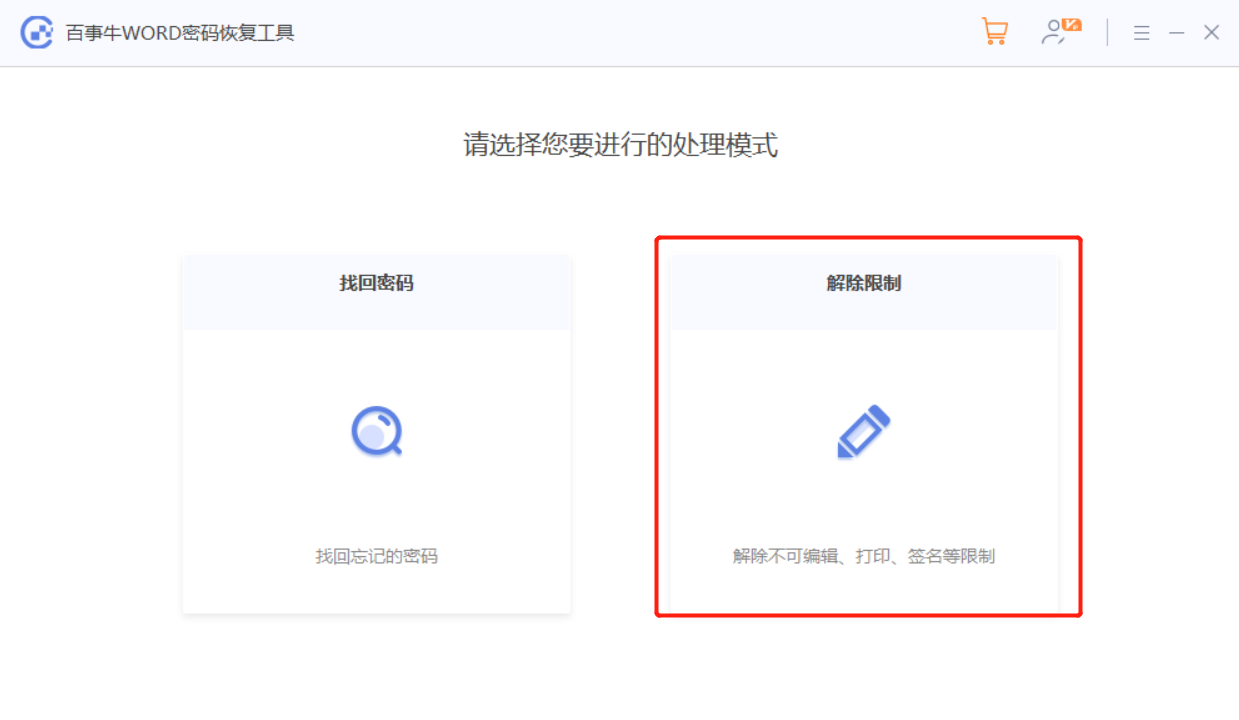
以上がWord文書の「読み取り専用モード」の2つのモードの詳細内容です。詳細については、PHP 中国語 Web サイトの他の関連記事を参照してください。