ごみ箱にない誤って削除したフォルダーを復元する方法
ごみ箱にない誤って削除したフォルダを復元する方法
コンピュータ上の重要なフォルダを誤って削除した場合、通常はできるだけ早くそのフォルダを探すためにごみ箱に移動します。ただし、誤って削除したフォルダーがごみ箱にない場合があります。この時点で、多くの人は絶望を感じ、これらの重要なファイルが完全に失われたと考えるかもしれません。ただし、実際には、誤って削除したフォルダーを復元する方法がまだいくつかあります。この記事では、誤って削除したフォルダーを復元するための一般的な方法をいくつか紹介します。
まず、システムのバックアップおよび復元機能を使用してみます。 Windows システムでは、[コントロール パネル] を開き、[システムとセキュリティ]、[バックアップと復元] の順に選択することで、バックアップと復元のインターフェイスに入ることができます。このインターフェイスでは、「個人ファイルを回復する」オプションを選択し、プロンプトに従って回復プロセスを完了できます。システムにバックアップを設定している場合は、誤って削除したフォルダを復元できる可能性が高くなります。
第二に、サードパーティのデータ回復ソフトウェアを使用してみることもできます。 Recuva、EaseUS Data Recovery Wizardなど、データ復元に特化したソフトウェアが市場にたくさんあります。これらのソフトウェアは、削除されたがまだ上書きされていないフォルダーとその中のファイルをスキャンして回復するのに役立ちます。これらのソフトウェアの使用方法は通常非常に簡単で、ソフトウェアの指示に従ってインストールして操作するだけです。
さらに、データの上書きを防止することで、誤って削除したフォルダーを復元する別の方法もあります。フォルダーが誤って削除されたことに気付いた場合は、ファイルの上書きを引き起こす新たな書き込み動作を避けるために、ハードディスク上のすべての操作を直ちに停止する必要があります。その後、専門のハードドライブデータ復旧サービスを通じてデータを取得できます。この方法は高価ですが、通常は必要なフォルダーを取得できます。
さらに、誤って削除したフォルダーを取得するために、いくつかのクラウド ストレージ サービスを使用することも検討できます。これらのフォルダーをクラウドに保存している場合、クラウド サービスが提供するごみ箱やバージョン履歴機能を通じてフォルダーを取得できる可能性が非常に高くなります。対応するクラウド ストレージ アカウントにログインすると、削除されたフォルダーのごみ箱を表示でき、フォルダーがまだごみ箱にある場合は、元の場所に簡単に復元できます。
最後に、専門のテクニカル サポート担当者に相談してみることもできます。コンピューターの操作に慣れていない場合、または上記の方法でフォルダーを取得できない場合は、専門のテクニカル サポートを求めることをお勧めします。彼らは、誤って削除されたフォルダーを取得するのに役立つ他の方法やツールを提供する場合があります。
要約すると、誤って削除したフォルダーがごみ箱にない場合でも、フォルダーを取得する方法がいくつかあります。システムのバックアップと復元機能、サードパーティのデータ復元ソフトウェア、データの上書き防止、クラウド ストレージ サービスを使用するか、専門的な技術サポートを求めることによって、誤って削除したフォルダーを復元する機会が得られます。もちろん、誤操作による不必要な損失を避けるために、ファイルをバックアップして維持することが最善の方法です。
以上がごみ箱にない誤って削除したフォルダーを復元する方法の詳細内容です。詳細については、PHP 中国語 Web サイトの他の関連記事を参照してください。

ホットAIツール

Undresser.AI Undress
リアルなヌード写真を作成する AI 搭載アプリ

AI Clothes Remover
写真から衣服を削除するオンライン AI ツール。

Undress AI Tool
脱衣画像を無料で

Clothoff.io
AI衣類リムーバー

AI Hentai Generator
AIヘンタイを無料で生成します。

人気の記事

ホットツール

メモ帳++7.3.1
使いやすく無料のコードエディター

SublimeText3 中国語版
中国語版、とても使いやすい

ゼンドスタジオ 13.0.1
強力な PHP 統合開発環境

ドリームウィーバー CS6
ビジュアル Web 開発ツール

SublimeText3 Mac版
神レベルのコード編集ソフト(SublimeText3)

ホットトピック
 7471
7471
 15
15
 1377
1377
 52
52
 77
77
 11
11
 19
19
 30
30
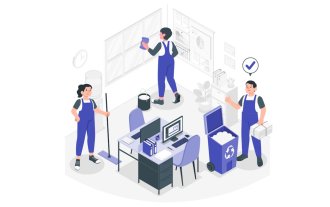 期限切れまたは削除された Microsoft Teams 会議の録画を 4 つの簡単な手順で復元します
Sep 01, 2023 pm 08:37 PM
期限切れまたは削除された Microsoft Teams 会議の録画を 4 つの簡単な手順で復元します
Sep 01, 2023 pm 08:37 PM
期限切れまたは削除された Microsoft Teams 会議の録画を 4 つの手順で復元するにはどうすればよいですか?まあ、それは簡単で、3分もかからないはずです。ただし、まず最初に、Microsoft Teams 会議を記録すると、記録は自動的に 2 つの場所に保存されます: ユーザーの OneDrive アカウント (記録を開始したユーザー)。 SharePoint サイト上 – 会議がチャネルで開催される場合。録画が誤って削除された場合、録画はごみ箱に移動され、90 日間そこに残ります。これは、スペースが時間の経過とともに適切に最適化されることを保証するための Microsoft のポリシーです。そこから簡単に復元できます。復元方法
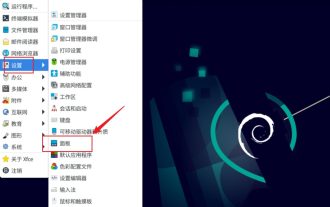 Debian11 Xfce のタスクバーにごみ箱アイコンを固定するにはどうすればよいですか?
Dec 27, 2023 pm 07:41 PM
Debian11 Xfce のタスクバーにごみ箱アイコンを固定するにはどうすればよいですか?
Dec 27, 2023 pm 07:41 PM
Debian11Xfce のタスクバーにごみ箱を追加するにはどうすればよいですか?ごみ箱をタスクバーに表示するように設定できます。追加エラーの詳細を見てみましょう。 。 [すべてのアプリ] - [設定] - [パネル]をクリックします。 [プロジェクト]タブをクリックし、[追加]をクリックします。 [新しい項目の追加]画面で[ごみ箱]を見つけて、再度[追加]をクリックします。次に、タスクバーの [ごみ箱] アイコンをクリックして、ごみ箱を開きます。
 ubuntu17.10でデスクトップのごみ箱を削除する方法
Jan 05, 2024 am 08:30 AM
ubuntu17.10でデスクトップのごみ箱を削除する方法
Jan 05, 2024 am 08:30 AM
コンピューターのデスクトップはすっきりしていて簡潔な方が良いのですが、Ubuntu 17.10 のデスクトップにゴミ箱があることに気づきました。それを削除したいのですが、どうすればよいですか?以下の詳細なチュートリアルを見てみましょう。 1. まず、デスクトップを右クリックし、「ターミナルを開く」を選択します。 2. 次に、リソースを更新する必要があります。そうしないと、ソフトウェア リソースが見つからない可能性があります。 $sudoapt-getupdate3. デスクトップの最適化を構成するために使用される調整ツールをインストールします。 $sudoapt-getinstallgnome-tweak-tool4. インストール後、直接「gnome-tweak-tool」を実行すると、ターミナルでこの最適化ツールが開きます。 5. 左側の&lに切り替えます
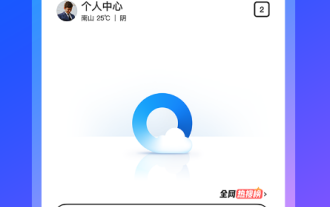 QQ ブラウザのごみ箱で誤って削除したファイルを復元する方法
Jan 30, 2024 pm 02:48 PM
QQ ブラウザのごみ箱で誤って削除したファイルを復元する方法
Jan 30, 2024 pm 02:48 PM
QQ ブラウザは、ごみ箱から誤って削除したファイルをどのように回復しますか? QQ ブラウザで誤ってファイルを削除した場合は、そのファイルをごみ箱から直接取得できます。 QQ ブラウザを使用すると、いくつかのファイルがダウンロードされます。不要なファイルも定期的に削除されます。ただし、必要なファイルを誤って削除してしまった友人もいます。これらのファイルはごみ箱から直接取得できます。以下のエディターは、QQ ブラウジングのごみ箱から誤って削除したファイルを回復する方法に関するチュートリアルをまとめています。興味がある場合は、フォローして読み進めてください。ごみ箱から誤って削除したファイルを回復するための QQ ブラウズ チュートリアル 1. 携帯電話で最新の QQ ブラウザを開き、図に示すように、ブラウザの下部にあるナビゲーション バーの [ファイル] 項目をクリックします。 2. この時点で、モバイル QQ ブラウザのファイル管理ページに入りますので、ページの右上隅をクリックします。
 パーティション ツール diskgenius を使用してファイルを復元する方法 - パーティション ツール diskgenius を使用してファイルを復元する方法
Mar 04, 2024 am 11:50 AM
パーティション ツール diskgenius を使用してファイルを復元する方法 - パーティション ツール diskgenius を使用してファイルを復元する方法
Mar 04, 2024 am 11:50 AM
最近、多くの友人が、パーティション ツール diskgenius を使用してファイルを復元する方法を尋ねてきました。次に、パーティション ツール diskgenius を使用してファイルを復元する方法を学びましょう。皆さんのお役に立てれば幸いです。ファイル回復操作を実行するには、DiskGenius のメイン インターフェイスの上にあるハードディスク パーティション マップで特定のパーティションを選択し、それを右クリックして、ポップアップ メニューから [削除またはフォーマットされたファイルの回復] を選択します。回復オプションウィンドウを開いた後、図に示すように、「削除されたファイルの回復」、「完全な回復」、および「既知のファイルタイプの追加スキャン」の3つのオプションをチェックする必要があります。 3. 右側の「ファイルの種類を選択」ボタンをクリックし、次のようにポップアップ ウィンドウで回復する必要があるファイルの種類を指定します。
 Windows 11でごみ箱の設定を簡単に変更する方法
Sep 22, 2023 pm 01:25 PM
Windows 11でごみ箱の設定を簡単に変更する方法
Sep 22, 2023 pm 01:25 PM
ほとんどの人にとって、ごみ箱は単に削除されたファイルを保存する場所であり、後で復元したり完全に削除したりできます。気づかれていないかもしれませんが、これを構成して、コンピュータからファイルが削除されたときに何が起こるかを決定できるということです。これらの設定の変更がいかに簡単であるかを考えると、すぐに設定を調整して、ごみ箱の新しい外観、効率性、カスタマイズを楽しむことができるはずです。ごみ箱設定を管理する必要があるのはなぜですか?注意しないと、永続的に保存する必要はないが、念のため保存しておきたいファイルでごみ箱がいっぱいになる可能性があります。そのため、これらのファイルをハングさせておくのではなく、どうするかを決定する必要があります。さらに、不要なファイルがハード ドライブ上の貴重なスペースを占有し、コンピュータの動作が遅くなる可能性があります。より良いもの
 Win10では起動時にごみ箱のデスクトップのみが表示される
Dec 31, 2023 am 09:57 AM
Win10では起動時にごみ箱のデスクトップのみが表示される
Dec 31, 2023 am 09:57 AM
多くのユーザーは、コンピュータの電源を入れると、デスクトップにごみ箱だけが残り、他のデスクトップ アイコンが消えていることに気づきます。この時点ではパニックにならないでください。ショートカット キーによってデスクトップ アイコンが削除されている可能性があります。今回は、ごみ箱内のデスクトップ アイコンを復元できます。それだけです。または、クリックしてデスクトップ アイコンを個人用に設定することもできます。具体的な手順を見てみましょう。ゴミ箱だけが残っているデスクトップアイコンを復元する方法: 1. デスクトップにゴミ箱が 1 つだけ残っている場合は、面を変えるためのショートカット キーをすべて削除した可能性があります。この時点で、ごみ箱をクリックして、それを削除するショートカットが見つかるかどうかを確認できます。 2. 削除したショートカットが表示されている場合は、すべてのショートカットを選択し、マウスを右クリックして [復元] を選択します。 3. マウスを右クリックして「削除の取り消し」をクリックすることもできます。非常に高速
 ジャンク ファイルを誤って削除しないようにし、Win7 のクリーニング テクニックを教えます
Jun 30, 2023 am 08:02 AM
ジャンク ファイルを誤って削除しないようにし、Win7 のクリーニング テクニックを教えます
Jun 30, 2023 am 08:02 AM
Windows 7 でジャンク ファイルを誤って削除せずにクリーンアップするにはどうすればよいですか?多くの友人がコンピューターのジャンクを掃除するとき、誤ってファイルを削除してしまうのを恐れて、いつも掃除に失敗します。実際には、通常のファイル データを誤って削除することなく、Windows 7 システムでジャンク ファイルをクリーンアップする方法はたくさんあります。それぞれを試すことができます。操作も非常に簡単です。以下では、エディターがクリーンアップ方法に関するいくつかのヒントを提供します。 Windows 7 でジャンク ファイルを削除する 誤って削除したジャンク ファイルをクリーンアップするチュートリアル 興味のある方は、ぜひご覧ください。 win7 を誤って削除せずにジャンク ファイルをクリーンアップする方法に関するチュートリアル 方法 1. C ドライブのスペースをクリーンアップする Windows システムの内蔵ディスクにはすべてクリーニング機能があります。最初にディスクのスペースをクリーンアップできます。マウスを右クリックして[プロパティ]をクリックすると、[ディスク クリーンアップ]オプションがあることがわかります。ディスククリーンアップパネルに入り、




