デュアルコアブラウザのパスワードが保存される場所
デュアルコアブラウザのパスワードはどこに保存されますか?
現代社会の生活はインターネットと切り離すことができず、誰もが多数のオンライン アカウントとパスワードを持っている可能性があります。ユーザーがログインしてパスワードを覚えやすくするために、ほとんどのブラウザにはパスワード保存機能が備わっています。特殊なブラウザの種類であるデュアルコア ブラウザには、パスワードの保存においても独自の特性があります。
デュアルコア ブラウザとは、カーネルを切り替えることができるブラウザを指します。通常、2 つの異なるカーネル バージョンが含まれています。たとえば、一般的なデュアルコア ブラウザには、UC Browser と Sogou Browser があります。コアを切り替えることで、異なるブラウジングエクスペリエンスとより優れた互換性が提供されます。
それでは、デュアルコアブラウザでは実際にパスワード保存機能はどのように実装されているのでしょうか?
デュアルコアブラウザのパスワード保存機能は、ブラウザ内のパスワード管理システムによって実現されます。ユーザーが Web サイトにログインするときにユーザー名とパスワードを入力すると、ブラウザーはこの情報をパスワード管理システムに自動的に保存します。次回ユーザーが Web サイトに再度アクセスすると、ブラウザーは保存されたユーザー名とパスワードを自動的に入力するため、ログインが簡単になります。
デュアルコア ブラウザのパスワード管理システムは、通常、ローカル ストレージに基づいています。つまり、パスワード情報はユーザーのコンピュータに保存されます。具体的には、パスワード情報は、ユーザーのアカウントを安全に保つために暗号化された形式でユーザーのハードドライブに保存できます。さらに、デュアルコア ブラウザは、パスワード情報をユーザーのクラウド アカウントに保存することも選択できます。
デュアルコア ブラウザがパスワードをローカルに保存する利点は、ユーザーの即時ログインと自動入力を容易にすると同時に、ネットワークへの依存を軽減できることです。ただし、これには一定のリスクも伴い、ユーザーのコンピュータが他人から悪意のある攻撃を受けたり、ウイルスに感染したりすると、ローカルに保存されているパスワード情報も盗まれる可能性があります。したがって、デュアルコアブラウザのパスワード保存機能を利用する場合には、個人情報の漏洩やパスワードの盗難を防ぐため、コンピュータのセキュリティ保護の強化やウイルス対策ソフトの定期的な更新などにご注意ください。
デュアルコア ブラウザを使用しているユーザーの場合、パスワードがローカルに保存されている場合でも、パスワード管理システムを通じてパスワードを管理および構成できます。たとえば、ユーザーは保存されたパスワードのリストを表示し、パスワードを削除するか、ユーザー アカウントのセキュリティを確保するためにパスワードを変更するかを選択できます。
要約すると、デュアルコア ブラウザのパスワード保存機能はパスワード管理システムを通じて実装されており、これらのパスワード情報は通常、ユーザーのローカル デバイスに保存されます。この機能を利用する場合は、パスワード情報が盗まれないよう、コンピュータのセキュリティ保護に十分ご注意ください。さらに、ユーザーはパスワード管理システムを通じて保存されたパスワードを管理および構成し、アカウントのセキュリティを確保することもできます。
以上がデュアルコアブラウザのパスワードが保存される場所の詳細内容です。詳細については、PHP 中国語 Web サイトの他の関連記事を参照してください。

ホットAIツール

Undresser.AI Undress
リアルなヌード写真を作成する AI 搭載アプリ

AI Clothes Remover
写真から衣服を削除するオンライン AI ツール。

Undress AI Tool
脱衣画像を無料で

Clothoff.io
AI衣類リムーバー

AI Hentai Generator
AIヘンタイを無料で生成します。

人気の記事

ホットツール

メモ帳++7.3.1
使いやすく無料のコードエディター

SublimeText3 中国語版
中国語版、とても使いやすい

ゼンドスタジオ 13.0.1
強力な PHP 統合開発環境

ドリームウィーバー CS6
ビジュアル Web 開発ツール

SublimeText3 Mac版
神レベルのコード編集ソフト(SublimeText3)

ホットトピック
 7554
7554
 15
15
 1382
1382
 52
52
 83
83
 11
11
 22
22
 96
96
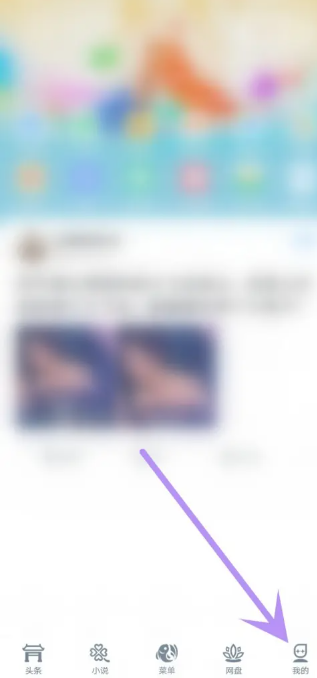 「UC Browser」の月額継続契約の解除方法
Apr 10, 2024 pm 03:43 PM
「UC Browser」の月額継続契約の解除方法
Apr 10, 2024 pm 03:43 PM
UC Browser の月額継続サブスクリプション サービスをご利用いただいた後、サブスクリプションをキャンセルしたい場合は、次の簡単な手順に従ってください。この記事では、UC Browserの月額継続購読サービスを簡単に解約して無駄な出費を避ける方法を詳しく紹介します。 uc ブラウザでの継続月額サブスクリプションをキャンセルする方法 方法 1: uc ブラウザ 1. まず uc ブラウザを開いてメイン ページに入り、左下隅の [マイ] をクリックします; 2. 次に、マイ機能エリアの [設定] サービスに入ります。右上隅の機能; 3. 次に、詳細設定サービス ページで、下部の [ヘルプとフィードバック] 機能にスライドします; 4. 最後に、下のインターフェイスにジャンプし、自動サービスで [自動更新のキャンセル] を見つけて、月額継続購読をキャンセルします。方法 2: WeChat 1. まずは電話する
 UCブラウザでファイルを転送する方法
Apr 09, 2024 pm 05:10 PM
UCブラウザでファイルを転送する方法
Apr 09, 2024 pm 05:10 PM
uc ブラウザでファイルを転送するにはどうすればよいですか? uc ブラウザでダウンロードしたファイルやビデオは転送できます。ほとんどのユーザーは、ダウンロードしたファイルやビデオを転送する方法を知りません。次に、エディターがユーザーに提供する uc ブラウザです。ファイルの転送方法のチュートリアルです。コンピュータにアクセスして、興味のあるユーザーは見に来てください。 uc ブラウザの使い方チュートリアル uc ブラウザでファイルを転送する方法 1. まず uc ブラウザを開いてメイン ページに入り、右下隅の [ネットワーク ディスク] をクリックして特別な領域に入ります; 2. 次に、ネットワーク ディスク機能のページにジャンプします。右端の [ネットワーク ディスク] + ボタンをクリックします; 3. 次に、下部のメニュー バーの [マグネット リンクの追加] ボタンをクリックします; 4. 次に、マグネット リンクの追加ページに入り、転送するリンクをコピーします; 5.最後にファイルを選択するインターフェースにジャンプし、右下の[転送]ボタンをクリックします
 混乱により UC Browser Web ページを開けない問題を解決する手順
Apr 02, 2024 pm 09:52 PM
混乱により UC Browser Web ページを開けない問題を解決する手順
Apr 02, 2024 pm 09:52 PM
1. キャッシュのクリア (1) UC Browserを開き、[メニュー]をクリックし、[設定]に入ります。 (2) 上にスワイプして[履歴を消去]を見つけます (3) チェックを入れて[消去]をクリックします。 2. クラウドアクセラレーションをオン/オフします (1) 設定を入力し、[高速/データ保存]をクリックします。 (2) クラウドアクセラレーションボタンのオン/オフを試してみる 3. 広告フィルタリングをオフにする (1) 設定を入力し、[広告フィルタ]をクリックします。 (2) 広告フィルタリングボタンをオフにします。 4. ネットワークを切り替えます (有効な Wi-Fi に接続している場合は、Wi-Fi をオフにしてモバイルデータ通信を使用します) 5. 2 分ほど待ってからもう一度お試しください。
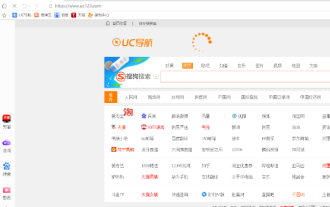 「UC Browser」で禁止サイトを閲覧する方法
Apr 10, 2024 pm 04:16 PM
「UC Browser」で禁止サイトを閲覧する方法
Apr 10, 2024 pm 04:16 PM
オンラインの世界では、ブロックされた Web サイトに遭遇することがあります。ただし、UC ブラウザを使用している場合は、心配する必要はありません。以下に、UC Browser のブロックされたアクセスを回避してインターネットを楽しむ方法を紹介します。 uc ブラウザで禁止されている Web サイトを表示する方法 1. まずコンピュータで uc ブラウザを開き、メイン ページに移動してすべての問題を解決します; 2. すべての問題を解決したら、右上隅の [アバター] をクリックします; 3.次に、以下のマルチメニューバーが展開され、[設定]機能を選択します; 4. 次に、設定機能ページにジャンプし、左側の機能バーをスライドして[広告ブロック]をクリックします; 5. 最後に、すべての禁止されたWebサイトのリンクを設定しますウェブサイトのセクションを閲覧できます。
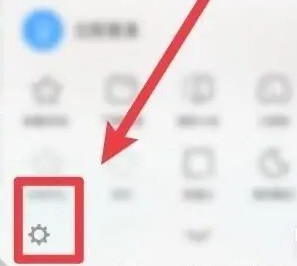 UC ブラウザで広告フィルタリングを有効にする方法_UC ブラウザで広告フィルタリングを有効にする方法
Apr 02, 2024 pm 06:22 PM
UC ブラウザで広告フィルタリングを有効にする方法_UC ブラウザで広告フィルタリングを有効にする方法
Apr 02, 2024 pm 06:22 PM
1. まず uc ブラウザに入り、左下隅にある [設定] ボタンをクリックします (図を参照)。 2. 次に、[広告フィルター] 機能を選択します (図を参照)。 3. 最後に、[開く]をクリックして機能をオンにします(図を参照)。
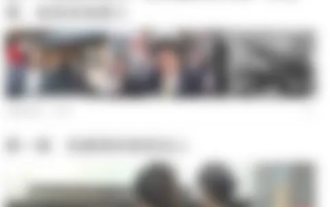 「UC Browser」のシークレットモードを設定する場所
Apr 10, 2024 pm 05:00 PM
「UC Browser」のシークレットモードを設定する場所
Apr 10, 2024 pm 05:00 PM
UC ブラウザのシークレット モードは、プライバシーを保護し、閲覧履歴が保存されるのを防ぐのに役立ちます。以下に、UCブラウザでシークレットモードを設定する方法を紹介します。次に、UC ブラウザのシークレット モードをより効果的に使用するための詳細な手順と手順をさらに説明します。 UC ブラウザのシークレット モードの設定方法 1: モバイル バージョン 1. まず uc ブラウザを開いてメイン ページに入り、下部の 3 本の水平線 [メニュー] をクリックします; 2. メニュー バーが下に展開されるので、[メニュー] を選択します。 [マルチウィンドウ]サービス; 3. 最後に下図のようにマルチウィンドウページに入り、下図のように[シークレットブラウズ]をクリックして設定します。方法 2: コンピュータ側 1. まずコンピュータで uc ブラウザを開き、メイン ページの右上隅にある [三本の横線] をクリックします。
 UCブラウザのフローティングウィンドウを閉じる方法
Apr 10, 2024 pm 04:52 PM
UCブラウザのフローティングウィンドウを閉じる方法
Apr 10, 2024 pm 04:52 PM
UC ブラウザのフローティング ウィンドウを閉じるにはどうすればよいですか? UC ブラウザには閉じることができるフローティング ウィンドウがあります。ほとんどのユーザーはフローティング ウィンドウを閉じる方法を知りません。次に、エディタはフローティング ウィンドウを閉じる方法に関するチュートリアルを表示します。 UC Browserのウィンドウにアクセスできますので、興味のある方はぜひ覗いてみてください! uc ブラウザの使い方チュートリアル uc ブラウザのフローティング ウィンドウを閉じる方法 1. ビデオ フローティング ウィンドウ 1. まず uc ブラウザを開き、メイン ページ右下の [マイ] をクリックします; 2. 画面右上の [設定] を選択します[マイ サービス] ページ; 3. 次に、その他の設定ページで、下部にある [uc 見出し設定] を見つけます; 4. 最後に、[ビデオを再生するために一時停止された小さなウィンドウ] の後ろにボタンをスライドさせます。 2. Web ページ情報フローティングプロンプトウィンドウ 1. まず uc ブラウザを開いてマイページに入り、右上隅の [設定] を選択します
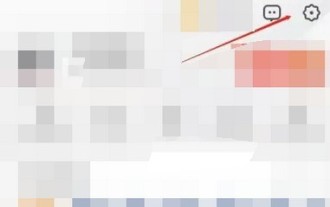 UC ブラウザでジャンプアプリを禁止する方法_UC ブラウザでジャンプアプリを禁止する方法
Apr 02, 2024 pm 05:40 PM
UC ブラウザでジャンプアプリを禁止する方法_UC ブラウザでジャンプアプリを禁止する方法
Apr 02, 2024 pm 05:40 PM
1. UC Browser My インターフェイスに入り、[設定] をクリックします (図を参照)。 2. [設定] に入り、[Web Smart Protection] をクリックします (図を参照)。 3. インターフェイスに入り、クリックして Web ページのインターセプトをオンにし、自由にアプリにジャンプします (図を参照)。




