管理者として実行できるようにする方法
管理者として実行できるようにする方法
コンピュータ テクノロジの発展に伴い、ソフトウェアのインストールやシステム設定の変更など、コンピュータを日常的に使用する際に管理者による操作が必要になることがよくあります。管理者ステータスでは、より高い権限が与えられるため、より自由にコンピューターを管理および操作できるようになります。では、管理者として実行できるようにするにはどうすればよいでしょうか?この記事では、いくつかの一般的な方法を紹介します。
方法 1: ショートカット キー
スタート メニューまたはデスクトップで管理者として実行する必要があるプログラムまたはファイルを選択し、キーボードの Ctrl キーと Shift キーを押しながら、最後にマウスの左ボタン。 Windows 10 を使用している場合は、Shift キーを押しながら右クリックします。
方法 2: 右クリック メニュー
まず、管理者として実行する必要があるプログラムまたはファイルを見つけて、そのアイコンを右クリックします。次に、ポップアップ メニューで [管理者として実行] オプションを選択します。オプションが表示されない場合は、Shift キーを押しながら再度右クリックすると、オプションが表示される可能性があります。
方法 3: 実行ボックス
Win R キーを押して実行ボックスを開き、実行するプログラムまたはファイルの名前をボックスに入力します。名前の後に「/Administrator」(引用符なし)を追加し、「OK」ボタンをクリックします。こうすると、プログラムまたはファイルは管理者として実行されます。
方法 4: [スタート] メニュー
[スタート] メニュー ボタンをクリックし、メニュー内で管理者として実行する必要があるプログラムまたはファイルを見つけて、その上にマウスを置きます。次に、「詳細」または「拡張機能」のような小さな矢印が表示されます。矢印をクリックすると、ドロップダウン メニューが表示されます。「管理者として実行」を選択します。
もちろん、場合によっては上記の方法が当てはまらない場合もあります。この時点で、プログラムまたはファイルのプロパティを変更することで、管理者として実行できるようにすることができます。具体的な操作は次のとおりです。
ステップ 1: コンピューター上でプロパティを変更する必要があるプログラムまたはファイルを選択し、右クリックします。
ステップ 2: ポップアップ メニューで [プロパティ] オプションを選択します。
ステップ 3: プロパティ ダイアログ ボックスで、[互換性] タブを見つけてクリックします。
ステップ 4: このタブで、[特権レベル] セクションを見つけて、[管理者としてこのプログラムを実行する] オプションにチェックを入れます。
ステップ 5: 最後に、[適用] ボタンと [OK] ボタンをクリックします。
要約すると、上記の方法により、管理者としての実行を簡単に有効にし、コンピューターを使用する際に高い権限とより多くの操作オプションを得ることができます。もちろん、コンピュータ システムへの不必要な損傷を避けるために、操作を実行するときは注意を払う必要があります。この記事がお役に立てば幸いです!
以上が管理者として実行できるようにする方法の詳細内容です。詳細については、PHP 中国語 Web サイトの他の関連記事を参照してください。

ホットAIツール

Undresser.AI Undress
リアルなヌード写真を作成する AI 搭載アプリ

AI Clothes Remover
写真から衣服を削除するオンライン AI ツール。

Undress AI Tool
脱衣画像を無料で

Clothoff.io
AI衣類リムーバー

AI Hentai Generator
AIヘンタイを無料で生成します。

人気の記事

ホットツール

メモ帳++7.3.1
使いやすく無料のコードエディター

SublimeText3 中国語版
中国語版、とても使いやすい

ゼンドスタジオ 13.0.1
強力な PHP 統合開発環境

ドリームウィーバー CS6
ビジュアル Web 開発ツール

SublimeText3 Mac版
神レベルのコード編集ソフト(SublimeText3)

ホットトピック
 7489
7489
 15
15
 1377
1377
 52
52
 77
77
 11
11
 19
19
 41
41
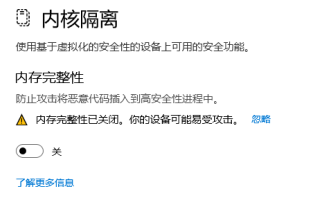 win11ではメモリ整合性をオンにする必要がありますか?
Jan 06, 2024 am 08:53 AM
win11ではメモリ整合性をオンにする必要がありますか?
Jan 06, 2024 am 08:53 AM
win10 と同様に、win11 にもシステムを保護するためにメモリ整合性機能が導入されていますが、多くの友人はこの機能が何に使用されるのか知りません。では、win11 のメモリ整合性をオンにする必要がありますか? 実際、これはコンピュータに関係していますシステム。 win11 でメモリの整合性をオンにする必要がありますか: 回答: コンピューターの構成が高い場合、または日常のオフィスのオーディオとビデオだけを目的とする場合は、オンにすることができますが、コンピューターの構成が不十分な場合、または高いパフォーマンスを追求している場合は、オンにしないでください。 win11 のメモリ整合性の概要: 1. メモリ整合性の原則は、ハードウェア仮想化によって分離された環境が作成されることです。 2. システムとメモリのセキュリティを保護します。 3. 欠点は、この機能をオンにすると、いつでも実行され、メモリを占有し、パフォーマンスが低下することです。 4. 一度オンにしてしまうと、オフにするのがさらに面倒になります。
 DLSSを有効にするにはどうすればよいですか? DLSS開設戦略
Mar 13, 2024 pm 07:34 PM
DLSSを有効にするにはどうすればよいですか? DLSS開設戦略
Mar 13, 2024 pm 07:34 PM
NVIDIA には dlss 機能があり、dlss をオンにするとゲームのフレーム レートが大幅に向上するため、多くの友人が dlss をオンにする方法を編集者に尋ねます。まず、グラフィック カードが dlss をサポートし、ゲームが dlss をサポートしていることを確認してから、ゲームでそれを有効にします。以下の具体的なチュートリアルを見てみましょう。回答: 通常、DLSS はゲーム内で開く必要があります。 dlssを有効にするには、端末とゲームの条件を満たしている必要があります。 dlss は「レイ トレーシング エフェクト」で、ゲームの設定を入力できます。次に、「画像またはグラフィックス」設定に移動します。次に、「レイ トレーシング ライティング」を見つけてクリックして開きます。 d
 GPU ハードウェア アクセラレーションを有効にする必要がありますか?
Feb 26, 2024 pm 08:45 PM
GPU ハードウェア アクセラレーションを有効にする必要がありますか?
Feb 26, 2024 pm 08:45 PM
ハードウェア アクセラレーション GPU を有効にする必要がありますか?テクノロジーの継続的な開発と進歩に伴い、コンピューター グラフィックス処理の中核コンポーネントとして GPU (グラフィックス プロセッシング ユニット) が重要な役割を果たしています。ただし、ハードウェア アクセラレーションをオンにする必要があるかどうかについて疑問を抱くユーザーもいるかもしれません。この記事では、GPU のハードウェア アクセラレーションの必要性と、ハードウェア アクセラレーションをオンにした場合のコンピューターのパフォーマンスとユーザー エクスペリエンスへの影響について説明します。まず、ハードウェア アクセラレーションによる GPU がどのように動作するかを理解する必要があります。 GPUは特化型
 Linuxシステムで.shファイルを実行するにはどうすればよいですか?
Mar 14, 2024 pm 06:42 PM
Linuxシステムで.shファイルを実行するにはどうすればよいですか?
Mar 14, 2024 pm 06:42 PM
Linuxシステムで.shファイルを実行するにはどうすればよいですか? Linux システムでは、.sh ファイルはシェル スクリプトと呼ばれるファイルであり、一連のコマンドを実行するために使用されます。 .sh ファイルの実行は非常に一般的な操作です。この記事では、Linux システムで .sh ファイルを実行する方法と具体的なコード例を紹介します。方法 1: 絶対パスを使用して .sh ファイルを実行する Linux システムで .sh ファイルを実行するには、絶対パスを使用してファイルの場所を指定できます。具体的な手順は次のとおりです。 ターミナルを開きます。
 PyCharm の使用法チュートリアル: 操作の実行方法を詳しく説明します
Feb 26, 2024 pm 05:51 PM
PyCharm の使用法チュートリアル: 操作の実行方法を詳しく説明します
Feb 26, 2024 pm 05:51 PM
PyCharm は非常に人気のある Python 統合開発環境 (IDE) であり、Python 開発をより効率的かつ便利にするための豊富な機能とツールを提供します。この記事では、PyCharm の基本的な操作方法を紹介し、読者がすぐに使い始めてツールの操作に習熟できるように、具体的なコード例を示します。 1. PyCharm をダウンロードしてインストールします。 まず、PyCharm 公式 Web サイト (https://www.jetbrains.com/pyc) にアクセスする必要があります。
 Windows 7でexeファイルを実行できない理由
Feb 18, 2024 pm 08:32 PM
Windows 7でexeファイルを実行できない理由
Feb 18, 2024 pm 08:32 PM
win7 で exe ファイルを実行できないのはなぜですか? Windows7 オペレーティング システムを使用している場合、多くのユーザーが exe ファイルを実行できないという共通の問題に遭遇する可能性があります。 exe ファイルは、Windows オペレーティング システムの一般的な実行可能ファイルで、通常、さまざまなアプリケーションのインストールと実行に使用されます。ただし、一部のユーザーは、exe ファイルを実行しようとすると、システムが応答しなかったり、エラー メッセージが表示されたりする場合があります。この問題には多くの理由があります。以下に、一般的な原因と対応する解決策をいくつか示します。
 Windows 7 で Bat ファイルを実行できないのはなぜですか?
Feb 19, 2024 pm 03:19 PM
Windows 7 で Bat ファイルを実行できないのはなぜですか?
Feb 19, 2024 pm 03:19 PM
win7 で butt ファイルを実行できないのはなぜですか? 最近、Windows7 オペレーティング システムを使用している多くのユーザーが .bat ファイルを実行できないと報告しています。これは広範な議論と混乱を引き起こしました。正常に機能するオペレーティング システムが単純な .bat ファイルを実行できないのはなぜですか?まず、.bat ファイルの背景を理解する必要があります。バッチ ファイルとも呼ばれる .bat ファイルは、Windows コマンド インタープリタ (cmd.ex) で使用できる一連のコマンドが含まれるプレーン テキスト ファイルです。
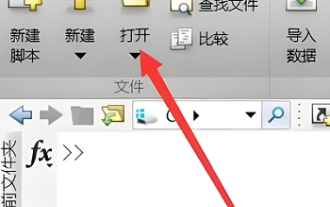 matlab で m-file を実行する方法 - matlab で m-file を実行するチュートリアル
Mar 04, 2024 pm 02:13 PM
matlab で m-file を実行する方法 - matlab で m-file を実行するチュートリアル
Mar 04, 2024 pm 02:13 PM
matlab で m ファイルを実行する方法を知っていますか? 以下に、エディターが matlab で m ファイルを実行する方法に関するチュートリアルを示します。お役に立てば幸いです。エディターで学習しましょう! 1. まず matlab を開きます。ソフトウェアを起動し、下の図に示すように、左上隅の「開く」を選択します。 2. 次に、以下の図に示すように、実行する m ファイルを選択して開きます。 3. 次の図に示すように、ウィンドウで F5 キーを押してプログラムを実行します。 4. 以下の図に示すように、コマンド ライン ウィンドウとワークスペースで実行結果を確認できます。 5. 次の図に示すように、[実行] を直接クリックしてファイルを実行することもできます。 6. 最後に、次の図に示すように、コマンド ライン ウィンドウとワークスペースで m ファイルの実行結果を表示できます。上記は編集者が提供した matlab メソッドです




