このディスクが書き込み操作を実行できないのはなぜですか?
このディスクが書き込み保護されている場合、それは何を意味しますか?
テクノロジーの急速な発展に伴い、デジタル ストレージ デバイスに対する人々の需要はますます高まっています。一般的なストレージ デバイスとして、ディスクは個人用および商用目的で広く使用されています。ディスクを使用すると、書き込み保護の問題が頻繁に発生します。では、このディスクが書き込み禁止になっているとはどういう意味でしょうか?
書き込み保護は、ディスク上のデータが誤って変更または削除されるのを防ぐために使用される保護手段です。ディスクが書き込み禁止状態に設定されている場合、そのディスクに新しいデータを書き込んだり、既存のデータを変更または削除したりすることはできません。書き込み禁止状態が解除された場合のみ、ディスクの読み書きが可能になります。この仕組みにより、ディスク内の重要なデータが誤操作による破壊から保護され、ディスクの信頼性とデータの完全性が向上します。
ディスクの書き込み保護ステータスは、物理的およびソフトウェアの 2 つの方法で設定できます。初期のディスク デバイスでは、通常、書き込み保護機能を制御するための物理スイッチがディスク上にありました。このスイッチは手動で切り替えることができ、ライトプロテクト状態の場合はディスクへの書き込みが禁止されます。現在、デジタル製品のインテリジェント化に伴い、ディスクの書き込み禁止ステータスを設定するためにソフトウェアを使用するケースが増えています。オペレーティング システムで対応する設定を行うことで、ディスクの書き込み保護ステータスを簡単にオンまたはオフにできます。
ディスク書き込み保護機能には複数の機能があります。まず、ウイルスやマルウェアによるディスク上のデータの改ざんや破壊を防ぎます。ますます深刻化するサイバー攻撃やデータ漏洩に直面して、書き込み保護機能はデータのセキュリティを効果的に保護します。次に、書き込み保護機能により、ディスク上の重要なデータを誤って削除したり変更したりすることを防ぐことができます。重要なデータを誤って削除または変更すると、回復することが非常に困難になり、仕事や生活に多大な支障をきたすことは承知しています。したがって、書き込み保護機能により、操作ミスによる取り返しのつかない損失を防ぐことができます。最後に、書き込み保護により、ディスクの寿命も延びます。データはディスクに書き込むことができないため、書き込み保護状態にすることでディスクの磨耗を軽減し、ストレージ メディアの劣化を遅らせることができます。
ただし、ディスクを書き込み禁止状態に設定したとしても、データの絶対的なセキュリティを保証することはできません。一部の特殊な状況では、攻撃者によって書き込み保護ステータスがバイパスされたり、悪意を持って変更されたりする可能性があります。したがって、ディスク内のデータをさらに保護するには、強力なパスワードを使用してデータを暗号化する、重要なデータを定期的にバックアップするなど、他のセキュリティ対策も講じる必要があります。
つまり、ディスク上の書き込み保護機能は、データのセキュリティを保護し、データの整合性を確保する上で重要な役割を果たします。ディスクの書き込み禁止ステータスを設定することで、誤操作やデータへの偶発的な損傷を回避できます。ただし、書き込み保護機能はデータの絶対的な安全性を保証するものではなく、データの機密性と完全性をさらに保護するには他の措置を講じる必要があります。さまざまなセキュリティ対策を包括的に使用することによってのみ、当社のデータが侵害されないようにすることができます。
以上がこのディスクが書き込み操作を実行できないのはなぜですか?の詳細内容です。詳細については、PHP 中国語 Web サイトの他の関連記事を参照してください。

ホットAIツール

Undresser.AI Undress
リアルなヌード写真を作成する AI 搭載アプリ

AI Clothes Remover
写真から衣服を削除するオンライン AI ツール。

Undress AI Tool
脱衣画像を無料で

Clothoff.io
AI衣類リムーバー

AI Hentai Generator
AIヘンタイを無料で生成します。

人気の記事

ホットツール

メモ帳++7.3.1
使いやすく無料のコードエディター

SublimeText3 中国語版
中国語版、とても使いやすい

ゼンドスタジオ 13.0.1
強力な PHP 統合開発環境

ドリームウィーバー CS6
ビジュアル Web 開発ツール

SublimeText3 Mac版
神レベルのコード編集ソフト(SublimeText3)

ホットトピック
 7478
7478
 15
15
 1377
1377
 52
52
 77
77
 11
11
 19
19
 33
33
 Windows 11 で RAID 1 を構成する手順
Sep 22, 2023 pm 03:05 PM
Windows 11 で RAID 1 を構成する手順
Sep 22, 2023 pm 03:05 PM
Windows 11 には厳しい要件があり、そのストレージを入手するのに苦労した後、ハード ドライブとデータを失うのは残念なことです。さて、ハードドライブの故障に備えて役立つ良いニュースがあります。 Windows の組み込みツールを使用すると、すべてのデータをあるドライブから別のドライブにコピーできます。こうすることで、1 つのドライブに障害が発生した場合でも、元のデータを代替ドライブにミラーリングして再構築できます。 Windows 11 では RAID を実行できますか? Windows 記憶域スペース機能を使用すると、Windows 11 で RAID を実行できます。この機能を使用すると、パフォーマンスを低下させることなく、コンピュータに直接接続されたハードドライブを使用して複数の仮想ディスクを作成できます。 Raid の利点: ディスクコストの削減
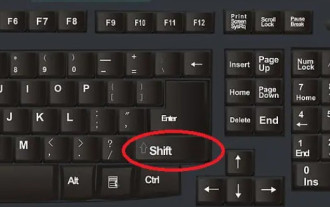 シフト キーの意味は何ですか? シフト キーの用途は何ですか?
Feb 22, 2024 pm 05:28 PM
シフト キーの意味は何ですか? シフト キーの用途は何ですか?
Feb 22, 2024 pm 05:28 PM
Shift キーの中国語名はシフト キーです。分析: 1Shift キーの中国語名はシフトキーで、多くのキーで使用できるため、多くの機能があります。 2shiftキーで入力方法を切り替え、Shiftキーを押しながら複数のファイルを連続選択します。 3. 起動時のソフトウェアの自動起動を解除できます。 Shiftキーを押したままパソコンの電源を入れると、設定した起動項目がすべて解除されます。 4. 削除するファイルを選択し、Shift キーを押したまま Delete キーを押すと、ファイルを直接削除できます (ファイルはごみ箱には入りません)。補足: ショートカット キーとは何ですか? 1 ショートカット キーとは、特定のキー、キー シーケンス、またはキーの組み合わせによって操作を完了することを指します。多くのショートカット キーは Ct に関連していることがよくあります。
 VirtualBox 固定ディスクをダイナミック ディスクに、またはその逆に変換します
Mar 25, 2024 am 09:36 AM
VirtualBox 固定ディスクをダイナミック ディスクに、またはその逆に変換します
Mar 25, 2024 am 09:36 AM
仮想マシンを作成するときに、ディスクの種類を選択するように求められます。固定ディスクまたはダイナミック ディスクを選択できます。固定ディスクを選択した後でダイナミック ディスクが必要であることに気付いた場合、またはその逆の場合はどうすればよいでしょうか? いいですね!一方をもう一方に変換できます。この記事では、VirtualBox 固定ディスクをダイナミック ディスクに、またはその逆に変換する方法を説明します。ダイナミック ディスクは、最初は小さいサイズですが、仮想マシンにデータを保存するにつれてサイズが大きくなる仮想ハード ディスクです。ダイナミック ディスクは、必要なだけのホスト ストレージ スペースのみを使用するため、ストレージ スペースを節約するのに非常に効率的です。ただし、ディスク容量が増加すると、コンピュータのパフォーマンスがわずかに影響を受ける可能性があります。仮想マシンでは固定ディスクとダイナミック ディスクが一般的に使用されます
 Windows 11でダイナミックディスクをベーシックディスクに変換する方法
Sep 23, 2023 pm 11:33 PM
Windows 11でダイナミックディスクをベーシックディスクに変換する方法
Sep 23, 2023 pm 11:33 PM
Windows 11 でダイナミック ディスクをベーシック ディスクに変換する場合は、プロセスによってその中のすべてのデータが消去されるため、最初にバックアップを作成する必要があります。 Windows 11 でダイナミック ディスクをベーシック ディスクに変換する必要があるのはなぜですか? Microsoft によると、ダイナミック ディスクは Windows から廃止され、その使用は推奨されなくなりました。さらに、Windows Home Edition はダイナミック ディスクをサポートしていないため、これらの論理ドライブにアクセスできません。より多くのディスクを結合してより大きなボリュームを作成する場合は、ベーシック ディスクまたは記憶域スペースを使用することをお勧めします。この記事では、Windows 11 でダイナミック ディスクをベーシック ディスクに変換する方法を説明します。 Windows 11 でダイナミック ディスクをベーシック ディスクに変換するにはどうすればよいですか?初めに
 Windows 11 で外付けハードドライブを RAID する方法
Sep 16, 2023 pm 10:05 PM
Windows 11 で外付けハードドライブを RAID する方法
Sep 16, 2023 pm 10:05 PM
RAID または独立ディスクの冗長アレイは、複数の外部ドライブを 1 つに結合するデータ ストレージ テクノロジです。大容量ハードドライブが高価だった時代に広く使用されていましたが、今でも RAID 外部ドライブ方式を好む人が多くいます。 RAID にはいくつかのレベルがあり、それぞれが特定の目的を果たします。平均的なユーザーは複雑さを深く掘り下げる必要はなく、RAID0 または RAID1 の単純なセットアップで問題なく動作するはずであることに留意してください。外付けドライブの RAID を検討する理由: PC のパフォーマンスの向上 構成が簡単で、既存の代替ドライブよりも安価 データの読み取りと書き込みが高速化 ミラーリングによる効率的なバックアップ ソリューション Windows 11 で外付けドライブを RAID する方法は?外付けハードドライブを RAID する前に、まず次のことに注意する必要があります。
 デモってどういう意味ですか?
Feb 12, 2024 pm 09:12 PM
デモってどういう意味ですか?
Feb 12, 2024 pm 09:12 PM
デモという言葉は、歌うことが好きな友達にとってはもはや馴染みのない言葉ではありませんが、これまでデモに触れたことのない多くのユーザーは、デモが何を意味するのか知りたがっています。ここで編集者が持ってきたデモの意味を見てみましょう。デモとはどういう意味ですか? 回答: デモテープ。 1. デモの発音は英語では ['deməʊ]、アメリカでは ['demoʊ] です 2. デモとは「デモ」の略で、一般に正式に録音される前に曲を聴くことによる予備的な効果を指します。 3. デモは名詞としてサンプルテープやサンプルレコードを指しますが、動詞の意味は試用(特にソフトウェア)、デモンストレーション、デモンストレーションです。
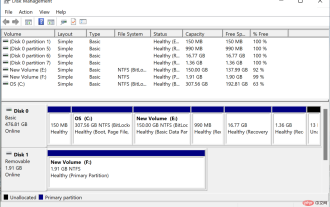 Windows11がSDカードを認識しないのですが?できることは次のとおりです
Apr 14, 2023 am 09:04 AM
Windows11がSDカードを認識しないのですが?できることは次のとおりです
Apr 14, 2023 am 09:04 AM
現在ではやや一般的ではなくなりましたが、多くのユーザーは依然として SD カードを使用して画像やその他の形式のデータを保存しています。これにアクセスするには、通常、専用のスロットがあるか、外部カード リーダーを使用できます。しかし、一部のユーザーは、SD カードが Windows 11 で認識されないと報告しています。この問題が発生すると、ユーザーは SD カードにアクセスしたり、SD カードからデータを取得したりすることができなくなり、行き詰まります。通常、責任は SD カード自体にありますが、常にそうとは限りません。したがって、SDカードがWindows 11で認識されない理由と、問題を解決する最適な方法を知る必要があります。両方の質問に対する答えを見つけるには、次のセクションを読んでください。 SD カードが Wind でスタックしているのはなぜですか
 2.8k 画面の解析とは何ですか?
Jan 02, 2024 pm 12:21 PM
2.8k 画面の解析とは何ですか?
Jan 02, 2024 pm 12:21 PM
テレビ、コンピューター、携帯電話を購入するときに、2.8K スクリーンなど、K スクリーンが何枚あるかが紹介されるのをよく目にします。このとき、電子機器にあまり詳しくない友人もいて、この 2.8K 画面が何を意味するのか、解像度がどのくらいなのか興味を持つでしょう。 2.8k 画面とはどういう意味ですか? 回答: 2.8k 画面とは、画面解像度が 2880*18002K であり、水平ピクセル数が 2000 より大きいことを意味します。同じサイズの画面の場合、解像度が高いほど、画質は向上します。 。解像度の概要 1. 画面上の点、線、面はすべてピクセルで構成されているため、モニターに表示できるピクセルが多いほど、画像がより細かくなり、同じ画面領域に表示できる情報が増えます。 2. 解像度が高くなるほど画素数が増え、より鮮明な画像が撮影されます。




