コンピュータがメモリに書き込むことができず、画面が真っ暗になります。
メモリに書き込むことができません: コンピューターの黒い画面
テクノロジーの進歩により、コンピューターは私たちの日常生活に欠かせないツールになりました。オフィスでの仕事であれ、娯楽やレジャーであれ、私たちはコンピューターの助けなしにはやっていけません。しかし、場合によっては、突然画面が真っ黒になったり、クラッシュしたりするなど、コンピューターに問題が発生し、使用に多大な問題を引き起こすことがあります。
よくある問題の 1 つは、「メモリに書き込めない」というものです。このエラー メッセージがコンピュータに表示されると、ユーザーは混乱して無力感を感じることがよくあります。では、このエラーの原因は何でしょうか?この問題を解決するにはどうすればよいでしょうか?
まず、「記憶が書き込めない」という意味を理解する必要があります。コンピュータにおいて、メモリとはコンピュータがデータを一時的に保存する場所を指します。私たちがプログラムを開いたりタスクを実行したりすると、コンピューターは関連するデータをメモリにロードして処理します。ただし、「メモリに書き込むことができません」エラーが発生すると、コンピュータがメモリにデータを書き込むことができず、プログラムが正常に実行できなくなり、最終的にコンピュータの画面が黒くなります。
「メモリに書き込むことができません」の理由はさらに複雑で、主に次の側面が含まれます:
- メモリ モジュールの障害: つまり、メモリ ハードウェアに問題があります。 。使用中、メモリは物理的な衝撃や長時間の高温使用にさらされる可能性があり、メモリが損傷する可能性があります。現時点では、コンピューターはメモリにデータを書き込んだり読み込んだりすることができず、黒い画面の問題が発生します。
- ソフトウェアの競合: つまり、コンピュータにインストールされている一部のソフトウェアが、オペレーティング システムや他のソフトウェアと互換性がない、または競合しています。これにより、コンピュータが正常に機能しなくなり、黒い画面の問題が発生する可能性があります。
- ドライバーの問題: ドライバーはコンピューターとハードウェアの間のブリッジであり、データと命令の送信を担当します。ドライバーに問題がある場合、コンピューターは「このメモリーに書き込むことができません」などのさまざまなエラーを表示します。このような問題は通常、ドライバーの更新、インストール エラー、またはバージョンの非互換性によって発生します。
「メモリに書き込みができない」問題については、次のような解決策が考えられます:
まず、メモリ モジュールが破損していないか確認してください。メモリ モジュールを再度接続したり取り外したりして、接続が正常であることを確認できます。さらに、Windows に付属のメモリ診断ツールやサードパーティのメモリ検出ソフトウェアなど、ソフトウェア ツールを使用してメモリの問題があるかどうかを検出できます。
次に、コンピュータにインストールされているソフトウェアと競合していないかどうかを確認します。いくつかのソフトウェアを閉じるか、インストールされているソフトウェアをアンインストールして、問題が解決するかどうかを確認してください。同時に、オペレーティング システムとソフトウェアを更新して、最新バージョンであることを確認することもできます。
最後にドライバーが正常か確認してください。デバイスマネージャーからドライバーの状態を確認できますので、異常がある場合はドライバーの更新を試すか、公式サイトから最新のドライバーをダウンロードしてインストールしてください。
上記の問題に対処する場合、関連するコンピュータの知識や操作スキルがない場合は、専門の技術サポートを求めるか、コンピュータを修理店に持ち込んで問題を解決するのが最善であることに注意してください。 。結局のところ、誤った操作はより深刻な結果につながる可能性があります。
つまり、「メモリに書き込むことができない」ことが原因でコンピューターに黒い画面の問題が発生した場合、上記の解決策を使用して解決することができます。同時に、コンピューターのジャンクファイルを定期的にクリーニングし、システムとソフトウェアを最新の状態に保ち、そのような問題が発生する可能性を減らすためにコンピューターのハードウェアを定期的にチェックするなど、コンピューターのメンテナンスも適切に行う必要があります。良い使用習慣を維持し、コンピュータの正しいメンテナンスを行うことによってのみ、コンピュータがもたらす利便性をより良く享受することができます。
以上がコンピュータがメモリに書き込むことができず、画面が真っ暗になります。の詳細内容です。詳細については、PHP 中国語 Web サイトの他の関連記事を参照してください。

ホットAIツール

Undresser.AI Undress
リアルなヌード写真を作成する AI 搭載アプリ

AI Clothes Remover
写真から衣服を削除するオンライン AI ツール。

Undress AI Tool
脱衣画像を無料で

Clothoff.io
AI衣類リムーバー

Video Face Swap
完全無料の AI 顔交換ツールを使用して、あらゆるビデオの顔を簡単に交換できます。

人気の記事

ホットツール

メモ帳++7.3.1
使いやすく無料のコードエディター

SublimeText3 中国語版
中国語版、とても使いやすい

ゼンドスタジオ 13.0.1
強力な PHP 統合開発環境

ドリームウィーバー CS6
ビジュアル Web 開発ツール

SublimeText3 Mac版
神レベルのコード編集ソフト(SublimeText3)

ホットトピック
 1664
1664
 14
14
 1421
1421
 52
52
 1315
1315
 25
25
 1266
1266
 29
29
 1239
1239
 24
24
 Razer マウス ドライバーがマウスを認識できない場合はどうすればよいですか?
May 06, 2024 pm 11:36 PM
Razer マウス ドライバーがマウスを認識できない場合はどうすればよいですか?
May 06, 2024 pm 11:36 PM
Razer マウス ドライバーが認識されない場合は、次の手順に従って解決できます: ハードウェア接続の確認、ドライバーの更新、ドライバーの再インストール、Windows 設定の確認、サードパーティ ソフトウェアの競合の確認、システム ファイル チェッカー (SFC) の実行、Razer Snake Synapse のリセット。問題が解決しない場合は、マウス ハードウェアに障害がある可能性がありますので、Razer サポートにお問い合わせください。
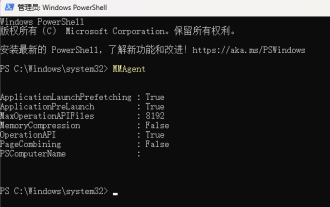 大規模なメモリの最適化。コンピュータが 16g/32g のメモリ速度にアップグレードしても変化がない場合はどうすればよいですか?
Jun 18, 2024 pm 06:51 PM
大規模なメモリの最適化。コンピュータが 16g/32g のメモリ速度にアップグレードしても変化がない場合はどうすればよいですか?
Jun 18, 2024 pm 06:51 PM
機械式ハード ドライブまたは SATA ソリッド ステート ドライブの場合、NVME ハード ドライブの場合は、ソフトウェアの実行速度の向上を感じられない場合があります。 1. レジストリをデスクトップにインポートし、新しいテキスト ドキュメントを作成し、次の内容をコピーして貼り付け、1.reg として保存し、右クリックしてマージしてコンピュータを再起動します。 WindowsRegistryEditorVersion5.00[HKEY_LOCAL_MACHINE\SYSTEM\CurrentControlSet\Control\SessionManager\MemoryManagement]"DisablePagingExecutive"=d
 マザーボードにはどのようなグラフィックス カードも取り付けることができますか?
Apr 29, 2024 am 09:16 AM
マザーボードにはどのようなグラフィックス カードも取り付けることができますか?
Apr 29, 2024 am 09:16 AM
すべてのマザーボードは、独立したグラフィックス カードの取り付けに適していますか? 最も重要なのは、ハイエンドのグラフィックス カードほど、より優れた電源仕様を使用することです。 2060 グラフィックス カードに 200 W の電源が搭載されている場合は、少なくとも 600 W の電源を構成する方が快適です。この構成はCPUはそれほど低いわけではありませんが、グラフィックカードは9500GTしか搭載されていません。これは明らかに無理のあるグラフィックカードの組み合わせです。グラフィックス カードをアップグレードすると、コンピュータのパフォーマンスが大幅に向上します。対応するインターフェイスの場合、すべてのマザーボードには任意の独立したグラフィックス カードが搭載されています。グラフィック カードを購入した後、マザーボードに取り付けることはできますか? 1. はい、取り付け方法は次のとおりです: まず、購入した独立したグラフィック カードが自分のグラフィック カードと互換性があるかどうかを判断する必要があります。
 ブロードバンドに接続しているのにインターネットにアクセスできない問題を解決する(トラブルシューティング)
May 05, 2024 pm 06:01 PM
ブロードバンドに接続しているのにインターネットにアクセスできない問題を解決する(トラブルシューティング)
May 05, 2024 pm 06:01 PM
今日の情報化時代において、インターネットは人々の生活に欠かせないものとなっています。しかし、インターネットに接続できなかったり、トラブルが発生したりすることもあります。ただし、たとえば、ブロードバンドはすでに接続されています。この場合、問題を段階的にトラブルシューティングしてネットワーク接続を復元する必要があります。デバイスの接続状態を確認する: 携帯電話やその他のデバイスがブロードバンド ネットワークに正しく接続されているかどうか、コンピュータをチェックして、無線ネットワークまたは有線ネットワーク接続が正常であることを確認します。 2. ブロードバンド デバイスを再起動します。デバイスをリセットして接続を再確立し、数分待ってから再びオンにします。ブロードバンド ルーターまたはモデムの電源をオフにしてみてください。 3. ブロードバンド アカウント番号とパスワードを確認します。アカウントまたはパスワードが間違っているためにインターネットにアクセスできなくなることを避けるために、入力したブロードバンド アカウント番号とパスワードが正しいことを確認してください。 4. チェックD
 MyASUS のドライバーを更新するにはどうすればよいですか?
Apr 29, 2024 pm 05:22 PM
MyASUS のドライバーを更新するにはどうすればよいですか?
Apr 29, 2024 pm 05:22 PM
ASUS Butler MyASUSのドライバーをアップデートするにはどうすればよいですか? MyASUS ソフトウェアのユーザー サービスに LiveUpdate があります。これは、オンライン アップデートを意味します。この機能により、コンピューターのハードウェア ドライバーを更新し、ソフトウェアの最新のアップデートを入手できます。そこで、編集者が ASUS Butler MyASUS ソフトウェアのアップデートについて友人に伝えます。ドライバー方式。最新のドライバーをダウンロードするにはどうすればよいですか? LiveUpdate: コンピュータ ドライバとアプリケーション ソフトウェアの利用可能な最新バージョンを表示できます。ダウンロード ボタンをクリックしてダウンロードしてインストールできます。ドライバーの更新後も、ハードウェアの動作に問題が残る場合がありますが、この時点ではシステム診断を実行できます。システムに問題が発生した場合はどうすればよいですか?システム診断: 「充電器&rd」を提供します。
 win11 Bluetoothが使えない場合の対処法_win11 Bluetoothが接続できない時の対処法
May 08, 2024 am 10:37 AM
win11 Bluetoothが使えない場合の対処法_win11 Bluetoothが接続できない時の対処法
May 08, 2024 am 10:37 AM
1. まず、下のタスクバーの検索ボタンをクリックし、「デバイスマネージャー」を検索して入力します。 2. 次に、デバイス マネージャーで Bluetooth デバイスを見つけ、右クリックして選択し、[ドライバーの更新] をクリックします。 3. Bluetooth デバイスがデバイス マネージャーで見つからない場合は、Master Lu をダウンロードしてドライバーを更新します。方法 2: 1. まず、スタート メニューから [設定] に入ります。 2. 設定インターフェイスで [devices] デバイスを見つけます。 3. [Bluetooth] オプションをクリックし、下のスイッチを [オン] に設定します。
 Redmi Note13RProをコンピュータに接続するにはどうすればよいですか?
May 09, 2024 pm 06:52 PM
Redmi Note13RProをコンピュータに接続するにはどうすればよいですか?
May 09, 2024 pm 06:52 PM
Redmi Note13RProは最近非常に人気のある携帯電話です。しかし、多くのユーザーはこの携帯電話を初めて使用するため、Redmi Note13RProをコンピュータに接続する方法がわかりません。エディターが説明するためにここにあります。詳細なチュートリアルの紹介が提供されます。 Redmi Note13RProをコンピュータに接続するにはどうすればよいですか? 1. USB データ ケーブルを使用して、Redmi 電話をコンピュータの USB インターフェイスに接続します。 2. 電話機の設定を開き、[オプション] をクリックして、USB デバッグをオンにします。 3. コンピュータでデバイス マネージャを開き、モバイル デバイス オプションを見つけます。 4. モバイル デバイスを右クリックし、[ドライバーの更新] を選択し、[更新されたドライバーを自動的に検索する] を選択します。 5. コンピューターがドライバーを自動的に検索しない場合は、
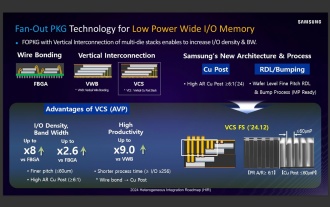 関係者によると、サムスン電子とSKハイニックスは2026年以降に積層型モバイルメモリを商品化する予定
Sep 03, 2024 pm 02:15 PM
関係者によると、サムスン電子とSKハイニックスは2026年以降に積層型モバイルメモリを商品化する予定
Sep 03, 2024 pm 02:15 PM
9月3日の当ウェブサイトのニュースによると、韓国メディアetnewsは昨日(現地時間)、サムスン電子とSKハイニックスの「HBM類似」積層構造モバイルメモリ製品が2026年以降に商品化されると報じた。関係者によると、韓国のメモリ大手2社はスタック型モバイルメモリを将来の重要な収益源と考えており、エンドサイドAIに電力を供給するために「HBMのようなメモリ」をスマートフォン、タブレット、ラップトップに拡張する計画だという。このサイトの以前のレポートによると、Samsung Electronics の製品は LPwide I/O メモリと呼ばれ、SK Hynix はこのテクノロジーを VFO と呼んでいます。両社はほぼ同じ技術的ルート、つまりファンアウト パッケージングと垂直チャネルを組み合わせたものを使用しました。 Samsung Electronics の LPwide I/O メモリのビット幅は 512




