コンピューターのブロードバンド接続エラー 651 を解決する方法
コンピュータのブロードバンド接続 651 エラーを解決する方法
現代社会では、仕事でも勉強でも、コンピュータとブロードバンドは私たちの生活に欠かせないものになっています。しかし、コンピュータをブロードバンドに接続すると、さまざまな問題が発生することがあります。そのうちの 1 つは「エラー 651」です。このエラーが発生した場合、どうすれば解決できますか?以下に651エラーを解決する方法をいくつか紹介します。
まず、651 エラーは通常、コンピューターとブロードバンド間の接続の問題を指すことを明確にする必要があります。問題を解決する前に、コンピュータとブロードバンド回線の両方が正常に動作していることを確認する必要があります。他のデバイスを試すか、ネットワークプロバイダーに連絡することで、これを確認できます。問題がコンピューターとブロードバンド接続にあることを確認したら、次の方法で 651 エラーを解決できます。
方法 1: ブロードバンド回線を確認する
651 エラーを解決するには、まずブロードバンド回線が正しく接続されているかどうかを確認する必要があります。パソコンとブロードバンドモデムの接続が緩んでいないか確認し、緩んでいる場合は抜き差しすることで修復できます。また、ネットワークケーブルが損傷していないかどうかも確認し、損傷が発見された場合には、ネットワークケーブルを新しいものに交換して問題を解決します。
方法 2: コンピューターとブロードバンド デバイスを再起動する
コンピューターとブロードバンド デバイスを再起動すると、651 エラーが解決できる場合があります。まずコンピューターとブロードバンド デバイスの電源を切り、しばらく待ってから再び電源を入れることができます。デバイスを再起動すると、一時的なエラーの可能性が解消され、コンピューターとブロードバンド間の接続が再確立されます。
方法 3: ネットワーク ドライバーを確認する
ネットワーク ドライバーは、コンピューターとブロードバンド デバイス間の通信ブリッジです。ネットワーク ドライバーに問題がある場合、651 エラーが発生します。この時点で、以下の手順に従ってネットワーク ドライバーを確認して修復できます。
まず、コンピューターのデバイス マネージャーを開く必要があります。デバイス マネージャーには、[ネットワーク アダプター] オプションがあります。ネットワーク アダプターを右クリックし、[デバイスのアンインストール] オプションを選択すると、ネットワーク ドライバーをアンインストールできます。
アンインストールが完了したら、[アクション] メニューをクリックし、[ハードウェア変更のスキャン] を選択してネットワーク ドライバーを再インストールします。システムはアダプタードライバーを自動的に検索してインストールします。
方法 4: IPSec サービスを無効にする
最後に、上記の方法でも 651 エラーを解決できない場合は、IPSec サービスを無効にしてみてください。 IPSec サービスはネットワーク セキュリティ プロトコルであり、コンピュータのブロードバンドへの接続を妨害する場合があります。
Win R キーを押してファイル名を指定して実行ダイアログ ボックスを開き、「services.msc」と入力してサービス マネージャーを開きます。サービス マネージャーで、「IPSec サービス」または「インターネット プロトコル セキュリティ」という名前のサービスを見つけ、右クリックして「プロパティ」を選択する必要があります。
プロパティ ウィンドウで、[停止] ボタンを選択してサービスを停止し、スタートアップの種類を [無効] に変更します。完了したら、「OK」をクリックして変更を保存します。
上記の方法により、651 エラーの解決を試みることができます。もちろん、パソコンやネットワーク環境が異なるため、問題の解決方法も異なる場合があります。上記のどの方法でも問題を解決できない場合は、ネットワーク プロバイダーまたは専門技術者に連絡して支援を求めることを検討できます。
要約すると、コンピュータを使用してブロードバンドに接続しているときに 651 エラーが発生した場合、まず問題がコンピュータとブロードバンド接続にあることを確認し、次にブロードバンド回線を確認する必要があります。問題を解決するには、コンピュータとブロードバンド機器を再起動し、ネットワーク ドライバを確認して修正し、IPSec サービスを無効にします。上記の方法が 651 エラーに遭遇した友人を助け、ネットワーク接続をよりスムーズにすることを願っています。
以上がコンピューターのブロードバンド接続エラー 651 を解決する方法の詳細内容です。詳細については、PHP 中国語 Web サイトの他の関連記事を参照してください。

ホットAIツール

Undresser.AI Undress
リアルなヌード写真を作成する AI 搭載アプリ

AI Clothes Remover
写真から衣服を削除するオンライン AI ツール。

Undress AI Tool
脱衣画像を無料で

Clothoff.io
AI衣類リムーバー

AI Hentai Generator
AIヘンタイを無料で生成します。

人気の記事

ホットツール

メモ帳++7.3.1
使いやすく無料のコードエディター

SublimeText3 中国語版
中国語版、とても使いやすい

ゼンドスタジオ 13.0.1
強力な PHP 統合開発環境

ドリームウィーバー CS6
ビジュアル Web 開発ツール

SublimeText3 Mac版
神レベルのコード編集ソフト(SublimeText3)

ホットトピック
 7477
7477
 15
15
 1377
1377
 52
52
 77
77
 11
11
 19
19
 32
32
 操作を完了できません (エラー 0x0000771) プリンター エラー
Mar 16, 2024 pm 03:50 PM
操作を完了できません (エラー 0x0000771) プリンター エラー
Mar 16, 2024 pm 03:50 PM
プリンターの使用中に、操作を完了できませんでした (エラー 0x00000771) などのエラー メッセージが表示された場合は、プリンターが切断されている可能性があります。この場合、以下の方法で問題を解決できます。この記事では、Windows 11/10 PC でこの問題を解決する方法について説明します。エラー メッセージ全体には、「操作を完了できませんでした (エラー 0x0000771)」が示されています。指定されたプリンターは削除されました。 Windows PC で 0x00000771 プリンター エラーを修正する プリンター エラーを修正するには、操作を完了できませんでした (エラー 0x0000771)。指定されたプリンターは Windows 11/10 PC で削除されています。次の解決策に従ってください: 印刷スプールを再起動します
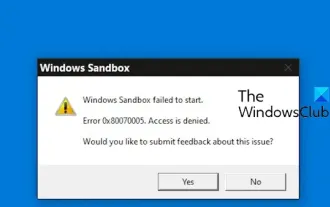 Windows サンドボックスの起動に失敗しました - アクセスが拒否されました
Feb 19, 2024 pm 01:00 PM
Windows サンドボックスの起動に失敗しました - アクセスが拒否されました
Feb 19, 2024 pm 01:00 PM
Windows サンドボックスは、「Windows サンドボックスを開始できない、エラー 0x80070005、アクセスが拒否されました」というメッセージで終了しますか?一部のユーザーは、Windows サンドボックスを開けないと報告しました。このエラーが発生した場合も、このガイドに従って修正できます。 Windows サンドボックスの起動に失敗しました - アクセスが拒否されました Windows サンドボックスが「Windows サンドボックスを開始できません、エラー 0x80070005、アクセスが拒否されました」というメッセージで終了する場合は、管理者としてログインしていることを確認してください。このタイプのエラーは、通常、権限が不十分であることが原因で発生します。したがって、管理者としてログインして、問題が解決するかどうかを確認してください。問題が解決しない場合は、次の解決策を試すことができます。 管理者として Wi-Fi を実行します。
 HTTPステータスコード460の原因を明らかにする
Feb 19, 2024 pm 08:30 PM
HTTPステータスコード460の原因を明らかにする
Feb 19, 2024 pm 08:30 PM
HTTP ステータス コード 460 の復号化: このエラーはなぜ発生しますか?はじめに: 日常のネットワーク使用では、HTTP ステータス コードを含むさまざまなエラー プロンプトに遭遇することがよくあります。これらのステータス コードは、リクエストの処理を示すために HTTP プロトコルによって定義されたメカニズムです。これらのステータス コードの中には、比較的まれなエラー コード 460 があります。この記事では、このエラー コードを詳しく説明し、このエラーが発生する理由を説明します。 HTTP ステータス コード 460 の定義: まず、HTTP ステータス コードの基本を理解する必要があります。
 デスクトップコンピュータを携帯電話のWi-Fiホットスポットに接続する方法
Mar 23, 2024 pm 01:51 PM
デスクトップコンピュータを携帯電話のWi-Fiホットスポットに接続する方法
Mar 23, 2024 pm 01:51 PM
コンピュータで Wi-Fi ホットスポットに接続する方法 1. コンピュータで携帯電話の Wi-Fi ホットスポットに接続する方法 携帯電話でモバイル データと個人用ホットスポットを開き、画面の右下隅にある小さな地球を左クリックし、名前を左クリックします携帯電話のを選択し、「接続」をクリックします。 2. モバイルデータ接続を開きます。まず、データ接続に十分なトラフィックがあることを確認してください。そうでないと、料金が発生します。 [WLAN ホットスポット] をクリックして、ワイヤレス ホットスポットを開始します。インターフェイス上で [WLAN ホットスポットを設定] をクリックします。以下に示すインターフェイスがネットワーク名とパスワードとともに表示されます。 3. 方法の手順: モバイル ホットスポットをオンにして、コンピューターの右下隅にあるツールバーの [ブロードバンド接続] をクリックします。次に、[WLAN] をクリックすると、コンピュータは近くのすべての Wi-Fi とホットスポットを検索します。各ホットスポットには異なる名前が付いています。ホットスポット リストでモバイル ホットスポットを見つけます。
 Windows Update プロンプト エラー 0x8024401c エラーの解決策
Jun 08, 2024 pm 12:18 PM
Windows Update プロンプト エラー 0x8024401c エラーの解決策
Jun 08, 2024 pm 12:18 PM
目次 解決策 1 解決策 21. Windows Update の一時ファイルを削除します。 2. 破損したシステム ファイルを修復します。 3. レジストリ エントリを表示および変更します。 4. ネットワーク カード IPv6 をオフにします。 5. WindowsUpdateTroubleshooter ツールを実行して修復します。 6. ファイアウォールをオフにします。およびその他の関連するウイルス対策ソフトウェア。 7. WidowsUpdate サービスを閉じます。解決策 3 解決策 4 Huawei コンピュータの Windows アップデート中に「0x8024401c」エラーが発生する 症状 問題 原因 解決策 まだ解決されませんか?最近、システムの脆弱性のため、Web サーバーを更新する必要があります。サーバーにログインすると、エラー コード 0x8024401c が表示されます。
 ネットワーク ケーブルをコンピュータに直接接続してインターネットにアクセスできますか?
Apr 25, 2024 am 08:30 AM
ネットワーク ケーブルをコンピュータに直接接続してインターネットにアクセスできますか?
Apr 25, 2024 am 08:30 AM
ネットワーク ケーブルをコンピュータに直接接続してインターネットにアクセスできますか?デスクトップの場合は、直接使用することはできません。コンピュータ ネットワーク共有センターを開き、アダプタ インターフェイスを見つけて、イーサネット カードのプロパティをクリックする必要があります。次に、設定を開き、「構成」オプションをクリックして「詳細」を選択し、接続速度と二重モードを見つけます。最後に、「自動検出」を「10M 二重」または「10M 半二重」に変更し、ルーターがあることを確認します。ネットワーク ケーブルを使用してコンピューターをルーターに接続します。コンピュータとルータの LAN インターフェイスを接続します。接続が完了したら、ホストがオンラインであることを確認して、インターネットにアクセスできますか?ネットワーク カード ドライバーを含むすべてのハードウェア ドライバーがインストールされている限り、インターネットに接続できます。
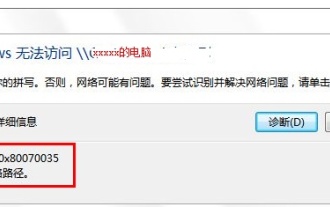 0x80070035 ネットワーク パスが見つからない問題を解決する方法
Feb 21, 2024 pm 09:20 PM
0x80070035 ネットワーク パスが見つからない問題を解決する方法
Feb 21, 2024 pm 09:20 PM
多くの友人が、コンピュータ ネットワークに接続するときに LAN にアクセスできません。システムは、ネットワーク パスが見つからないというメッセージ 0x80070035 を表示します。何が起こっていますか?実際、コンピュータ ネットワークの問題の場合は、コンピュータを再起動するのが最も簡単な方法です。それでも問題が解決しない場合は、次の解決策を見てみましょう。 0x80070035 ネットワーク パスが見つからない問題を解決する方法 1: 1. まず [ネットワーク]、[ネットワークとインターネットの設定を開く] をクリックします。 2. 次に、[ネットワークと共有センター] を選択します。 3. 次に、[詳細な共有の変更] を選択します。 4. 次に、「ネットワーク アクセスを持つユーザーがパブリック フォルダー内のファイルを読み取れるように共有を有効にする」にチェックを入れます。 5. 「ネットワークと共有センター」に到達したら、「ブロードバンド」を直接クリックします。
 新しい仮想マシンの作成中に、サーバーでエラー 0x80070003 が発生しました。
Feb 19, 2024 pm 02:30 PM
新しい仮想マシンの作成中に、サーバーでエラー 0x80070003 が発生しました。
Feb 19, 2024 pm 02:30 PM
Hyper-V を使用して仮想マシンを作成または起動するときにエラー コード 0x80070003 が発生した場合は、権限の問題、ファイルの破損、または構成エラーが原因である可能性があります。解決策には、ファイルのアクセス許可の確認、破損したファイルの修復、正しい構成の確認などが含まれます。この問題は、さまざまな可能性を 1 つずつ除外することで解決できます。エラー メッセージ全体は次のようになります。 [仮想マシン名] の作成中にサーバーでエラーが発生しました。新しい仮想マシンを作成できません。構成ストアにアクセスできません: システムは指定されたパスを見つけることができません。 (0x80070003)。このエラーの考えられる原因は次のとおりです。 仮想マシン ファイルが破損しています。これは、マルウェア、ウイルス、またはアドウェアの攻撃によって発生する可能性があります。このようなことが起こる可能性は低いですが、完全にそうなることはできません。




