コンピュータのリモート接続の問題が解決できません。どうすればよいですか?
コンピュータへのリモート接続の何が問題ですか?
テクノロジーの進歩に伴い、コンピュータへのリモート接続は日常生活や仕事において一般的なニーズになりました。リモート オフィスでも、リモート テクニカル サポートでも、コンピュータへのリモート接続は利便性と効率性をもたらします。しかし、場合によっては、リモートコンピュータに接続できないという問題が発生し、トラブルや不便を引き起こすことがあります。では、リモートコンピュータに接続できない場合、どのように問題を解決すればよいでしょうか?
まず、ネットワーク接続が正常かどうかを確認する必要があります。コンピュータへのリモート接続の前提条件は、信頼性の高いネットワーク接続です。 Web ページを開いたり、他のネットワーク操作を実行したりして、ネットワークが適切に動作しているかどうかを確認できます。ネットワーク接続に問題がある場合は、ルーターを再起動するか、ネットワークプロバイダーにトラブルシューティングを問い合わせることができます。
2 番目に、リモート接続が正しく設定されていることを確認する必要があります。コンピュータにリモート接続する前に、リモート接続を許可するようにターゲット コンピュータを設定する必要があります。リモート接続機能の有効化やアクセス許可の設定などを行います。オペレーティング システムの設定で関連するオプションを見つけて、ガイドラインに従って設定できます。設定が間違っているとリモート接続が確立されません。
さらに、ファイアウォールやセキュリティ ソフトウェアによってリモート接続の確立が妨げられる場合もあります。システムのセキュリティを保護するために、私たちはコンピューターにファイアウォールやセキュリティ ソフトウェアをインストールすることがよくあります。ただし、これらのセキュリティ対策によって、リモート接続が潜在的なセキュリティ リスクとして誤って識別され、ブロックされる場合があります。この問題は、ファイアウォールやセキュリティ ソフトウェアの設定に例外を追加するか、一時的な保護を無効にすることで解決できます。
さらに、IP アドレスとポート番号の設定もリモート接続の確立に影響を与える可能性があります。 IPアドレスやポート番号を手動で設定すると、リモート接続が成功しない場合があります。 IP アドレスを自動的に取得する方法を使用するか、手動で設定した IP アドレスとポート番号がリモート接続ソフトウェアの設定と一致していることを確認してください。
それでもリモート接続コンピューターに接続できない場合は、ターゲット コンピューター上でリモート接続サービスを再起動してみてください。場合によっては、サービスが失敗したり、実行が停止したりして、リモート接続が失敗することがあります。ターゲット コンピュータのサービス マネージャでリモート接続サービスを見つけて、そのステータスを確認し、再起動を試みます。
最後に、リモート接続におけるネットワーク帯域幅や遅延などの要因の影響も考慮する必要がある場合があります。ターゲット コンピュータが低帯域幅または高遅延のネットワーク上にある場合、リモート接続が遅くなったり、不安定になったりする可能性があります。この場合、無線接続の代わりに有線ネットワーク接続を使用する、ネットワーク設定を最適化するなど、ネットワーク環境の調整を試みることができます。
つまり、リモート接続コンピュータに接続できない場合は、まずネットワーク接続をチェックして、正しく動作していることを確認する必要があります。次に、リモート接続が正しく設定されていることを確認し、ファイアウォールとセキュリティ ソフトウェアの制限に対処する必要があります。それでも接続できない場合は、リモート接続サービスを再起動するか、ネットワーク帯域幅や遅延などの要因が接続に与える影響を考慮することができます。上記の方法により、リモート コンピュータに接続できない問題を解決し、リモート操作を正常に完了できます。
以上がコンピュータのリモート接続の問題が解決できません。どうすればよいですか?の詳細内容です。詳細については、PHP 中国語 Web サイトの他の関連記事を参照してください。

ホットAIツール

Undresser.AI Undress
リアルなヌード写真を作成する AI 搭載アプリ

AI Clothes Remover
写真から衣服を削除するオンライン AI ツール。

Undress AI Tool
脱衣画像を無料で

Clothoff.io
AI衣類リムーバー

AI Hentai Generator
AIヘンタイを無料で生成します。

人気の記事

ホットツール

メモ帳++7.3.1
使いやすく無料のコードエディター

SublimeText3 中国語版
中国語版、とても使いやすい

ゼンドスタジオ 13.0.1
強力な PHP 統合開発環境

ドリームウィーバー CS6
ビジュアル Web 開発ツール

SublimeText3 Mac版
神レベルのコード編集ソフト(SublimeText3)

ホットトピック
 7504
7504
 15
15
 1378
1378
 52
52
 78
78
 11
11
 19
19
 55
55
 win10のリモート接続ショートカットをデスクトップに作成する方法
Jan 02, 2024 pm 02:47 PM
win10のリモート接続ショートカットをデスクトップに作成する方法
Jan 02, 2024 pm 02:47 PM
win10のリモート接続機能を利用する際、コマンドなどで開くのが遅すぎるという声が多く寄せられました。このリモート接続機能がデスクトップに配置されているのはなぜですか? 詳細なチュートリアルをご覧ください ~ win10 リモート接続をデスクトップに配置する方法: 1. スタート メニューで、フォルダーを展開して見つけます。 2. 次に、マウスを押したままデスクトップ上の空白スペースにドラッグし、放します。 3. 次に、リモート デスクトップに接続すると、コンピュータのデスクトップ上に表示されます。関連記事: win10 リモート接続 win7 接続できない >>> win10 リモート接続プロンプト機能エラー >>>
 プリンター共有アクセスが拒否される理由と解決策
Feb 19, 2024 pm 06:53 PM
プリンター共有アクセスが拒否される理由と解決策
Feb 19, 2024 pm 06:53 PM
共有プリンターへのアクセスが拒否されると何が起こっているのですか? 近年、シェアリングエコノミーの急速な発展により、私たちの生活にさまざまな利便性がもたらされていますが、その一つが共有プリンターサービスです。プリンターを共有すると、高価な印刷機器を購入することなく、必要なときに全員がファイルをすばやく印刷できます。ただし、共有プリンターの使用時にアクセス拒否の問題が発生することがあります。何が起こっているのでしょうか?まず、共有プリンターへのアクセスが拒否されるのは、ネットワーク接続の問題が原因である可能性があります。共有プリンターは通常、ローカル エリア ネットワークに接続されています。
 Windows 10 で Wi-Fi に接続できないのはなぜですか?
Jan 16, 2024 pm 04:18 PM
Windows 10 で Wi-Fi に接続できないのはなぜですか?
Jan 16, 2024 pm 04:18 PM
win10 オペレーティング システムを使用して Wi-Fi ワイヤレス ネットワークに接続すると、Wi-Fi ネットワークに接続できず制限されているというメッセージが表示されます。この種の問題の場合は、ネットワークと共有センターで独自のネットワークを見つけて、一連の調整を行うことができると思います。エディターがどのように行ったかを確認するための具体的な手順を見てみましょう ~ Win10 が Wi-Fi に接続できないのはなぜですか? 方法 1: 1. コンピューター画面の下部にある通知領域にあるワイヤレス WIFI アイコンを右クリックし、[Wi-Fi] を選択します。 「ネットワークとインターネットの設定」を開き、「アダプター オプションの変更」ボタンをクリックします。 2. ポップアップ ネットワーク接続インターフェイスで、「WLAN」という名前のワイヤレス接続を探し、再度右クリックして、「閉じる」(または「無効」)を選択します。 3. 待ちます
 Bluetooth ヘッドセットが充電できません。どうすればよいですか?
Feb 19, 2024 pm 08:47 PM
Bluetooth ヘッドセットが充電できません。どうすればよいですか?
Feb 19, 2024 pm 08:47 PM
Bluetooth ヘッドセットは、現代の生活に広く普及し、便利で快適な音楽の楽しみを提供するポータブル オーディオ デバイスです。ただし、Bluetooth ヘッドセットが充電できないという問題が発生する場合があります。では、Bluetooth ヘッドセットがこの状況に遭遇した場合はどうすればよいでしょうか?まず、問題の原因を特定する必要があります。 Bluetooth ヘッドフォンが充電されない場合は、いくつかの原因が考えられます。まず、充電ケーブルに損傷がないか確認します。充電ケーブルが引っ張られたり曲がったりして損傷し、正常に充電できなくなることがあります。この場合は新品と交換させていただきます
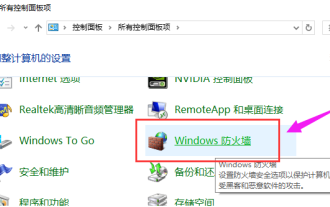 win10 が win7 にリモート接続できない場合はどうすればよいですか?
Dec 24, 2023 pm 11:21 PM
win10 が win7 にリモート接続できない場合はどうすればよいですか?
Dec 24, 2023 pm 11:21 PM
Win10 リモート デスクトップを使用する場合、多くのユーザーが Win7 コンピューターに接続したいと思っていますが、ファイアウォールの障害、ネットワークに接続していない、または間違った名前を入力したことが原因で接続できないことがわかります。 Win10 が Win7 にリモート接続できない場合の対処方法: 1. Win10 コンピューターと Win7 コンピューターの両方が同じネットワーク上にあることを確認します。 2. win10とwin7のファイアウォール設定をオフにし、すべてのファイアウォールをオフにします。 3. IP 入力が正しいかどうか、およびマシン名が正しく入力されているかどうかを確認します。 4. この項目にチェックが入っているかどうかを確認します。
 win10 コンピューターで頻繁に発生するブルー スクリーンの問題に対処する方法
Dec 26, 2023 pm 09:09 PM
win10 コンピューターで頻繁に発生するブルー スクリーンの問題に対処する方法
Dec 26, 2023 pm 09:09 PM
win10 システムは優れた高性能システムであり、その強力なインテリジェント テクノロジーにより、ほとんどの環境でシステムが長期間安定して動作し続けることが保証されますが、継続的に使用すると、必ずさまざまな問題が発生します。最近、多くの友人が、Win10 コンピューターで頻繁にブルー スクリーンが発生すると報告しています。今日は、Win10 で常に表示されるブルー スクリーンの解決策をエディターが紹介します。見てみましょう。 Windows 10 コンピューターでブルー スクリーンが頻繁に発生する場合の解決策: 1. 考えられる理由: ブルー スクリーンが発生する状況の 1 つは、コンピューター ウイルスによって引き起こされます。解決策: 1. 思い切ってウイルス対策ソフトをダウンロードしましょう! 最近では、コンピュータ全体を検出できるウイルス対策ソフトウェアがたくさんあります 2. 次に、コンピュータ内に脅威がないか徹底的にチェックします。
 Linux を使用してシステムのトラブルシューティングと修復を行う方法
Aug 02, 2023 am 11:06 AM
Linux を使用してシステムのトラブルシューティングと修復を行う方法
Aug 02, 2023 am 11:06 AM
システムのトラブルシューティングと修復に Linux を使用する方法 はじめに: Linux システムを使用すると、さまざまな障害や問題が頻繁に発生します。この記事では、読者がさまざまなシステムの問題をより適切に解決できるように、一般的なシステムのトラブルシューティングと修復方法をいくつか紹介します。 1. 一般的なシステム トラブルシューティング方法 システム ログの表示: システム ログは、システム動作を記録するための重要なツールであり、さまざまなシステム イベントに関する詳細情報が含まれています。コマンド「sudotail -f /var/log/messag」を使用できます。
 ワンクリックでリモートサーバーに接続: PyCharm は効率的な開発手法を実現します
Feb 21, 2024 am 08:03 AM
ワンクリックでリモートサーバーに接続: PyCharm は効率的な開発手法を実現します
Feb 21, 2024 am 08:03 AM
リモート サーバーへのワンクリック接続: PyCharm は効率的な開発手法を実装しています。日々のソフトウェア開発プロセスでは、開発、デバッグ、または展開のためにリモート サーバーに接続する必要がある状況によく遭遇します。強力な統合開発環境として、PyCharm にはこの点で優れたサポートと利点があります。この記事では、PyCharm を使用してリモート サーバーに接続する方法を紹介し、開発者が効率と利便性を向上させるのに役立つ具体的なコード例を示します。 PyCharm は JetBrains によって開発された P です。




