Macを開いたときにファイル管理が見つかりませんか?
php エディタ Xigua は、Mac で Finder (ファイル マネージャー) を開くときに、ファイルが見つからない状況に遭遇することがあると伝えています。ファイルが誤って削除、移動、または非表示になった可能性があります。心配しないでください。いくつかの簡単な方法を使用して、失われたファイルを回復したり、隠しフォルダーを再表示したりして、ファイル管理をより便利かつ効率的にすることができます。
Apple コンピュータのファイル管理の場所
Finder ウィンドウ。アンジュークの公式サイトによると、Finder ウィンドウは Apple コンピュータのファイル管理であり、Finder ウィンドウを開いてファイルを管理することができます。
Finder で、移動または名前を変更するフォルダーを選択し、[ファイル] メニューの [移動] または [名前の変更] オプションをクリックすると、これを行うことができます。さらに、フォルダーを目的の場所にドラッグするか、フォルダーを右クリックするだけでさらに多くの操作を行うことができます。
最近使用したファイルにアクセスするには、Apple コンピュータのデスクトップにある Finder アイコンをクリックし、[最近使用したファイル] オプションを選択して、必要なファイルのリストを見つけます。
【/Applications】よく使うソフトウェアのインストールディレクトリです。 【/private /var/ mobile/Media /iphone video Recorder】ビデオファイルが保存されるディレクトリ。 【/private /var/ mobile/Media /DCIM】カメラで撮影した写真ファイルが保存されるディレクトリ。
「Finder」インターフェースを開く手順は、まず Dock バーの下にある「Finder」アイコン (通常は青いスマイリーアイコン) をクリックすることです。 Finder は、Windows システムのファイル エクスプローラーに似た、Mac コンピュータ用のファイル マネージャーです。
方法 1 まず、Finder の表示パスを開く必要があります。

突然消えた Mac デスクトップ フォルダーを復元する方法詳細図解チュートリアル
1. デスクトップ フォルダーが見つかった場合は、それをドラッグして元の場所に戻します。デスクトップ 以上です。方法 2: Time Machine バックアップからフォルダーを復元する Time Machine を定期的にバックアップに使用している場合は、Time Machine を直接使用して、消えたデスクトップ フォルダーを復元できます。まず、外付けハード ドライブまたはネットワーク ストレージ デバイスが Mac コンピュータに接続されていることを確認します。
Mac コンピュータでデスクトップ ファイルを削除すると、通常、これらのファイルはゴミ箱に移動され、30 日間一時的に保存されます。ゴミ箱を空にする前に、ゴミ箱を開いてこれらの削除されたファイルを復元できます。
Time Machine バックアップは Mac ユーザーにとって重要なツールであり、さまざまなデータ損失シナリオで活躍する可能性があります。 Time Machine バックアップがオンになっている場合、完全な削除、フォーマットされたパーティションの損失、システムのクラッシュなどによって失われたファイルを簡単に復元できます。
Mac ファイル管理はどこですか
1. Finder ウィンドウ。アンジュークの公式サイトによると、Finder ウィンドウは Apple コンピュータのファイル管理であり、Finder ウィンドウを開いてファイルを管理することができます。
2. ユーザー フォルダーの場所は次のとおりです: Finder アイコンをクリックすると、左側のサイドバーに「ユーザー」(またはユーザー名) が表示され、クリックしてユーザー フォルダーに入ります。アプリケーション フォルダー アプリケーション フォルダーは、Mac コンピューターにインストールされているすべてのアプリケーションが保存される場所です。
3. Finder では、移動または名前を変更したいフォルダーを選択し、[ファイル] メニューの [移動] または [名前の変更] オプションをクリックすることで、対応する操作を実行できます。さらに、フォルダーを目的の場所にドラッグするか、フォルダーを右クリックするだけでさらに多くの操作を行うことができます。
Mac のすべてのファイルにフォルダーが表示されないのはなぜですか?
1. 方法: キーボード ショートカットを使用して、フォルダー ショートカットの組み合わせ [command Shift.] を入力し、隠しフォルダーを表示します。フォルダーの非表示を続けるには、ショートカット キーの組み合わせ [command Shift .] を再度入力します。
2. Command と Space を押したままターミナルに入ります。ターミナルを開き、コマンド chflags hidden を入力します。後ろにスペースがあるため、コピーして貼り付ける必要があることに注意してください。非表示にしたいファイル/フォルダーをターミナル ウィンドウにドラッグします。 Enter キーを押すと、フォルダーが非表示になっていることがわかります。
3. アプリケーションでターミナルを開き、フォルダー名 ls-a を cd して、フォルダー内のすべての隠しファイルを表示します。材料/ツール: MAC はコンピュータ上の個人のプライベート ファイルを見つけて選択します。右クリックして新しいフォルダーを作成し、起動パッドに入ります。
4. Mac でフォルダーを非表示にする方法. 上記のライブラリは確かに隠しフォルダーです. はい、ファイルをライブラリに配置して非表示にすることができます。
5. Dock バーの F4 を押して入力し、Automator を選択して、右上隅のステータス バーの [ファイル] - [新規] をクリックして、[ワークフロー] を選択します。次に、左側のリソース ライブラリで [ファイルとフォルダー] をクリックします。そして「指定した Finder 項目を取得」を右側の空きスペースにドラッグします。
Mac でフォルダーを開いたときに、ハードディスクにコピーしたばかりのファイルが表示されません。
Dock バーの F4 を押して入力し、Automator を選択して、ステータス バーをクリックします。右上隅で「ファイル」→「新規作成」をクリックし、「ワークフロー」を選択します。次に、左側のリソース ライブラリで [ファイルとフォルダー] をクリックします。そして「指定した Finder 項目を取得」を右側の空きスペースにドラッグします。
この奇妙な問題に遭遇し、オンラインで検索しましたが、しばらくの間、正しい解決策が見つかりませんでした。
これは Mac 上の隠しファイルであり、Mac システムでは見ることができません。
重新啟動電腦後,開啟行動硬碟,可以看到待復原的檔案已經完整的出現在行動硬碟中了。但是有一點要特別注意的是,如果資料遺失後有對磁碟進行新的操作,可以到found.000的資料夾裡,把它們拷貝出來即可。
在蘋果Mac上找不到檔案儲存位置怎麼辦?
例如要把瀏覽器下載檔案製定到某個資料夾,先點選瀏覽器。然後我們點擊瀏覽器。我們點選【偏好設定】,如下。然後我們點選設定通用 我們點選【下載檔案位置】如下。
要找到下載的文件,只需開啟「檔案總管」並導航至「下載」資料夾即可。在macOS作業系統中,預設情況下,下載的檔案儲存在「下載」資料夾中。
不少Mac用戶都曾遇到過桌面檔案消失不見的情況,在電腦上怎麼找都找不到,那麼Mac桌面檔案不見了怎麼辦?如何恢復不見了的檔案?這需要根據造成該問題的具體原因來對症下藥,接下來,我們就來看看如何有效解決。
mac系統裡做東西,檔案儲存位置:打開finder,找到你的用戶名,裡面都是系統預設的資料夾分類,你就按類別存就是了,當然也可以自己建資料夾,存桌面多亂啊,你可以把那些分類的資料夾拖進dock裡以後直接從那裡進去。
在蘋果作業系統中,Word軟體的自動復原功能與Windows平台略有不同。下面給大家示範一下:開啟 Finder,然後在Mac上點選前往前往資料夾選項。您可以直接搜尋並轉到自動恢復資料夾。
蘋果電腦的資料夾結構與Windows不同,因此有些新手可能會不知道蘋果資料夾的特定位置。以下將詳細介紹蘋果資料夾的位置及如何存取。
結語:以上就是本站為大家介紹的關於mac開啟找不到文件管理的全部內容了,希望對大家有所幫助,如果你還想了解更多這方面的內容,記得收藏關注本站。
以上がMacを開いたときにファイル管理が見つかりませんか?の詳細内容です。詳細については、PHP 中国語 Web サイトの他の関連記事を参照してください。

ホットAIツール

Undresser.AI Undress
リアルなヌード写真を作成する AI 搭載アプリ

AI Clothes Remover
写真から衣服を削除するオンライン AI ツール。

Undress AI Tool
脱衣画像を無料で

Clothoff.io
AI衣類リムーバー

AI Hentai Generator
AIヘンタイを無料で生成します。

人気の記事

ホットツール

メモ帳++7.3.1
使いやすく無料のコードエディター

SublimeText3 中国語版
中国語版、とても使いやすい

ゼンドスタジオ 13.0.1
強力な PHP 統合開発環境

ドリームウィーバー CS6
ビジュアル Web 開発ツール

SublimeText3 Mac版
神レベルのコード編集ソフト(SublimeText3)

ホットトピック
 7401
7401
 15
15
 1630
1630
 14
14
 1358
1358
 52
52
 1268
1268
 25
25
 1217
1217
 29
29
 gate.ioトレーディングプラットフォーム公式アプリのダウンロードとインストールアドレス
Feb 13, 2025 pm 07:33 PM
gate.ioトレーディングプラットフォーム公式アプリのダウンロードとインストールアドレス
Feb 13, 2025 pm 07:33 PM
この記事では、gate.ioの公式Webサイトに最新のアプリを登録およびダウンロードする手順について詳しく説明しています。まず、登録情報の記入、電子メール/携帯電話番号の確認、登録の完了など、登録プロセスが導入されます。第二に、iOSデバイスとAndroidデバイスでgate.ioアプリをダウンロードする方法について説明します。最後に、公式ウェブサイトの信頼性を検証し、2段階の検証を可能にすること、ユーザーアカウントと資産の安全性を確保するためのリスクのフィッシングに注意を払うなど、セキュリティのヒントが強調されています。
 SEIトークンをウォレットに安全にインポートするにはどうすればよいですか?
Sep 26, 2024 pm 10:27 PM
SEIトークンをウォレットに安全にインポートするにはどうすればよいですか?
Sep 26, 2024 pm 10:27 PM
SEIトークンをウォレットに安全にインポートするには: 安全なウォレットを選択し(例: Ledger、MetaMask)、セキュリティ対策を有効にします。SEIトークンをウォレットアドレスに送信し、トランザクションが成功したことを確認します。残高を確認します。
 OUYI iOSバージョンインストールパッケージのリンクをダウンロードします
Feb 21, 2025 pm 07:42 PM
OUYI iOSバージョンインストールパッケージのリンクをダウンロードします
Feb 21, 2025 pm 07:42 PM
OUYIは、ユーザーに便利で安全なデジタル資産管理エクスペリエンスを提供する公式のiOSアプリとの世界をリードする暗号通貨取引所です。ユーザーは、この記事で提供されているダウンロードリンクからOUYI IOSバージョンのインストールパッケージを無料でダウンロードし、次の主な機能をお勧めします。 。安全で信頼できるストレージ:OUYIは、高度なセキュリティテクノロジーを採用して、ユーザーに安全で信頼性の高いデジタル資産ストレージを提供します。 2FA、生体認証およびその他のセキュリティ対策により、ユーザー資産が侵害されないようにします。リアルタイム市場データ:OUYI iOSアプリはリアルタイムの市場データとチャートを提供し、ユーザーはいつでも暗号化を把握できるようにします
 ANBIアプリの公式ダウンロードv2.96.2最新バージョンインストールANBI公式Androidバージョン
Mar 04, 2025 pm 01:06 PM
ANBIアプリの公式ダウンロードv2.96.2最新バージョンインストールANBI公式Androidバージョン
Mar 04, 2025 pm 01:06 PM
Binance Appの公式インストール手順:Androidは、ダウンロードリンクを見つけるために公式Webサイトにアクセスする必要があります。すべては、公式チャネルを通じて契約に注意を払う必要があります。
 仮想コインを購入するためのアプリをインストールして登録する方法は?
Feb 21, 2025 pm 06:00 PM
仮想コインを購入するためのアプリをインストールして登録する方法は?
Feb 21, 2025 pm 06:00 PM
要約:この記事は、Appleデバイスに仮想通貨取引アプリケーションをインストールおよび登録する方法についてユーザーをガイドすることを目的としています。 Appleは仮想通貨アプリケーションに関する厳格な規制を持っているため、ユーザーはインストールプロセスを完了するために特別な措置を講じる必要があります。この記事では、アプリケーションのダウンロード、アカウントの作成、身元の確認など、必要な手順について詳しく説明します。この記事のガイドに従って、ユーザーはAppleデバイスに仮想通貨取引アプリを簡単に設定して取引を開始できます。
 Gateio Exchangeアプリ古いバージョンGateio Exchangeアプリ古いバージョンダウンロードチャネル
Mar 04, 2025 pm 11:36 PM
Gateio Exchangeアプリ古いバージョンGateio Exchangeアプリ古いバージョンダウンロードチャネル
Mar 04, 2025 pm 11:36 PM
Gateio Exchangeアプリは、公式のサードパーティのアプリケーション市場、フォーラムコミュニティ、その他のチャネルをカバーする古いバージョン用のチャネルをダウンロードします。また、古いバージョンを簡単に取得し、新しいバージョンやデバイスの互換性を使用する際の不快感を解決するのに役立ちます。
 PHPを使用してAlipay EasySDKを呼び出すときの「未定義の配列キー」「サイン」「エラー」の問題を解決する方法は?
Mar 31, 2025 pm 11:51 PM
PHPを使用してAlipay EasySDKを呼び出すときの「未定義の配列キー」「サイン」「エラー」の問題を解決する方法は?
Mar 31, 2025 pm 11:51 PM
問題の説明公式コードに従ってパラメーターを記入した後、PHPを使用してAlipay EasySDKを呼び出すとき、操作中にエラーメッセージが報告されました。
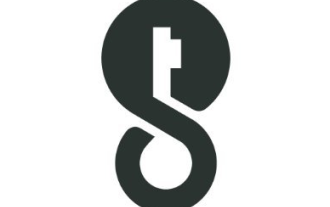 imKey ウォレットをダウンロードした後に設定を開く方法の詳細な手順
Sep 28, 2024 pm 01:10 PM
imKey ウォレットをダウンロードした後に設定を開く方法の詳細な手順
Sep 28, 2024 pm 01:10 PM
imKey ウォレット アプリケーションを通じてウォレットのロックを解除した後、右上隅のデバイス アイコンをクリックし、次に 3 点アイコンをクリックして [設定] を選択し、次の設定を行います。 1. デバイス名を変更します。 2. インターフェイスを選択します。言語; 3. パスワードの設定または変更; 5. プライバシー設定の管理; 7. ファームウェアの確認と更新;




