Realtek HD オーディオ ドライバーのインストールがエラー 0x00005b3 で失敗しました
Windows 11/10 PC で Realtek HD オーディオ ドライバーの障害エラー コード 0x00005b3 が発生した場合は、次の手順を参照して問題を解決してください。トラブルシューティングとエラーの解決についてご案内します。
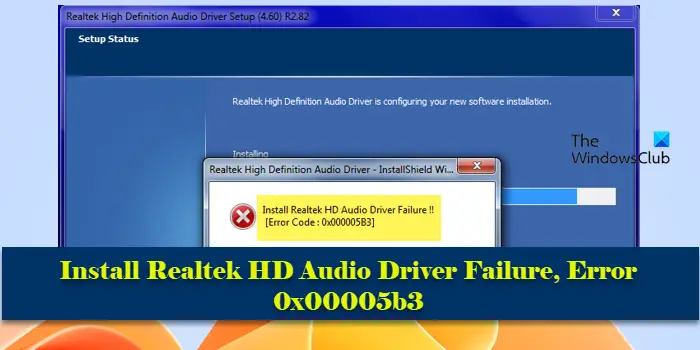
エラー コード 0x00005b3 は、オーディオ ドライバーのインストールの問題が原因で発生する可能性があります。現在のドライバーが破損しているか部分的にアンインストールされており、新しいドライバーのインストールに影響を与えている可能性があります。この問題は、ディスク容量の不足や、Windows のバージョンと互換性のないオーディオ ドライバーが原因で発生することもあります。
Realtek HD オーディオ ドライバーのインストールに失敗しました。 !
[エラーコード:0x00005B3]
Realtek オーディオ ドライバー インストール ウィザードで問題が発生した場合は、解決策を読み続けてください。
Realtek オーディオ ドライバーのインストール失敗を修正するにはどうすればよいですか?
システムが最新バージョンに更新されていることを確認し、管理者権限でインストーラーを実行してみてください。また、オペレーティング システムに適したバージョンのドライバーをダウンロードしてインストールしてください。最新の Windows アップデートをインストールすると、ドライバーのインストールの問題が解決される場合もあります。システム上のウイルス対策またはファイアウォールを一時的に無効にして、効果があるかどうかを確認してください。
Realtek HD オーディオ ドライバーのインストールがエラー 0x00005b3
で失敗しました上記の簡単な修正が機能しない場合は、次の解決策を使用して Realtek HD オーディオ ドライバーのインストール失敗エラー 0x00005b3 を修正してください:
始める前に、ディスク クリーンアップ ツールを実行してディスク領域を解放することをお勧めします。
1] Realtek HD オーディオ ドライバーをダウンロードしてインストールします

Maxxdio がインストールされている一部の Dell コンピュータでは、Microsoft からの不要なドライバのアップデートによって問題が発生する場合があり、これによりオーディオ ドライバが動作しなくなったり、オーディオ関連の問題が発生したりすることがあります。
MaxxAudio は、Waves Audio が提供するオーディオ強化ソフトウェアであり、より良い音質を提供し、システムのオーディオ設定を制御します。通常、Dell コンピュータにはプリインストールされています。 MaxxAudio がインストールされている Dell コンピュータでオーディオの問題が発生している場合は、Dell サポート サイトから Dell 固有の Realtek Audio および Maxxdio ドライバを再インストールすることをお勧めします。
現在のオーディオ ドライバーをアンインストールするには、次の手順に従います:
Win X を押して、[パワー ユーザー] メニューから [デバイス マネージャー] を選択します。デバイス管理ウィンドウの「サウンド、ビデオ、およびゲーム コントローラー」セクションをクリックして展開します。次に、「Realtek High Definition Audio」を右クリックし、「デバイスのアンインストール」を選択します。 [デバイスのアンインストール] プロンプトで、[このデバイスのドライバーを削除してみる] チェックボックスをオンにし、[アンインストール] をクリックします。 MaxxAudio/Waves オーディオ デバイスに対してこのプロセスを繰り返します。
ここで PC を再起動し、Dell サポート Web サイトからダウンロードした Realtek HD オーディオ ドライバー インストーラー インストーラーを実行します。インストーラーは、Waves MaxxAudio もシステムにインストールします。
この問題の再発を防ぐには、Windows Update が提供する可能性のある Realtek ドライバーの更新を無効にします。
以上がRealtek HD オーディオ ドライバーのインストールがエラー 0x00005b3 で失敗しましたの詳細内容です。詳細については、PHP 中国語 Web サイトの他の関連記事を参照してください。

ホットAIツール

Undresser.AI Undress
リアルなヌード写真を作成する AI 搭載アプリ

AI Clothes Remover
写真から衣服を削除するオンライン AI ツール。

Undress AI Tool
脱衣画像を無料で

Clothoff.io
AI衣類リムーバー

Video Face Swap
完全無料の AI 顔交換ツールを使用して、あらゆるビデオの顔を簡単に交換できます。

人気の記事

ホットツール

メモ帳++7.3.1
使いやすく無料のコードエディター

SublimeText3 中国語版
中国語版、とても使いやすい

ゼンドスタジオ 13.0.1
強力な PHP 統合開発環境

ドリームウィーバー CS6
ビジュアル Web 開発ツール

SublimeText3 Mac版
神レベルのコード編集ソフト(SublimeText3)

ホットトピック
 7698
7698
 15
15
 1640
1640
 14
14
 1393
1393
 52
52
 1287
1287
 25
25
 1229
1229
 29
29
 Win11でオーディオバランスを調整するにはどうすればよいですか? (Win11では左右のチャンネルの音量を調整します)
Feb 11, 2024 pm 05:57 PM
Win11でオーディオバランスを調整するにはどうすればよいですか? (Win11では左右のチャンネルの音量を調整します)
Feb 11, 2024 pm 05:57 PM
Win11 コンピューターで音楽を聴いたり、映画を見たりするときに、スピーカーまたはヘッドフォンの音がアンバランスに聞こえる場合は、ユーザーは必要に応じてバランス レベルを手動で調整できます。では、どうやって調整すればよいのでしょうか?この問題に対応して、編集者は皆様のお役に立ちたいと考えて、詳細な操作チュートリアルを提供しました。 Windows 11 で左右のオーディオ チャンネルのバランスをとるにはどうすればよいですか?方法 1: 設定アプリを使用してキーをタップし、[設定] をクリックします。 Windows では、「システム」をクリックし、「サウンド」を選択します。さらにサウンド設定を選択します。スピーカー/ヘッドフォンをクリックし、[プロパティ]を選択します。 「レベル」タブに移動し、「バランス」をクリックします。 「左」であることを確認し、
 NVIDIA グラフィックス カード ドライバー Game Ready と Studio の違いの詳細な紹介
Mar 14, 2024 am 10:00 AM
NVIDIA グラフィックス カード ドライバー Game Ready と Studio の違いの詳細な紹介
Mar 14, 2024 am 10:00 AM
NVIDIA は多くのユーザーが使用しているグラフィックス カードのブランド、つまり N カードですが、グラフィックス カードのドライバーをダウンロードするときに Gameready と Studio があることに気付いたユーザーもいます。 NVIDIA グラフィックス カード ドライバー Gameready と Studio の違いを詳しく紹介します。 Gameready はゲーム分野に最適化された NVIDIA グラフィックス カードの製品ですが、Studio シリーズはプロフェッショナル ユーザーを対象としており、生産性ソフトウェアの使用体験を最適化しています。これら 2 つのシリーズのグラフィックス カードは、さまざまなアプリケーション分野で最高のパフォーマンスと安定性を提供し、ゲームやプロフェッショナル ソフトウェアに対するユーザーのニーズを満たします。 2. アップデートの頻度が異なります。gameready は頻繁にアップデートされ、リリースされます。
 Win11 がドライバーのロードに失敗した場合はどうすればよいですか? このデバイスにドライバーをロードできない場合はどうすればよいですか?
Apr 11, 2024 pm 05:01 PM
Win11 がドライバーのロードに失敗した場合はどうすればよいですか? このデバイスにドライバーをロードできない場合はどうすればよいですか?
Apr 11, 2024 pm 05:01 PM
この記事は、Win11 ユーザーがドライバーをインストールまたは更新しようとしたときに発生する「ドライバーをこのデバイスに読み込むことができません」というエラー メッセージを解決することを目的としています。この記事を読むことで、Win11 ユーザーは「このデバイスにドライバーを読み込むことができません」問題を解決し、システムの安定性とハードウェア デバイスの正常な動作を確保できるようになります。プログラム互換性アシスタントのプロンプト: このデバイスにはドライバーを読み込めません。 方法 1: 1. [Win+X] キーの組み合わせを押すか、タスクバーの [Windows スタート ロゴ] を [右クリック] して、隠しメニューを開きます。項目をクリックし、[端末管理者]を選択します; 2. ユーザー アカウント制御ウィンドウで、このアプリケーションがデバイスに変更を加えることを許可しますか?クリック【
 Windows 11/10 の UCM - UCSI VPI デバイス ドライバー エラー
Mar 24, 2024 am 09:50 AM
Windows 11/10 の UCM - UCSI VPI デバイス ドライバー エラー
Mar 24, 2024 am 09:50 AM
UCM-UCSIVPI は USB Type-C ポートの管理を担当するため、コンピュータにとって非常に重要です。デバイス マネージャーでこのドライバーのエラー メッセージが表示されると、USB Type-C ポートの通常の動作に影響します。したがって、この問題を迅速に解決することが重要です。この記事では、このエラー メッセージによって引き起こされる問題を解決する方法について説明します。 UCM-UCSIACPI、問題 (コード 43) が報告されたため、Windows はこのデバイスを停止しました。 UCM—UCSIVPI デバイス ドライバーとは何ですか? Microsoft は、TPI 伝送用の USB Type-C コネクタ システム ソフトウェア インターフェイス (UCSI) 仕様に準拠したドライバーを提供しています。システムが設定されている場合
![Bluetooth 周辺機器にドライバーがない場合はどうすればよいですか? [解決済み]](https://img.php.cn/upload/article/000/465/014/171033721377290.jpg?x-oss-process=image/resize,m_fill,h_207,w_330) Bluetooth 周辺機器にドライバーがない場合はどうすればよいですか? [解決済み]
Mar 13, 2024 pm 09:40 PM
Bluetooth 周辺機器にドライバーがない場合はどうすればよいですか? [解決済み]
Mar 13, 2024 pm 09:40 PM
多くのユーザーが Bluetooth 機能を使用すると、デバイス マネージャーを開くと、「Bluetooth 周辺機器のドライバーが見つかりません」というエラー メッセージ ボックスが表示され、「!」マークが表示されます。そこで今回はBluetooth周辺機器のドライバーが見つからない場合の対処法を紹介します。 Bluetooth周辺機器のドライバーが見つからない問題を解決するにはどうすればよいですか?右下隅の Bluetooth アイコンを右クリックして、Bluetooth デバイスを表示します。ペアリングされた Bluetooth デバイスを右クリックし、[デバイスの削除] をクリックすると、Bluetooth 周辺デバイスが消えます。 「デバイスマネージャー」にアンインストールされた「Bluetooth周辺機器」がある
 Bose Soundbar Ultra の発売体験: 箱から出してすぐにホームシアター?
Feb 06, 2024 pm 05:30 PM
Bose Soundbar Ultra の発売体験: 箱から出してすぐにホームシアター?
Feb 06, 2024 pm 05:30 PM
私は物心ついた頃から、家に大きなフロアスタンディングスピーカーを 2 台置いていて、テレビは完全なサウンドシステムを備えていてこそテレビと呼べるものだと常々信じてきました。しかし、私が働き始めた頃は、プロ仕様のホームオーディオを買う余裕がありませんでした。製品の位置づけを検討し理解した結果、音質、サイズ、価格のすべての点で私のニーズを満たしているサウンドバーというカテゴリーが私にとって非常に適していることがわかりました。そこで、サウンドバーを導入することにしました。慎重に選んだ結果、2024 年初頭にボーズが発売したこのパノラマ サウンドバー製品、ボーズ ホーム エンターテイメント スピーカー ウルトラを選択しました。 (写真出典: Lei Technology 撮影) 一般に、「本来の」ドルビーアトモス効果を体験したい場合は、測定および校正されたサラウンドサウンド + 天井を自宅に設置する必要があります。
 USB ディスク起動項目を設定するための Dell コンピュータ BIOS インターフェイス
Feb 10, 2024 pm 10:09 PM
USB ディスク起動項目を設定するための Dell コンピュータ BIOS インターフェイス
Feb 10, 2024 pm 10:09 PM
お使いのコンピュータが Dell ラップトップの場合、USB ドライブをどのように設定しますか?多くの友人は、Dell ラップトップではブート ホットキーを押しても USB ディスク オプションが表示されないことに気づきました。そのため、USB ディスク ブートを設定するには BIOS に入る必要があります。そのため、操作方法がわからない場合はどうすればよいでしょうか。次に、編集者の手順に従って、Dell ラップトップで USB フラッシュ ドライブをセットアップする方法を示します。多くの友人は Dell コンピュータを組み立てていますが、USBPE インターフェイスに入った後の USB ブート ツールの使用方法を知りません。多くの友人は、USB ブートを設定するには BIOS インターフェイスに入る必要があることを知らないため、ブート ホットキーを押しても表示されません。私たちは何をすべきか?デルが USB ブートをどのように設定するかを見てみましょう。 USB ディスクから起動可能なシステムを再インストールするようにデルのラップトップをセットアップする
 USB - HDMI アダプターが Windows 11/10 で正しく動作しない
Feb 19, 2024 pm 12:00 PM
USB - HDMI アダプターが Windows 11/10 で正しく動作しない
Feb 19, 2024 pm 12:00 PM
USB - HDMI アダプターが Windows 上で正しく動作しないという問題が発生している場合は、グラフィック カード ドライバーが古いか、アダプター自体に問題がある可能性があります。次のコンテンツは、このジレンマを解決するのに役立ちます。 Windows 11/10 で動作しない USB to HDMI アダプタを修正する Windows 10/11 で動作しない USB to HDMI アダプタを修正するには、次の解決策を使用してください: ディスプレイ アダプタ ドライバを更新する ロールバック グラフィックス ドライバを抜き差しする USB to HDMI アダプタを抜き差しする BIOS を更新する 始めましょう。 1] ディスプレイ アダプター ドライバーを更新する 問題は、ディスプレイ アダプター ドライバーが古いか破損していることが原因で発生する可能性があります。メーカーの公式サイトからダウンロードしてみてください




