Realtek HD オーディオ ドライバーのインストールがエラー 0101 で失敗しました
この記事では、Windows 11/10 で Realtek HD オーディオ ドライバーのインストールがエラー 0101 で失敗する問題を解決する方法について説明します。ドライバーの問題が発生すると、問題のデバイスが動作を停止したり、正しく機能しなくなる可能性があります。多くの場合、デバイス ドライバーを再インストールまたは更新すると、これらの問題が解決されます。レポートによると、Realtek HD オーディオ ドライバーのインストールがエラー コード 0101 で失敗したため、ユーザーはコンピューター上のサウンドの問題を修正できなくなっているとのことです。

Realtek HD オーディオ ドライバーのインストールがエラー 0101
で失敗しましたRealtek HD オーディオ ドライバーのインストール時に「Realtek HD オーディオ ドライバーのインストールに失敗しました、エラー 0101」というメッセージが表示された場合は、以下の提案に従ってください。
これらの修正をすべて詳しく見てみましょう。
1] Windows アップデートを確認する
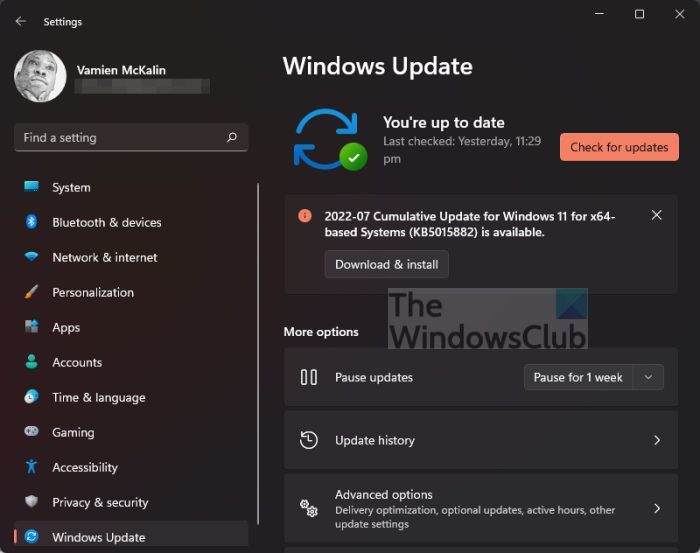
まず、コンピュータを再起動してもう一度試してください。 Windows システムを再起動すると、軽微な問題の解決に役立つ場合があります。問題が解決しない場合は、利用可能な Windows 更新プログラムがあるかどうかを確認し、すぐにダウンロードしてインストールしてください。
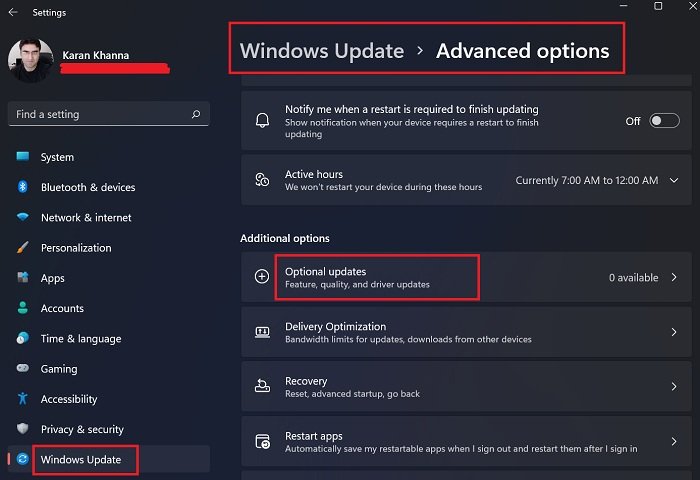
また、[システム設定] の [オプションのアップデート] ページをチェックして、Realtek HD Audio ドライバに利用可能なアップデートがあるかどうかを確認することをお勧めします。アップデートが利用可能な場合は、今すぐインストールしてください。
2]公式 Web サイトからドライバーをダウンロードするか、以前のバージョンをインストールしてください
コンピューターの製造元の公式 Web サイトにアクセスしてオーディオ ドライバーを再ダウンロードし、インストールして問題が解決されるかどうかを確認することをお勧めします。通常、すべてのドライバーは製造元の Web サイトで見つけることができ、Realtek ドライバーは Realtek 公式 Web サイトからも入手できます。
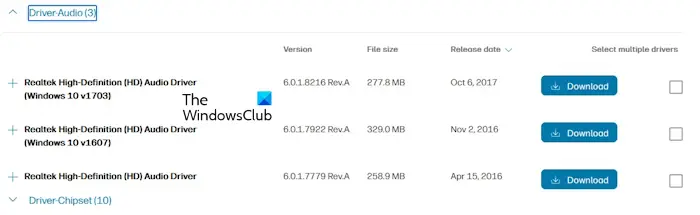
オーディオ ドライバーをダウンロードするプロセスは、すべてのブランドのコンピューターで同じです:
以前のバージョンのドライバーをインストールしてみることもできます。最新バージョンでインストール中にエラーが表示される場合は、バグがある可能性があります。公式 Web サイトから以前のバージョンをダウンロードしてインストールします。
3) コンピュータの製造元が提供する専用ソフトウェアを使用します
コンピュータ製造ブランドは、専用のソフトウェアをユーザーに無料で提供します。このソフトウェアを使用すると、さまざまな問題を解決し、必要なアップデートをインストールできます。サウンドの問題が発生した場合は、コンピューターのブランドに基づいたソフトウェアを使用して問題を解決し、Realtek HD オーディオ ドライバーを最新バージョンに更新できます。
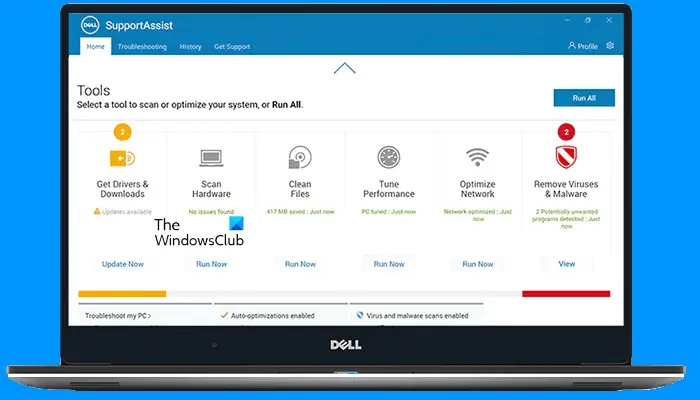
一般的なソフトウェアには次のようなものがあります:
- MyASUS アプリ
- HP サポート アシスタント
- Dell SupportAssist
- Lenovo システムアップデート
4]ドライバーをセーフ モードでインストールします
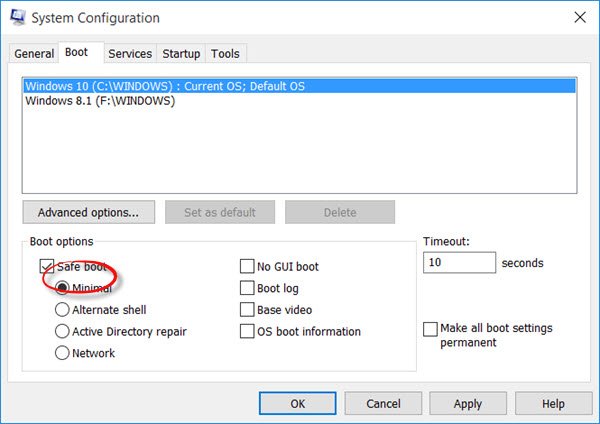
セーフ モードは、Windows コンピュータのトラブルシューティング モードです。セーフ モードではドライバーを更新できません。ただし、ドライバーはセーフ モードのインストール ファイルを通じてインストールできます。インストーラー ファイルを実行して、セーフ モードでオーディオ ドライバーをインストールすることをお勧めします。
5]サウンド カード ドライバーをアンインストールして再インストールします
以前にインストールしたドライバーが問題を引き起こす場合があります。デバイス マネージャーからオーディオ ドライバーをアンインストールし、再インストールします。次の手順は、これを行うためのガイドです:
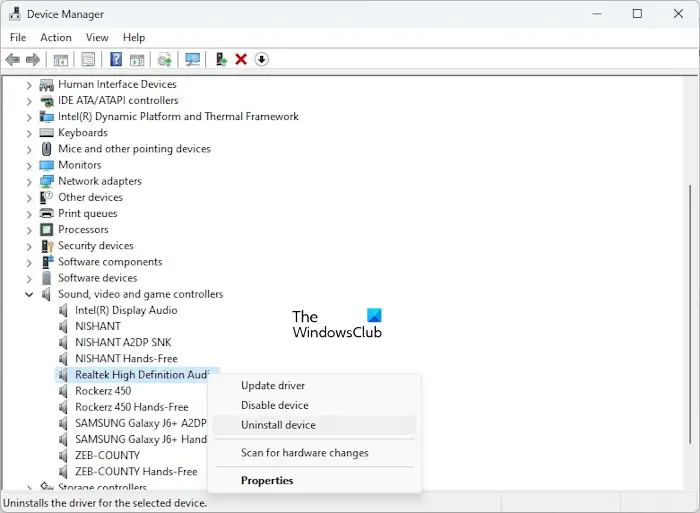
オーディオ ドライバーをアンインストールした後、コンピューターを再起動するか、ハードウェア変更スキャンを実行します。これで問題が解決しない場合は、オーディオ ドライバーを再度アンインストールし、インストーラー ファイルを実行します。インストール中にエラーがないか確認してください。
6]レガシー ハードウェアの追加オプションを使用する
デバイス マネージャーの [レガシー ハードウェアの追加] オプションを使用して、システムに Realtek HD オーディオ ドライバーをインストールすることもできます。次の手順は、これを行うためのガイドです:
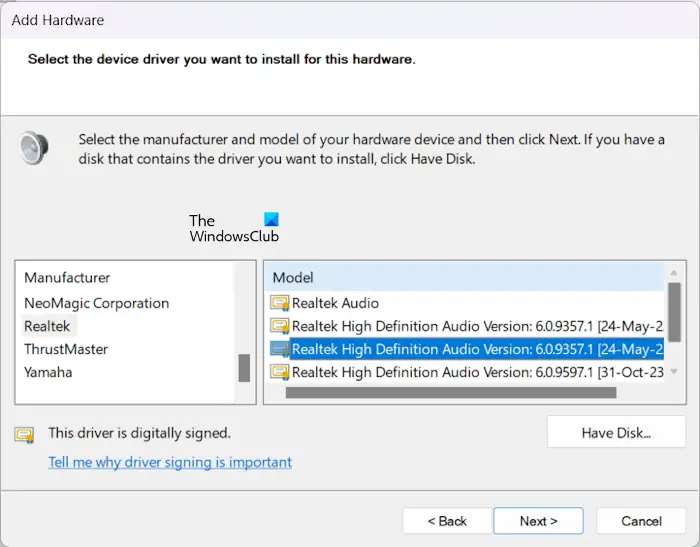
システムのオーディオの問題が解決されたかどうかを確認してください。そうでない場合は、上記と同じ手順に従って、別のバージョンのドライバーをインストールします。
7]システムの復元を実行する
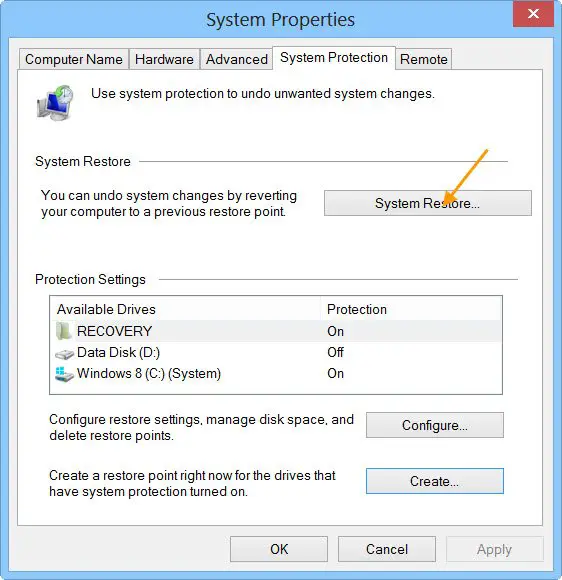
上記のどの手順でもエラーが解決しない場合は、システムの復元を実行することをお勧めします。システムを復元するときは、システムが正常に機能していた日に作成された回復ポイントを選択します。このアクションにより、システムが以前の動作状態に復元され、問題が解決されます。
以上がRealtek HD オーディオ ドライバーのインストールがエラー 0101 で失敗しましたの詳細内容です。詳細については、PHP 中国語 Web サイトの他の関連記事を参照してください。

ホットAIツール

Undresser.AI Undress
リアルなヌード写真を作成する AI 搭載アプリ

AI Clothes Remover
写真から衣服を削除するオンライン AI ツール。

Undress AI Tool
脱衣画像を無料で

Clothoff.io
AI衣類リムーバー

AI Hentai Generator
AIヘンタイを無料で生成します。

人気の記事

ホットツール

メモ帳++7.3.1
使いやすく無料のコードエディター

SublimeText3 中国語版
中国語版、とても使いやすい

ゼンドスタジオ 13.0.1
強力な PHP 統合開発環境

ドリームウィーバー CS6
ビジュアル Web 開発ツール

SublimeText3 Mac版
神レベルのコード編集ソフト(SublimeText3)

ホットトピック
 7488
7488
 15
15
 1377
1377
 52
52
 77
77
 11
11
 19
19
 40
40
 Razer マウス ドライバーがマウスを認識できない場合はどうすればよいですか?
May 06, 2024 pm 11:36 PM
Razer マウス ドライバーがマウスを認識できない場合はどうすればよいですか?
May 06, 2024 pm 11:36 PM
Razer マウス ドライバーが認識されない場合は、次の手順に従って解決できます: ハードウェア接続の確認、ドライバーの更新、ドライバーの再インストール、Windows 設定の確認、サードパーティ ソフトウェアの競合の確認、システム ファイル チェッカー (SFC) の実行、Razer Snake Synapse のリセット。問題が解決しない場合は、マウス ハードウェアに障害がある可能性がありますので、Razer サポートにお問い合わせください。
 Vivo X200 Pro: より優れたカメラと V4 AI チップが紹介されました。 X100 および X90 Proto には Vivo X100 Ultra のカメラ機能が搭載されます
Jul 31, 2024 pm 08:23 PM
Vivo X200 Pro: より優れたカメラと V4 AI チップが紹介されました。 X100 および X90 Proto には Vivo X100 Ultra のカメラ機能が搭載されます
Jul 31, 2024 pm 08:23 PM
Vivo はまだ X100 後継機の名前を公表していませんが、公式 Weibo プロフィールのさまざまなティーザーではすでに次世代の主力カメラ、特に Sony IMX9 に代わるセンサー技術について話題になっています。
 イーサネットに有効な IP 構成がない問題を解決する方法
Apr 24, 2024 pm 02:27 PM
イーサネットに有効な IP 構成がない問題を解決する方法
Apr 24, 2024 pm 02:27 PM
有効な IP 構成がないイーサネットの問題を解決するには、次の手順に従います。 物理接続を確認し、ケーブルを交換します。ネットワーク設定をチェックして、IP アドレスが動的に取得されていることを確認してください。イーサネットアダプターをリセットします。 DHCP リースを更新します。ネットワークドライバーを更新します。問題が解決しない場合は、ISP にお問い合わせください。
 マザーボードにはどのようなグラフィックス カードも取り付けることができますか?
Apr 29, 2024 am 09:16 AM
マザーボードにはどのようなグラフィックス カードも取り付けることができますか?
Apr 29, 2024 am 09:16 AM
すべてのマザーボードは、独立したグラフィックス カードの取り付けに適していますか? 最も重要なのは、ハイエンドのグラフィックス カードほど、より優れた電源仕様を使用することです。 2060 グラフィックス カードに 200 W の電源が搭載されている場合は、少なくとも 600 W の電源を構成する方が快適です。この構成はCPUはそれほど低いわけではありませんが、グラフィックカードは9500GTしか搭載されていません。これは明らかに無理のあるグラフィックカードの組み合わせです。グラフィックス カードをアップグレードすると、コンピュータのパフォーマンスが大幅に向上します。対応するインターフェイスの場合、すべてのマザーボードには任意の独立したグラフィックス カードが搭載されています。グラフィック カードを購入した後、マザーボードに取り付けることはできますか? 1. はい、取り付け方法は次のとおりです: まず、購入した独立したグラフィック カードが自分のグラフィック カードと互換性があるかどうかを判断する必要があります。
 コンピューターの電源を入れると、常にマザーボードのロゴ画面で停止し、何を押しても何も起こらず、BIOS に入ることができません。
Apr 23, 2024 am 09:13 AM
コンピューターの電源を入れると、常にマザーボードのロゴ画面で停止し、何を押しても何も起こらず、BIOS に入ることができません。
Apr 23, 2024 am 09:13 AM
コンピューターの電源を入れると、常にマザーボードのロゴ画面で停止し、何を押しても何も起こらず、BIOS に入ることができません。これは通常、BIOS バッテリ電圧が低すぎて、システム時間が BIOS のプリセット時間 (2000.1.1、00:00 など) に戻ってしまったことが原因です。 F1 を押して BIOS に入り、時刻を設定した後に使用できます。夜間にシャットダウンした後に AC 電源を切らないでください。通常、翌日コンピュータの電源を入れたときにシステム時刻が失われることはありません。引き続きシステムに正常に入ることができます。 AC 電源が切断されると、バッテリ電圧が BIOS の電力消費を維持できなくなり、コンピュータは翌日電源を入れると再び現在の状態になります。 BIOS バッテリーを交換することが究極の解決策です。 Win11 の起動時にマザーボードのロゴ インターフェイスが表示されなくなりますか? 1. BIOS 設定の問題です。対応する設定項目を見つけるだけで済みます。
 win11 Bluetoothが使えない場合の対処法_win11 Bluetoothが接続できない時の対処法
May 08, 2024 am 10:37 AM
win11 Bluetoothが使えない場合の対処法_win11 Bluetoothが接続できない時の対処法
May 08, 2024 am 10:37 AM
1. まず、下のタスクバーの検索ボタンをクリックし、「デバイスマネージャー」を検索して入力します。 2. 次に、デバイス マネージャーで Bluetooth デバイスを見つけ、右クリックして選択し、[ドライバーの更新] をクリックします。 3. Bluetooth デバイスがデバイス マネージャーで見つからない場合は、Master Lu をダウンロードしてドライバーを更新します。方法 2: 1. まず、スタート メニューから [設定] に入ります。 2. 設定インターフェイスで [devices] デバイスを見つけます。 3. [Bluetooth] オプションをクリックし、下のスイッチを [オン] に設定します。
 ブロードバンドに接続しているのにインターネットにアクセスできない問題を解決する(トラブルシューティング)
May 05, 2024 pm 06:01 PM
ブロードバンドに接続しているのにインターネットにアクセスできない問題を解決する(トラブルシューティング)
May 05, 2024 pm 06:01 PM
今日の情報化時代において、インターネットは人々の生活に欠かせないものとなっています。しかし、インターネットに接続できなかったり、トラブルが発生したりすることもあります。ただし、たとえば、ブロードバンドはすでに接続されています。この場合、問題を段階的にトラブルシューティングしてネットワーク接続を復元する必要があります。デバイスの接続状態を確認する: 携帯電話やその他のデバイスがブロードバンド ネットワークに正しく接続されているかどうか、コンピュータをチェックして、無線ネットワークまたは有線ネットワーク接続が正常であることを確認します。 2. ブロードバンド デバイスを再起動します。デバイスをリセットして接続を再確立し、数分待ってから再びオンにします。ブロードバンド ルーターまたはモデムの電源をオフにしてみてください。 3. ブロードバンド アカウント番号とパスワードを確認します。アカウントまたはパスワードが間違っているためにインターネットにアクセスできなくなることを避けるために、入力したブロードバンド アカウント番号とパスワードが正しいことを確認してください。 4. チェックD
 小紅書が他の人のコメントに返信できないのはなぜですか?他の人のコメントに返信できない場合はどうすればよいですか?
Apr 27, 2024 pm 02:23 PM
小紅書が他の人のコメントに返信できないのはなぜですか?他の人のコメントに返信できない場合はどうすればよいですか?
Apr 27, 2024 pm 02:23 PM
ソーシャル プラットフォーム Xiaohongshu では、ユーザー間の交流がプラットフォームの活力を反映しています。他の人のコメントに返信するときに、送信できない問題が発生することがあります。では、なぜ小紅書は他の人のコメントに返信したり、送信したりできないのでしょうか?この状況を解決するにはどうすればよいでしょうか?次に、これら 2 つの質問に詳しくお答えします。 1. 小紅書は他の人のコメントに返信できないのはなぜですか? Xiaohonshu が他の人のコメントに返信できない場合は、次の理由が考えられます。 1. ネットワークの問題: ネットワーク接続が不安定か信号が悪く、コメントを正常に送信できません。 2. アカウントの不具合:長時間ログインや不正操作等、アカウントに異常が発生し、コメントが送信できない場合があります。 3. システムの問題: 小紅書プラットフォームのシステム障害またはメンテナンスが発生し、コメント送信機能に影響を与える可能性があります。 4.内容




